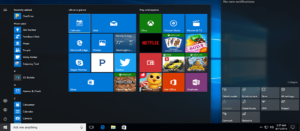Der Fehler, der erforderlich ist, um die Festplatte im Laufwerk zu formatieren, bevor sie verwendet wird, ist ein häufiger Fehler, der auftritt, wenn externe Laufwerke angeschlossen werden. In diesem Artikel werden wir uns 6 Methoden zur Lösung dieses Problems ansehen, also lesen Sie weiter, wenn Sie Ihre Daten schnell und einfach wiederherstellen möchten.
Was bedeutet es, dass Sie die Festplatte formatieren müssen?
Dies ist ein häufiges Problem für Windows-Benutzer. Wenn Sie auf ein solches Problem stoßen, ist es möglich, dass die Festplatte in der Datenträgerverwaltung als RAW angezeigt wird, was Sie daran hindert, auf die Dateien auf dem Laufwerk zuzugreifen. Um dieses Problem zu lösen, können Sie verschiedene Lösungen ausprobieren, die wir in den nächsten Abschnitten sehen werden.
Warum müssen Sie die Festplatte formatieren, bevor Sie sie verwenden können, tritt ein Fehler auf?
Normalerweise trennen Sie die SD-Karte, den USB, die externe Festplatte oder ein anderes Wechselgerät direkt, ohne die Option „Sicher entfernen“, die Partitionstabelle des Geräts wird beschädigt und wird zu RAW, was von Windows nicht lesbar ist. Und dann erhalten Sie möglicherweise eine Fehlermeldung: Sie müssen die Festplatte formatieren, bevor Sie sie verwenden können. Möchten Sie sie formatieren? wenn Sie versuchen, auf das externe USB-Laufwerk oder die Speicherkarte zuzugreifen.
Dies ist jedoch nicht der einzige Grund, der zu einem Formatierungsfehler der Festplatte führen kann. Es gibt andere Gründe, darunter:
- Das Speichergerät leidet unter einem plötzlichen Stromausfall
- Das Speichergerät wurde mit einem Virus infiziert
- Das Dateisystem der Disc ist nicht mit Windows kompatibel
- Auf dem USB-Flash-Laufwerk, der SD-Karte, der Speicherkarte oder der externen Festplatte befinden sich fehlerhafte Sektoren
So beheben Sie den Fehler „Sie müssen die Festplatte im Laufwerk formatieren“
Wenn Sie diese Fehlermeldung sehen, können Sie nicht auf die Daten zugreifen und müssen die Festplatte formatieren, bevor Sie sie öffnen. Was können Sie tun, wenn Sie wichtige Daten oder Dateien auf der Festplatte gespeichert haben? Gibt es vor dem Formatieren eine Datenwiederherstellungslösung? Lesen Sie diesen Artikel weiter und Sie werden die Methode finden.
Methode 1: Scannen Sie das Laufwerk mit dem Antivirus-Tool
Es ist möglich, dass der Fehler Der Datenträger muss im Laufwerk formatiert werden, bevor er verwendet werden kann durch einen Virenbefall verursacht wird. Nutzen Sie die Gelegenheit, damit umzugehen, indem Sie eine Antivirensoftware auf Ihrem Computer ausführen.
Wenn die oben genannten Methoden nicht funktionieren, machen Sie sich keine Sorgen. Es gibt andere Tipps, die Sie weiter versuchen können, um das Problem zu beheben, ohne etwas auf Ihrem externen Speichergerät zu verlieren.
Methode 2. Gerätetreiber aktualisieren/neu installieren
Durch Aktualisieren oder Neuinstallieren des Gerätetreibers können Sie die Verbindung zwischen der Festplatte und der Systemsoftware herstellen.
- Klicken Sie mit der rechten Maustaste auf Start und wählen Sie Geräte-Manager.
- Erweitern Sie die Laufwerke und klicken Sie mit der rechten Maustaste auf die Festplatte, die zum Korrigieren des Fehlers benötigt wird.
- Wählen Sie die Option Gerät deinstallieren und starten Sie das System neu.
- Sie können auch die Option zum Aktualisieren des Treibers auswählen, um den Fehler zu beheben.
Sie können auch einen aktualisierten Festplattentreiber von der Support-Website des Laufwerkherstellers herunterladen und manuell installieren.
Methode 3. Laufwerksbuchstaben ändern
Das Ändern des Laufwerksbuchstabens könnte eine weitere Möglichkeit sein, das Problem zu beheben.
- Öffnen Sie zuerst die Datenträgerverwaltung als Administrator über das Feld Ausführen. Klicken Sie mit der rechten Maustaste auf die Lautstärke, die Sie ändern müssen.
- Tippen Sie auf die Option Laufwerkbuchstaben und -pfade ändern. Klicken Sie auf Ändern und wählen Sie den neuen Laufwerksbuchstaben aus.
Methode 4. Verwenden des CHKDSK-Befehls
Sie können das in Windows integrierte Dienstprogramm CHKDSK verwenden, um diesen Fehler ohne anfängliche Formatierung zu beheben. Aber vermeiden Sie den Fehler, dass CHKDSK das Volume nicht für direkten Zugriff kann.
- Geben Sie im Startmenü cmd ein und führen Sie „CMD“ als Administrator aus.
- Geben Sie im Popup-Eingabeaufforderungsfenster „chkdsk g: / f / r / x“ ein und drücken Sie die Eingabetaste. („g“ ist der Laufwerksbuchstabe der problematischen Partition).
Wenn CHKDEK diesen Vorgang normal ausführen und Fehler beheben kann, können Sie nach dem Neustart Ihres Computers normal auf Ihre Festplatte zugreifen.
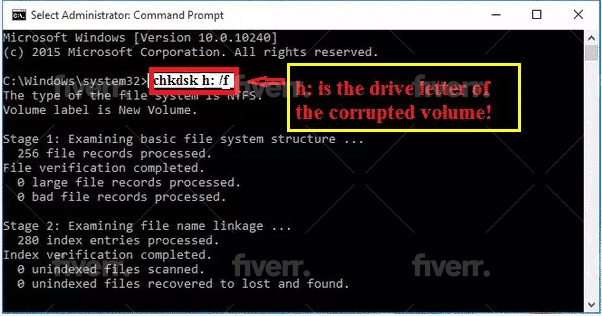
Methode 5: Daten wiederherstellen und Datenträger formatieren
Wenn Sie alle oben genannten Methoden ausprobiert haben und das Problem nicht lösen konnten, geraten Sie nicht in Panik. Es gibt eine letzte Methode, die eine Erfolgsquote von 100 % hat. Ich spreche von Tenorshare 4DDiG. Es ist ein sehr leistungsfähiges und einfach zu bedienendes Datenwiederherstellungstool, mit dem Sie Ihre Daten in wenigen einfachen Schritten wiederherstellen können.
Tenorshare 4DDiG ist die beste Lösung für verschiedene Verlustszenarien wie Löschen, Formatieren, Korruption und RAW. Es ermöglicht Ihnen, Daten von Windows/Mac/USB-Sticks/SD-Karten im Handumdrehen wiederherzustellen.
Schauen wir uns also an, wie 4DDiG Data Recovery funktioniert, in diesem Fall auf einem Windows-PC.
- Zuerst müssen Sie die Software von der offiziellen Website herunterladen und starten. Die Benutzeroberfläche ist sehr intuitiv, da wir lediglich den Speicherort auswählen müssen, von dem die gelöschten Dateien wiederhergestellt werden sollen. Genauer gesagt können wir einen bestimmten Speicherort (Desktop, Papierkorb, Ordner) oder von einer Festplatte auswählen oder uns für eine erweiterte Wiederherstellung entscheiden.
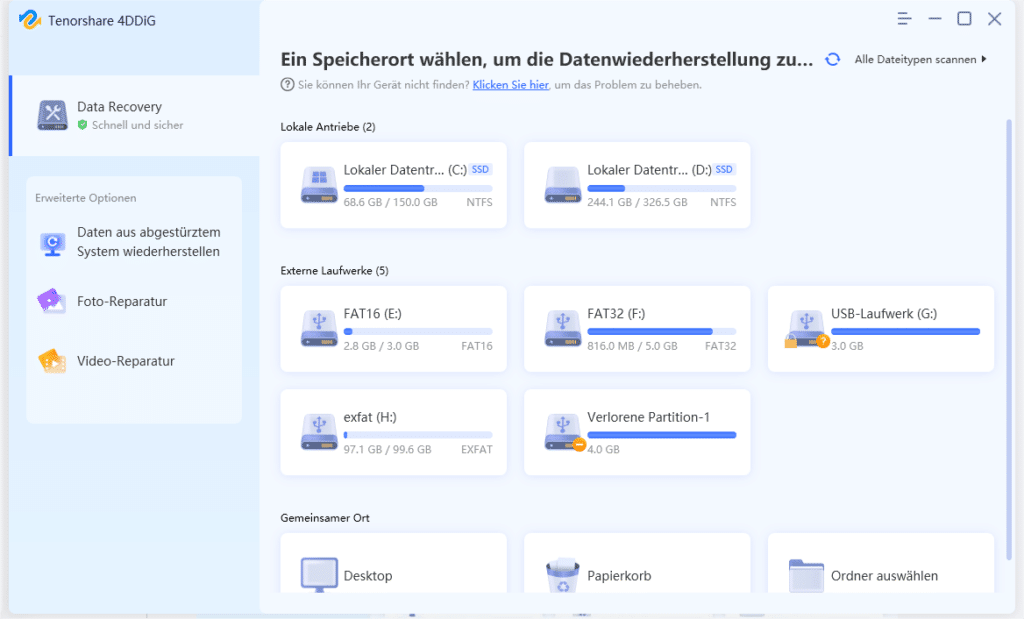
- Als nächstes wählen wir einen Speicherort aus und klicken auf die Schaltfläche Start, um den Speicherscan zu starten. Die Dauer des Scans hängt von der Größe der Dateien ab, die Sie wiederherstellen möchten.
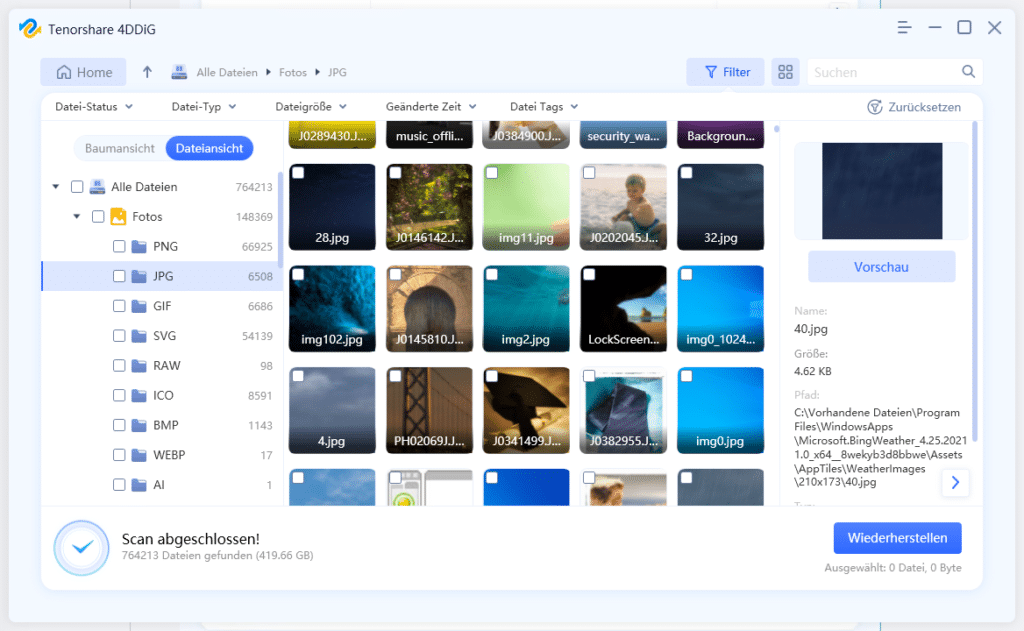
- Am Ende des Scans werden wir mit einem Bildschirm konfrontiert, auf dem die Verzeichnisse und Unterverzeichnisse angezeigt werden, in denen die Dateien wiederhergestellt wurden. Sie können auch eine Vorschau der wiederherstellbaren Dateien anzeigen.
- Nachdem Sie die gewünschten Dateien ausgewählt und auf die Schaltfläche Wiederherstellen geklickt haben, beginnt Tenorshare 4DDiG mit der Wiederherstellung Ihrer Daten.
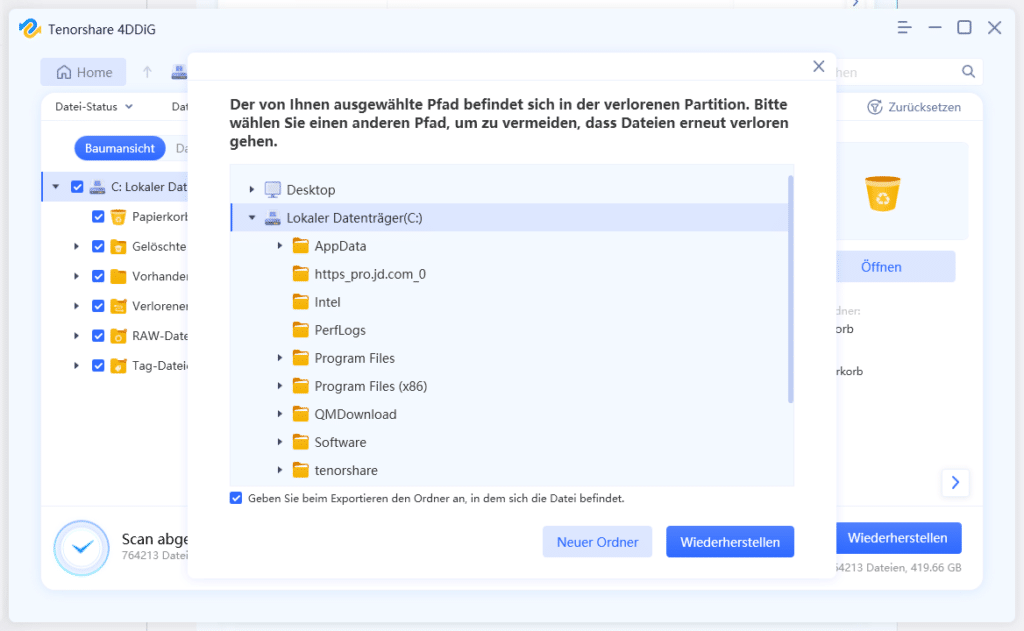
Alles ist in drei einfachen Schritten möglich, wie wir Ihnen oben gezeigt haben: Wählen Sie den Ort, von dem Sie Dateien wiederherstellen möchten, warten Sie, bis der Scan abgeschlossen ist, und wählen Sie schließlich die Dateien aus, die Sie wiederherstellen möchten.
Fazit
Abgesehen von dem Fehler, mit dem wir uns in diesem Artikel befassen, gibt es noch andere Formatierungsprobleme, die auf dem externen Speichergerät auftreten können. In diesen Situationen ist es immer eine gute Idee, die beste Datenwiederherstellungssoftware zu verwenden, die Sie finden können, nämlich Tenorshare 4DDiG, anstatt zu versuchen, sie selbst zu bewältigen.
FAQs
So formatieren Sie eine Festplatte
Verbinden Sie die Festplatte mit dem PC und klicken Sie auf das externe Laufwerk. Wählen Sie die Option Format und wählen Sie die Option Schnellformat. Klicken Sie dann auf Start, um es zu starten.
Müssen Sie USB vor der Verwendung formatieren?
Wenn die Diskette beschädigt ist, müssen Sie sie möglicherweise formatieren, bevor Sie sie verwenden können. Bevor Sie mit der Formatierung fortfahren, empfehlen wir Ihnen, Ihre Daten mit Tenorshare 4DDiG wiederherzustellen.
Wie öffne ich eine Festplatte ohne Formatierung?Sie können den CHKDSK-Befehl verwenden. Öffnen Sie „CMD“ und verwenden Sie den Befehl „CHKDSK„, um Ihre Festplatte zu öffnen.