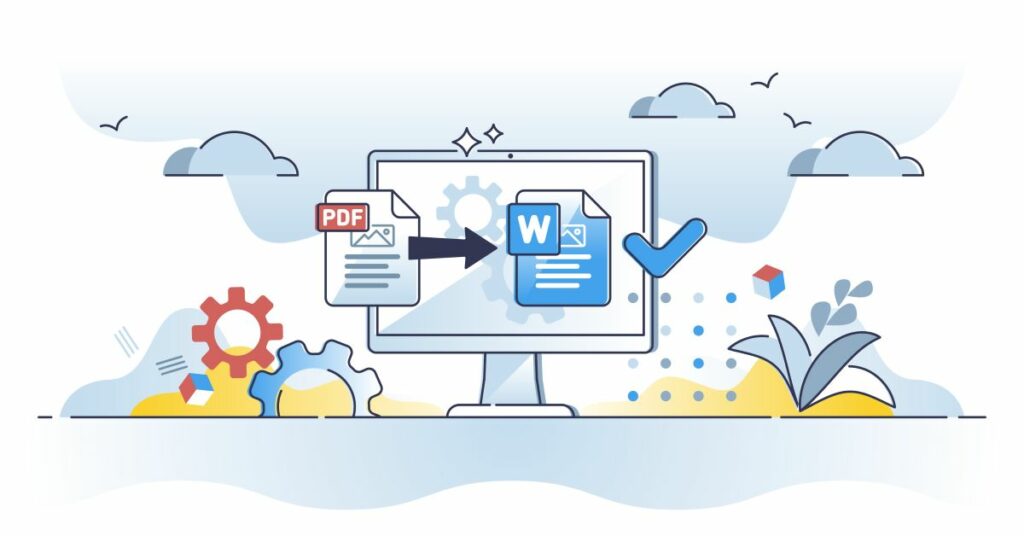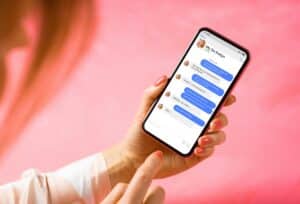Das wichtigste in Kürze
Warum ist das Einfügen eines PDF-Dokuments in Word nicht möglich?
Word ist primär für Textverarbeitung konzipiert und unterstützt nicht direkt das PDF-Format.
Wie kann ich eine PDF-Datei mit mehreren Seiten in Word einfügen?
Du kannst einen PDF-zu-Word-Konverter verwenden, um das Dokument zu konvertieren und dann in Word einzufügen. Lerne mehr dazu hier…
Wie füge ich ein PDF als Bild in Word ein?
Verwende einen Screenshot der PDF-Seite und füge diesen dann als Bild in Word ein. Mögliche Lösungen für auftretende Probleme kannst Du Dir hier durchlesen…
Jeder, der mit digitalen Dokumenten arbeitet, hat schon einmal das Problem gehabt, eine PDF in ein Word-Dokument einzufügen. Ob Du eine Präsentation vorbereitest oder Quellen für Deine Forschung zusammenstellst, dieser Leitfaden zeigt Dir, wie es geht.
Verstehen des PDF-Formats

Das Portable Document Format, besser bekannt als PDF, wurde in den 1990er Jahren von Adobe als Lösung für ein wachsendes Problem entwickelt: Wie können Dokumente auf verschiedenen Computern, Betriebssystemen und Softwareanwendungen einheitlich dargestellt werden? Mit der zunehmenden Popularität des Internets und der Notwendigkeit, Dokumente digital auszutauschen, wurde PDF schnell zum Standard für digitale Dokumente.
Wusstest Du…
PDF wurde entwickelt, um Dokumente einschließlich Textformatierungen und Bildern unabhängig von Hardware, Software und Betriebssystem darzustellen.
Warum PDF?
Die Schönheit des PDF-Formats liegt in seiner universellen Konsistenz. Unabhängig davon, ob eine PDF-Datei auf einem Mac, einem Windows-PC, einem Tablet oder einem Smartphone geöffnet wird, behält sie ihr ursprüngliches Layout und Design. Schriften, Bilder und andere Elemente bleiben unverändert. Damit unterscheidet sich PDF deutlich von anderen Dokumentformaten, bei denen das Layout je nach Software, mit der das Dokument geöffnet wird, variieren kann.
Darüber hinaus ist das PDF-Format ideal für die Speicherung von Dokumenten, die gedruckt werden sollen. Es behält nicht nur das Layout bei, sondern ermöglicht auch die Einbettung von Schriften und Bildern, sodass das Dokument beim Ausdruck genau so aussieht, wie es auf dem Bildschirm angezeigt wird.
Ein weiterer Vorteil von PDF ist die Möglichkeit, interaktive Elemente wie Hyperlinks, Schaltflächen, Formulare und Multimedia-Inhalte einzubetten. Das hat das Format zu einer beliebten Wahl für alles von E-Books bis hin zu interaktiven Anleitungen gemacht.
Sicherheit und Schutz
Ein weiterer Grund für die weite Verbreitung des PDF-Formats ist seine Sicherheit. PDF-Dateien können mit Passwörtern geschützt, verschlüsselt und digital signiert werden. Das gibt dem Autor die Sicherheit, dass der Inhalt nicht ohne seine Zustimmung verändert wird und dass der Empfänger ein authentisches Dokument erhält.
Tipp: Du möchtest ein PDF-Dokument weitergeben, aber sicher sein, dass es nicht verändert wird? Nutze die PDF-Schutzfunktion, um das Bearbeiten oder Kopieren von Inhalten zu verhindern.
Das PDF-Format hat also die Art und Weise, wie wir digitale Dokumente betrachten und austauschen, revolutioniert. Seine Vielseitigkeit, Zuverlässigkeit und Sicherheit haben es zu einem unverzichtbaren Werkzeug im digitalen Zeitalter gemacht. Es ist mehr als nur ein Dateiformat – es ist ein Standard für Konsistenz und Qualität in der digitalen Dokumentation.
Schritt-für-Schritt-Anleitung: PDF in Word einfügen
Es gibt viele Gründe, warum Du ein PDF-Dokument in ein Word-Dokument einfügen können solltest Vielleicht möchtest Du Daten aus verschiedenen Quellen konsolidieren oder Inhalte aus einem PDF als Referenz in Deinem Word-Dokument verwenden. Hier sind zwei gängige Methoden dafür:
PDF in Word konvertieren
Der effizienteste Weg, ein PDF-Dokument in ein Word-Dokument umzuwandeln, besteht darin, das gesamte PDF in das DOCX-Format (Word-Format) zu konvertieren. Hier ist die Vorgehensweise:
- Suche im Internet nach einem vertrauenswürdigen Online-PDF-zu-Word-Konverter. Es gibt viele, aber achte darauf, dass Du eine Seite mit guten Bewertungen auswählst.
- Lade Dein PDF-Dokument auf die Website hoch. Oft gibt es dafür eine Schaltfläche oder ein Drag & Drop-Feld.
- Warte geduldig, bis die Konvertierung abgeschlossen ist. Je nach Größe des Dokuments und Geschwindigkeit der Website kann dies einige Minuten dauern.
- Sobald die Konvertierung abgeschlossen ist, lade die konvertierte Word-Datei herunter und öffne sie in Word. Von hier aus kannst Du den Text bearbeiten, formatieren oder in ein anderes Dokument kopieren.
PDF als Bild in Word einfügen
Wenn Du nur eine Seite oder einen Ausschnitt aus einem PDF-Dokument benötigst, kann es praktischer sein, das PDF als Bild einzufügen:
- Öffne das PDF-Dokument in einem PDF-Viewer Deiner Wahl.
- Zoome ggf. in den relevanten Bereich des Dokuments hinein und mache einen Screenshot.
- Öffne Dein Word-Dokument und füge den Screenshot über die Option „Bild einfügen“ in Dein Dokument ein.
Hinweis: Diese Methode ist besonders hilfreich, wenn Du nur visuelle Inhalte oder bestimmte Seiten aus einem PDF benötigst.
Mögliche Probleme und Lösungen
- Problem: Die konvertierte Word-Datei hat Formatierungsprobleme oder sieht anders aus als das Original-PDF.
- Lösung: Leider sind nicht alle Konverter perfekt. Probieren Sie verschiedene Online-Konverter aus oder verwenden Sie professionelle Software, die speziell für diesen Zweck entwickelt wurde.
- Problem: Wenn ich das PDF als Bild einfüge, sind die Details unscharf oder verschwommen.
- Lösung: Stelle sicher, dass Dein Screenshot eine hohe Auflösung hat. Du kannst auch spezielle Software verwenden, die PDFs in hochauflösende Bilder umwandelt.
- Problem: Dein PDF ist geschützt und kann nicht konvertiert werden.
- Lösung: Wenn Du das Passwort kennst, entferne den Schutz vor der Konvertierung. Wenn Du das Passwort nicht kennst, suche nach anderen Methoden, um den Inhalt zu extrahieren, oder wende Dich an den Autor des PDFs.
Wenn Du mit digitalen Dokumenten arbeitest, ist es immer eine gute Idee, eine Sicherungskopie Deiner Dateien zu haben. So vermeidest Du Datenverlust oder -beschädigung.
Arbeit mit konvertierten Dokumenten in Word

Bei der Arbeit mit konvertierten Dokumenten in Word gibt es besondere Herausforderungen und Überlegungen, die berücksichtigt werden sollten. Ein konvertiertes Dokument kann oft unerwünschte Formatierungen oder Stile enthalten, die bei der Konvertierung aus dem Originalformat entstanden sind. Daher ist es wichtig, dass Du Deine Arbeitsweise anpasst, um die bestmögliche Qualität und Genauigkeit Deiner Dateien zu gewährleisten.
Sofortige Überprüfung
Sobald Dein Dokument in Word konvertiert wurde, nimm Dir einen Moment Zeit, um es sorgfältig zu überprüfen. Vergewissere Dich, dass keine Seiten fehlen, dass der Text in der richtigen Reihenfolge erscheint und dass alle Grafiken, Tabellen und anderen Elemente korrekt angezeigt werden. Es ist viel einfacher, Probleme sofort zu erkennen und zu beheben, als später danach zu suchen, wenn sie möglicherweise mit anderen Inhalten vermischt sind.
Formatierung bereinigen
Es ist nicht ungewöhnlich, dass ein konvertiertes Dokument unerwünschte oder überflüssige Formatierungen enthält. Es empfiehlt sich daher, den „Format-Entferner“ von Word zu verwenden, um überflüssige Formatierungen zu entfernen. Dieses Tool befindet sich normalerweise im „Start“-Menü und sieht aus wie ein kleiner Radiergummi. Damit kann man Text markieren und die Formatierung mit einem Klick entfernen.
Mit Formatvorlagen arbeiten
Statt Überschriften, Absätze und andere Texte manuell zu formatieren, solltest Du die integrierten Formatvorlagen von Word verwenden. So sorgst Du nicht nur für ein einheitliches Erscheinungsbild Deines gesamten Dokuments, sondern kannst auch später leichter Änderungen vornehmen.
Grafiken und Tabellen prüfen
Ein häufiges Problem bei konvertierten Dokumenten ist die Darstellung von Grafiken und Tabellen. Oftmals können Größenverhältnisse, Farben oder Schriften verändert werden. Überprüfe diese Elemente sorgfältig und passe sie gegebenenfalls manuell an. Wenn eine Grafik verzerrt ist, versuche sie erneut aus der Originalquelle zu importieren.
Hyperlinks testen
Konvertierte Dokumente, insbesondere solche, die ursprünglich von Webseiten oder interaktiven PDFs stammen, können Hyperlinks enthalten. Es ist immer eine gute Idee, diese Links zu testen, um sicherzustellen, dass sie korrekt funktionieren und zum gewünschten Ziel führen.
Speichern in verschiedenen Formaten
Wenn Du mit Deinem konvertierten und bearbeiteten Dokument zufrieden bist, kannst Du es in verschiedenen Formaten speichern. Neben dem DOCX-Format von Word kann es hilfreich sein, auch eine PDF-Version zu haben. Dadurch wird sichergestellt, dass Dein Dokument auf verschiedenen Plattformen und Geräten in der gewünschten Formatierung korrekt angezeigt wird.
Hinweis: Denke immer daran, dass ein wenig zusätzliche Mühe am Anfang viel Zeit und Mühe ersparen kann, wenn es darum geht, das Dokument für die endgültige Verwendung fertigzustellen.
Schnelles Wissen über PDF bei Word
Das PDF-Format zu verstehen, gibt Dir einen wertvollen Einblick in seine universelle Anwendbarkeit und Konsistenz über verschiedene Plattformen hinweg. Mithilfe der Schritt-für-Schritt-Anleitung kannst Du PDF-Dateien mühelos in Word einfügen und so die Vorteile beider Formate nutzen. Bei der Arbeit mit konvertierten Dokumenten ist jedoch Vorsicht geboten, um Formatierungsprobleme zu vermeiden. Deine Arbeit wird erleichtert und optimiert, wenn Du bewährte Verfahren anwendest, die die Qualität Deiner Endprodukte gewährleisten. Insgesamt bilden diese Themen eine solide Grundlage für die effiziente Arbeit mit PDF und Word.