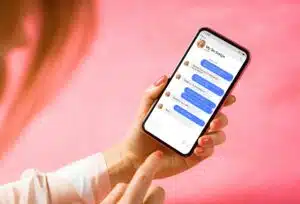Das wichtigste in Kürze
Wie werden Überschriften in das Inhaltsverzeichnis eingefügt?
Um Überschriften in das Inhaltsverzeichnis einzufügen, musst Du sie zunächst mit den entsprechenden Formatvorlagen kennzeichnen. Alles Weitere hier…
Wie formatiere ich ein Inhaltsverzeichnis in Word?
Die Formatierung des Inhaltsverzeichnisses ist einfach und unkompliziert. Gehe auf das Register „Verweise“ und klicke dort auf „Inhaltsverzeichnis“. Mehr dazu hier…
Wie wird ein gutes Inhaltsverzeichnis geschrieben?
Ein gutes Inhaltsverzeichnis sollte klar strukturiert sein und alle wichtigen Abschnitte und Überschriften Deines Dokuments erfassen. Weitere Infos hier…
Mit dem richtigen Einsatz von Formatvorlagen kannst Du nicht nur ein Word Inhaltsverzeichnis erstellen, sondern auch eine effektive Struktur für Dein gesamtes Dokument schaffen. Du kannst Überschriften und Unterkapitel klar voneinander abgrenzen und somit den Lesefluss verbessern. In unserem Ratgeber erfährst Du, wie Du ein Inhaltsverzeichnis in Word erstellst, formatierst und welche Tipps Dir dabei helfen, ein gelungenes Inhaltsverzeichnis zu gestalten.
Verwendung von Überschriften und Formatvorlagen
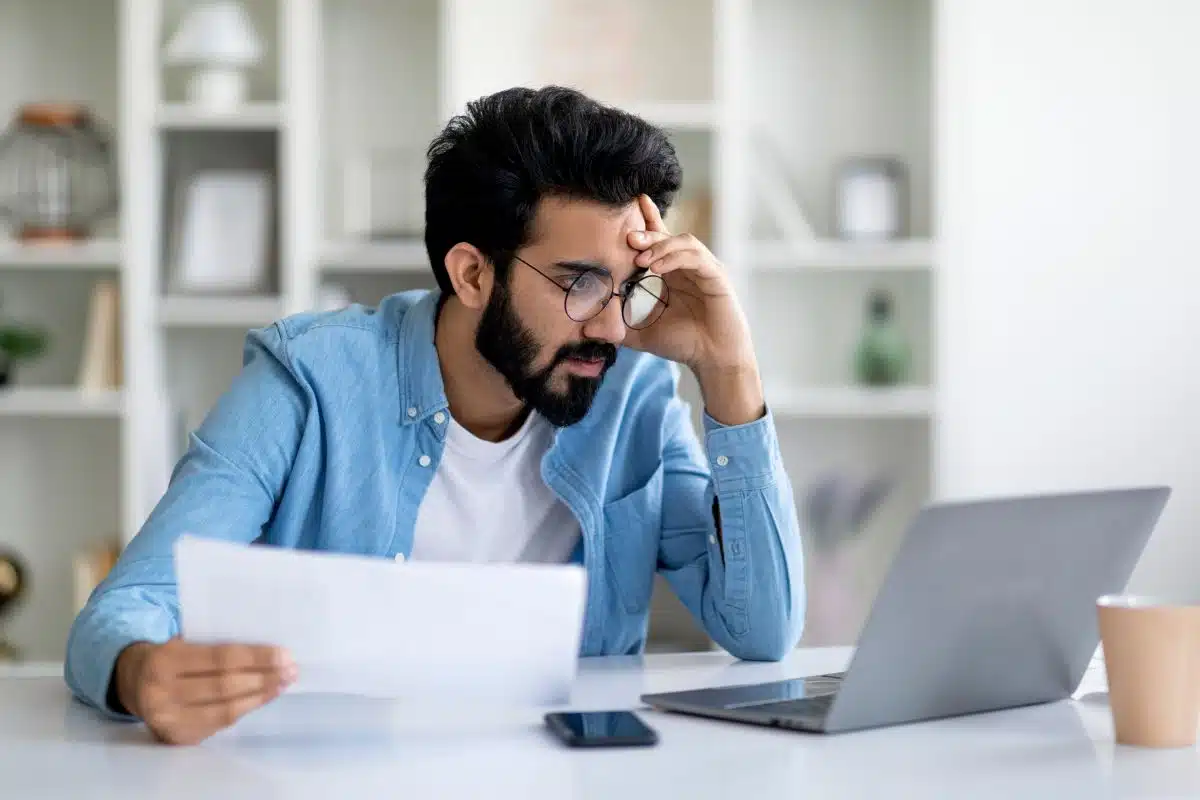
Die Verwendung von Überschriften und Formatvorlagen in Word ist entscheidend für die Erstellung eines erfolgreichen Inhaltsverzeichnisses. Eine klare Strukturierung ist der Schlüssel. Sie erleichtert dem Leser die Navigation im Dokument und gibt ihm einen guten Überblick.
In Word gibt es verschiedene Überschriftenformatvorlagen, die hierarchisch angeordnet sind. Überschrift 1 ist die oberste Ebene und entspricht in der Regel der Hauptüberschrift des Dokuments. Darunter gibt es Überschrift 2, Überschrift 3 und so weiter, um Unterkapitel und weitere Ebenen zu kennzeichnen.
Die Hierarchie kann mit Hilfe der verschiedenen Überschriftenformatvorlagen definiert werden, indem die gewünschten Überschriften entsprechend formatiert werden.
Wusstest Du schon?
Word bietet auch die Möglichkeit, Inhaltsverzeichnisse für Serienbriefe zu erstellen. Dies ist äußerst nützlich, wenn Du personalisierte Dokumente erstellst und jedem Empfänger ein individuelles Inhaltsverzeichnis zur Verfügung stellen möchtest. Mit der Funktion „Feldfunktionen“ in Word kannst Du dynamische Inhaltsverzeichnisse für Serienbriefe generieren und somit eine maßgeschneiderte Leserführung schaffen.
Die Verwendung von Formatvorlagen für Überschriften hat nicht nur den Vorteil, dass das Inhaltsverzeichnis automatisch erstellt und aktualisiert wird, sondern erleichtert auch die Bearbeitung und Anpassung des Dokuments.
Wenn Du beispielsweise die Hierarchie ändern oder die Formatierung der Überschriften anpassen möchtest, musst Du dies nur an einer Stelle tun und das Inhaltsverzeichnis wird automatisch entsprechend aktualisiert.
Auch für die Suchmaschinenoptimierung (SEO) sind eine klare Struktur und gut gewählte Überschriften wichtig. Suchmaschinen bewerten die Struktur und Relevanz von Überschriften, um die Bedeutung des Inhalts zu verstehen und ihn den Nutzern entsprechend zu präsentieren.
Durch die Verwendung der richtigen Formatvorlagen für Überschriften in Word und eine gute Strukturierung des Dokuments kann die Sichtbarkeit und Auffindbarkeit der Inhalte in den Suchergebnissen verbessert werden.
Automatisches Erstellen des Inhaltsverzeichnisses
Die automatische Erstellung des Inhaltsverzeichnisses in Word ist eine sehr praktische Funktion, die viel Zeit und Mühe spart. Sobald Du die Überschriften in Deinem Dokument mit den Überschriftenformatvorlagen entsprechend markiert hast, kannst Du das Inhaltsverzeichnis ganz einfach und bequem automatisch erstellen lassen.
Hier ist eine Schritt-für-Schritt-Anleitung, wie Du das automatische Inhaltsverzeichnis in Word erstellen kannst:
Überschriften formatieren
Bevor Du das Inhaltsverzeichnis erstellst, ist es wichtig, dass Du die Überschriften in Deinem Dokument entsprechend formatierst. Wähle die entsprechenden Abschnittsüberschriften aus und markiere sie mit den entsprechenden Überschriftenformatvorlagen.
Dies kannst Du entweder direkt beim Eingeben der Überschriften tun oder im Nachhinein durch Auswählen der bereits vorhandenen Abschnittsüberschriften und Zuweisen der passenden Formatvorlage.
Öffne den Inhaltsverzeichnis-Dialog
Gehe nun in der Menüleiste von Word auf die Registerkarte „Referenzen„. Dort findest du die Option „Inhaltsverzeichnis“. Klicke darauf, um den Inhaltsverzeichnis-Dialog zu öffnen.
Wähle den Stil des Inhaltsverzeichnisses
Im geöffneten Dialogfeld kannst Du zwischen verschiedenen Stilen und Designs für das Inhaltsverzeichnis wählen. Du kannst zwischen verschiedenen Formatierungen wie rechtsbündigen Seitenzahlen, Einrückungen oder Tabulatoren wählen. Wähle den Stil, der am besten zum Layout und Design Deines Dokuments passt.
Inhaltsverzeichnis einfügen
Nachdem Du den gewünschten Stil ausgewählt hast, klicke auf „OK“. Anhand der von Dir formatierten Überschriften erstellt Word nun automatisch das Inhaltsverzeichnis. Die Überschriften werden hierarchisch angeordnet und die entsprechenden Seitenzahlen eingefügt.
Tipp: Ein benutzerdefiniertes Inhaltsverzeichnis bietet Dir die Möglichkeit, die Auswahl der im Verzeichnis aufgeführten Überschriften individuell zu gestalten. Dies ist besonders hilfreich, wenn Du bestimmte Abschnitte oder Seiten im Dokument nicht im Inhaltsverzeichnis anzeigen möchtest. Du kannst gezielt Überschriften auswählen oder sogar Seitenzahlen manuell hinzufügen, um ein maßgeschneidertes Inhaltsverzeichnis zu erstellen.
Automatische Aktualisierung
Ein großer Vorteil des automatischen Inhaltsverzeichnisses ist, dass es sich dynamisch verhält. Nimmt man im weiteren Verlauf des Dokumentes Änderungen an den Überschriften vor, z.B. Hinzufügen neuer Überschriften oder Bearbeiten bestehender Überschriften, so kann man das Inhaltsverzeichnis mit einem Klick aktualisieren.
Gehe dazu erneut auf die Registerkarte „Referenzen“ und klicke auf „Inhaltsverzeichnis aktualisieren“. Word passt das Inhaltsverzeichnis dann automatisch an die geänderten Überschriften an.
Inhaltsverzeichnis anpassen
Du hast auch die Möglichkeit, das automatische Inhaltsverzeichnis nachträglich anzupassen. Dazu klickst Du mit der rechten Maustaste auf das Inhaltsverzeichnis. Dann wählst Du „Inhaltsverzeichnis bearbeiten“. Hier hast Du die Möglichkeit, einzelne Überschriften auszublenden, die Seitennummerierung zu ändern oder das Layout anzupassen.
Diese Änderungen werden jedoch nicht automatisch aktualisiert, so dass Du darauf achten musst, das Inhaltsverzeichnis bei Bedarf manuell anzupassen.
Die automatische Erstellung des Inhaltsverzeichnisses in Word ist eine große Zeitersparnis und ermöglicht Dir, Dein Dokument schnell und einfach zu strukturieren. Die dynamische Aktualisierung sorgt dafür, dass das Inhaltsverzeichnis immer auf dem neuesten Stand ist.
So kannst Du zuverlässig durch Dein Dokument navigieren. Mit verschiedenen Stilen und Designs kannst Du das Inhaltsverzeichnis an Dein Dokument anpassen und es professionell und übersichtlich gestalten.
Anpassung des Inhaltsverzeichnisses
Die Anpassung des Inhaltsverzeichnisses in Word bietet Dir die Flexibilität, das Inhaltsverzeichnis genau nach Deinen Vorstellungen zu gestalten und an die Anforderungen Deines Dokuments anzupassen. Nachdem Du das automatische Inhaltsverzeichnis erstellt hast, stehen Dir verschiedene Optionen zur Verfügung, um es weiter zu bearbeiten.
Überschriften hinzufügen oder entfernen
Möglicherweise hast Du während der Erstellung Deines Dokuments weitere Überschriften hinzugefügt oder Überschriften gelöscht. In diesem Fall musst Du das Inhaltsverzeichnis entsprechend ändern. Gehe dazu einfach die Überschriften durch und markiere sie mit den entsprechenden Überschriftenstilen.
Anschließend klickst Du auf „Inhaltsverzeichnis aktualisieren“ und Word fügt automatisch die neuen Überschriften hinzu bzw. entfernt die gelöschten.
Überschriften verschieben
Mit Word kannst Du auch Überschriften verschieben, um die Struktur Deines Dokuments anzupassen. Wenn Du zum Beispiel feststellst, dass eine Überschrift besser in ein anderes Kapitel passt, kannst Du sie einfach in das gewünschte Kapitel verschieben.
Das Inhaltsverzeichnis passt sich automatisch an, sobald Du die Überschrift verschoben und das Inhaltsverzeichnis aktualisiert hast.
Nummerierung ändern
Du hast die Möglichkeit, die Nummerierung der Überschriften im Inhaltsverzeichnis anzupassen. Gehe dazu auf die entsprechende Überschrift und ändere die Formatierung der Nummerierung entsprechend. Du kannst z.B. auf eine andere Nummerierungsebene wechseln oder die Nummerierung ganz entfernen, wenn dies besser zu Deinem Dokument passt. Aktualisiere anschließend das Inhaltsverzeichnis, um die Änderungen zu übernehmen.
Layout anpassen
Word bietet verschiedene Stile und Designs für das Inhaltsverzeichnis an. Wenn Du das Layout des Inhaltsverzeichnisses ändern möchtest, gehe auf „Inhaltsverzeichnis bearbeiten“ und wähle „Einstellungen“. Hier kannst Du das Design, die Schriftart, die Position der Seitenzahlen und weitere Layoutoptionen anpassen.
Die Vorschau zeigt Dir sofort, wie das Inhaltsverzeichnis mit den neuen Einstellungen aussehen wird. Wenn Du die gewünschten Änderungen vorgenommen hast, klicke auf „OK“ und aktualisiere das Inhaltsverzeichnis.
Hinweis: Beim Erstellen eines Inhaltsverzeichnisses solltest Du darauf achten, dass die Seitenzahlen automatisch aktualisiert werden. Wenn Du später Änderungen an Deinem Dokument vornimmst, wie das Einfügen oder Löschen von Seiten, aktualisiert Word das Inhaltsverzeichnis nicht automatisch. Klicke daher immer auf „Inhaltsverzeichnis aktualisieren“, um sicherzustellen, dass die Seitenzahlen korrekt bleiben.
Überschriften entfernen oder ausblenden
Unter Umständen möchtest Du bestimmte Überschriften aus dem Inhaltsverzeichnis entfernen oder ausblenden. Gehe zu den entsprechenden Überschriften und ändere die Formatierung auf „Überschrift 0“. Dadurch wird die Überschrift nicht mehr im Inhaltsverzeichnis angezeigt. Wenn Du sie später wieder einfügen möchtest, ändere die Formatierung einfach wieder auf die entsprechende Überschriftenformatvorlage.
Exkurs: Der Einsatz von Hyperlinks im Inhaltsverzeichnis
Die Verwendung von Hyperlinks im Inhaltsverzeichnis ist eine äußerst praktische und benutzerfreundliche Funktion, die vor allem bei der Veröffentlichung von Dokumenten im PDF-Format oder online von großem Vorteil ist. Hyperlinks im Inhaltsverzeichnis ermöglichen es dem Leser, schnell und einfach zu den entsprechenden Abschnitten im Dokument zu navigieren, indem er einfach auf die Überschrift im Inhaltsverzeichnis klickt.
Die Verwendung von Hyperlinks im Inhaltsverzeichnis bietet zahlreiche Vorteile:
- Schnelle Navigation: Mit Hilfe von Hyperlinks können Leserinnen und Leser mühelos zu den gewünschten Abschnitten im Dokument springen, ohne manuell durch das gesamte Dokument scrollen zu müssen. Dies spart Zeit und erleichtert die Navigation, insbesondere bei umfangreichen Dokumenten.
- Effizientes Lesen: Wenn Leser bestimmte Informationen suchen oder sich auf einen Abschnitt konzentrieren möchten, ermöglichen Hyperlinks ein schnelles Auffinden der gewünschten Inhalte.
- Interaktivität: Durch die Verwendung von Hyperlinks im Inhaltsverzeichnis wird das Dokument interaktiv. Es wirkt modern und ansprechend, was den Leser dazu anregen kann, länger im Dokument zu verweilen und mehr Inhalte zu erkunden.
- Verbesserung der Benutzererfahrung: Eine gute Benutzererfahrung ist entscheidend für die Erhöhung der Leserbindung. Eine einfache Navigation über Hyperlinks im Inhaltsverzeichnis erhöht die Benutzerfreundlichkeit des Dokuments.
- Online-Publikation von Dokumenten: Bei der Veröffentlichung von Dokumenten online, z.B. auf einer Website oder in einem Blog, ist die Verwendung von Hyperlinks im Inhaltsverzeichnis besonders vorteilhaft. Leser können direkt auf den gewünschten Inhalt zugreifen, ohne das Dokument herunterladen zu müssen.
Die Erstellung von Hyperlinks im Inhaltsverzeichnis ist in Word recht einfach. Hier sind die Schritte:
- Formatierung der Überschriften: Um Hyperlinks im Inhaltsverzeichnis zu erstellen, müssen zunächst die Überschriften mit den entsprechenden Überschriftenformatvorlagen markiert werden. Dadurch wird sichergestellt, dass das Inhaltsverzeichnis die Hierarchie der Überschriften erkennt.
- Benutze den Befehl „Hyperlink einfügen“: Gehe zum Inhaltsverzeichnis und klicke mit der rechten Maustaste auf die gewünschte Überschrift. Wähle „Hyperlink einfügen“ aus dem Kontextmenü.
- Wähle das Ziel des Links aus: In dem sich öffnenden Fenster kannst Du das Linkziel auswählen. Wähle „Dokument“, wenn Du auf einen anderen Abschnitt desselben Dokuments verlinken möchtest. Du kannst auch eine URL eingeben, wenn Du auf eine externe Webseite verlinken möchtest.
- Aktiviere die Funktion „Textmarke setzen“: Um auf einen bestimmten Abschnitt im Dokument zu verlinken, musst Du eine Textmarke setzen. Gib den Namen der Textmarke ein, zu der Du verlinken möchtest. Achte darauf, dass der Name eindeutig und aussagekräftig ist.
- Übernehme die Änderungen: Klicke auf „OK“ zum Erstellen der Hyperlinks im Inhaltsverzeichnis und zum Übernehmen der Änderungen.
Du kannst das Dokument in ein PDF umwandeln oder online veröffentlichen, nachdem Du die Hyperlinks im Inhaltsverzeichnis erstellt hast. Leser können nun einfach auf die Überschriften im Inhaltsverzeichnis klicken, um direkt zum entsprechenden Dokumentabschnitt zu gelangen. Die Verwendung von Hyperlinks verbessert die Leserführung und erhöht die Benutzerfreundlichkeit, wodurch Dein Dokument attraktiver und zugänglicher wird.
Effektive Gliederung für ein übersichtliches Inhaltsverzeichnis
Eine klare und effektive Gliederung ist der Schlüssel zu einem gut strukturierten Inhaltsverzeichnis. Mit einer sorgfältigen Planung und einer durchdachten Gliederung kannst Du sicherstellen, dass Dein Dokument übersichtlich und leicht verständlich wird. Hier sind einige Tipps, wie Du Deinen Text am besten gliederst, um ein erstklassiges Inhaltsverzeichnis zu erstellen:
Die Macht der Hierarchie:
Eine klare Hierarchie ist für eine gute Inhaltsangabe unverzichtbar. Verwende die verschiedenen Formatvorlagen für Überschriften in Word, um die Hierarchie der Abschnitte und Unterkapitel festzulegen. Überschrift 1 wird als Hauptüberschrift des Dokuments verwendet, gefolgt von Überschrift 2 für die Unterkapitel und so weiter. Achte darauf, dass die Hierarchie logisch und gut strukturiert ist.
Vernünftige Gliederung:
Gliedere den Text in sinnvolle Abschnitte und Kapitel, die thematisch zusammenhängen. Das erleichtert es den Lesern, relevante Informationen zu finden und gezielt zu bestimmten Themen zu springen.
Vermeide zu viele Unterkategorien:
Zu viele Unterkategorien können das Inhaltsverzeichnis unübersichtlich machen. Um die Leserführung zu verbessern, halte die Hierarchie so einfach wie möglich und fasse ähnliche Themen zusammen.
Verwende klare und prägnante Überschriften:
Deine Überschriften sollten aussagekräftig sein und den Inhalt des jeweiligen Abschnitts gut wiedergeben. Vermeide vage oder allgemeine Überschriften und verwende stattdessen präzise und interessante Titel.
Exkurse und besondere Abschnitte:
Integriere Exkurse oder spezielle Abschnitte in Deinen Text, um zusätzliche Informationen zu liefern. Du kannst diese Abschnitte in Kästchen oder Kästen hervorheben, um sie optisch abzugrenzen und dem Leser eine klare Unterscheidung zu ermöglichen.
Verwende Listen und Aufzählungen:
Benutze Bullet Points oder nummerierte Aufzählungen, um Informationen klar zu gliedern und lange Abschnitte aufzulockern. Um mehrere Punkte prägnant darzustellen und die Leserführung zu verbessern, sind Listen ideal.
Hyperlinks als Querverweise:
Um Querverweise zu anderen Abschnitten des Dokuments herzustellen, können Hyperlinks im Inhaltsverzeichnis verwendet werden. Dies erleichtert dem Leser die Navigation und ermöglicht ihm, relevante Informationen schnell zu finden.

Die Kunst der klaren Strukturierung
Ein gut erstelltes Inhaltsverzeichnis in Word ist der Schlüssel zu einem übersichtlichen und ansprechenden Dokument. Mit der Verwendung von Formatvorlagen und automatischem Erstellen sparst Du nicht nur Zeit, sondern sorgst auch für eine klare Hierarchie und eine professionelle Gestaltung. Nutze die Möglichkeiten von Word und passe das Inhaltsverzeichnis an den Stil Deines Dokuments an. So schaffst Du eine optimale Leserführung und ermöglicht es Deinen Lesern, Deine Inhalte effizient zu erfassen.