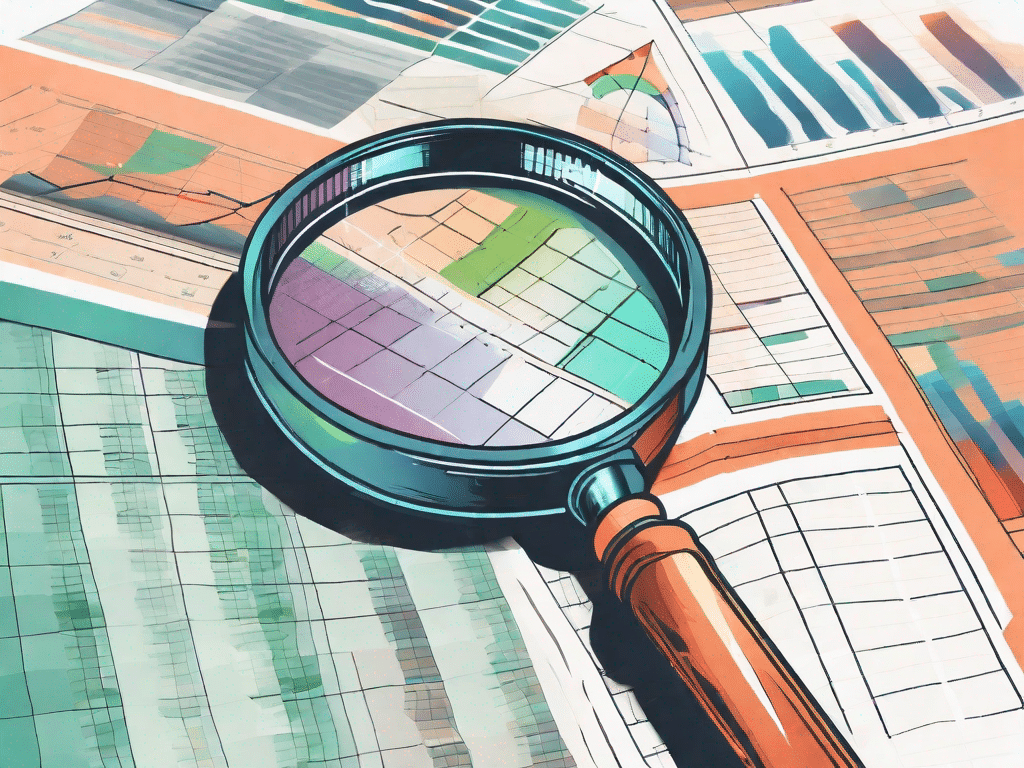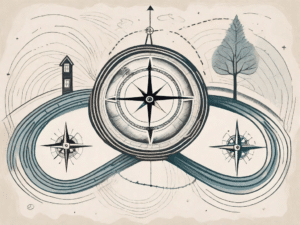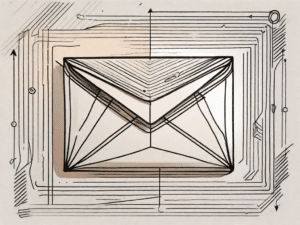Whether you're an aspiring data analyst, a financial pro, or just someone who enjoys organizing information, mastering cell references in spreadsheet software is a skill that can take your data management skills to the next level. In this comprehensive guide, we'll delve into the different aspects of cell references and offer practical tips and explanations to help you become a spreadsheet wizard. From understanding key terms to exploring advanced techniques, this article is designed to give you the knowledge and experience you need to excel in your spreadsheet endeavors.
Put your spreadsheet skills to the test
Mastering Excel formulas for efficient data analysis
Excel formulas are the building blocks of efficient data analysis. Knowing how to use formulas effectively will help you automate calculations, streamline repetitive tasks, and gain valuable insights from your data. An important aspect of mastering formulas is understanding cell relationships.
Cell references allow you to refer to specific cells or ranges of cells in your formulas, enabling dynamic calculations that automatically adjust as your data changes. Using cell references, you can easily perform complex calculations, create charts, and build interactive dashboards.
There are three types of cell references that you should be familiar with:
- Absolute Reference ($A$1): This is a fixed reference that always points to a specific cell. It is useful when you want to refer to the same cell regardless of where the formula is copied to.
- Relative reference (A1): This is a flexible reference that changes relative to the position of the formula when copied to other cells. It automatically adjusts based on the relative position of the formula and the referenced cell.
- Mixed Reference ($A1 or A$1): This type of reference is a combination of absolute and relative references. With it you can fix either the column or the row while you can change the other. This is useful when you want to freeze either the column or the row in a formula.
Now that you know the different types of cell references, let's explore how you can use them to analyze your data.
Frequently asked Questions:
- What are the different types of cell references?
- Absolute reference ($A$1): A fixed reference that always points to a specific cell.
- Relative Reference (A1): A flexible reference that changes relative to the position of the formula when copied to other cells.
- Mixed reference ($A1 or A$1): A combination of absolute and relative references that allows you to fix either the column or the row while changing the other.
- How can I use cell references to analyze my data?
- Are there shortcuts for using cell references in Excel?
There are three types of cell references in Excel:
Understanding the different types of cell references is essential to creating accurate and dynamic formulas in Excel.
Cell references can be used to analyze data in various ways. By referencing specific cells that contain data, you can perform calculations such as: B. sum the values, find averages and determine the highest or lowest values. You can also use cell references to compare data across multiple cells or ranges to identify trends, deviations, and outliers.
For example, by using cell references in a formula, you can easily calculate total sales for a specific period of time, or find the percentage change in sales over time. These calculations can provide valuable insights into the performance of your company or project.
Yes, there are several keyboard shortcuts that make working with cell references more efficient. A handy keyboard shortcut is to press F4 after selecting a cell reference in a formula to toggle between absolute, relative, and mixed references. This can save you time and effort when adjusting formulas or copying them to other cells.
Additionally, you can use the Fill Handle feature in Excel to quickly copy formulas across a range of cells, automatically adjusting the references as needed. Simply click and drag the fill handle to copy the formula into adjacent cells and Excel will update the references accordingly. This feature is particularly useful when working with large data sets or performing repetitive calculations.
Unleash the power of cell references in Excel
In addition to using cell references in formulas, Excel offers several features and functions that harness the power of cell references. With these features, you can perform advanced calculations, automate repetitive tasks, and navigate through large data sets with ease.
One of these features is the data validation tool, which allows you to set restrictions or provide specific guidelines for data entry into selected cells. By using other cells as validation criteria, you can create dynamic data validation rules that adapt to changes in your spreadsheet. This ensures that your data remains accurate and consistent.
Another powerful way to use cell references is conditional formatting. By referencing cells, you can create rules that automatically format cell appearance based on certain conditions. This makes it easy to highlight important data, identify patterns, and point out outliers. Conditional formatting can make your data visually appealing and easier to interpret.
With the knowledge of cell references and the different functions that use them, you can take your Excel skills to the next level and become a proficient data analyst. So start exploring the possibilities and unleash the full potential of Excel!
Explore the technical side of spreadsheets
How technology is revolutionizing data management
The world of spreadsheets has evolved significantly with the advancements in technology. Cloud-based spreadsheet software like Google Sheets has made collaboration seamless, allowing multiple users to work on the same spreadsheet at the same time. Leveraging cell references, users can update and analyze data in real-time, transforming the way teams collaborate and make data-driven decisions.
The rise of artificial intelligence and machine learning has also impacted spreadsheet software. Intelligent functions such as Features such as automatic fill-in suggestions based on patterns, intelligent data analysis tools, and predictive capabilities enable users to work faster and more accurately, even without in-depth technical knowledge.
Understand important terms in spreadsheet software
A glossary of key spreadsheet terminology
Before you delve deeper into the world of cell references, it's important to familiarize yourself with the key terms commonly used in spreadsheet programs. Knowing these terms will help you navigate the functions and features of spreadsheet programs.
- Workbook: A file that contains one or more spreadsheets.
- Worksheet/Sheet: A single page within a workbook where you can enter, edit, and analyze data.
- Zelle: The intersection between a row and a column where data can be entered.
- Formula bar: The place in a spreadsheet application where you can enter or edit formulas or cell contents.
- Area: A group of cells that are selected together.
- Function: A predefined formula that performs a specific calculation or action.
Visualizing Cell References: A Visual Guide for Excel
Visualizing data is crucial for effective communication and decision making. Excel offers several tools for creating visually appealing charts and graphs directly from your spreadsheet data. By referencing the cells or ranges you want, you can create dynamic charts that automatically update as your data changes.
Excel's charting features allow you to choose from a variety of chart types, such as: B. Bar charts, line charts, pie charts and more. By customizing the appearance, adding captions, and customizing formatting options, you can create professional-looking graphics that communicate your insights effectively.
In addition, Excel offers add-ins and functions for data visualization, such as B. the Power BI integration and pivot tables that enable advanced visual analysis and reporting.
Mastering cell references in spreadsheet software is not only about understanding the technical aspects, but also about exploring the possibilities they offer. When you combine your knowledge of spreadsheets with constantly evolving technology and a thorough understanding of key concepts, you can unlock the true potential of your data and become a seasoned spreadsheet enthusiast. So dive in, experiment, and let your analytical talents shine!