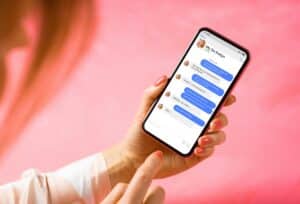The essentials in brief
How are headings inserted in the table of contents?
To add headings to the table of contents, you must first mark them with the appropriate styles. Everything else here...
How do I format a table of contents in Word?
Formatting the table of contents is simple and straightforward. Go to the "References" tab and click on "Table of Contents". Read more here...
How is a good table of contents written?
A good table of contents should be clearly structured and capture all the important sections and headings of your document. More info here...
With the right use of styles, you can not only create a Word table of contents, but also create an effective structure for your entire document. You can clearly distinguish between headings and sub-chapters and thus improve the flow of reading. In our guide you will learn how to create and format a table of contents in Word and which tips will help you to create a successful table of contents.
Use of headings and styles
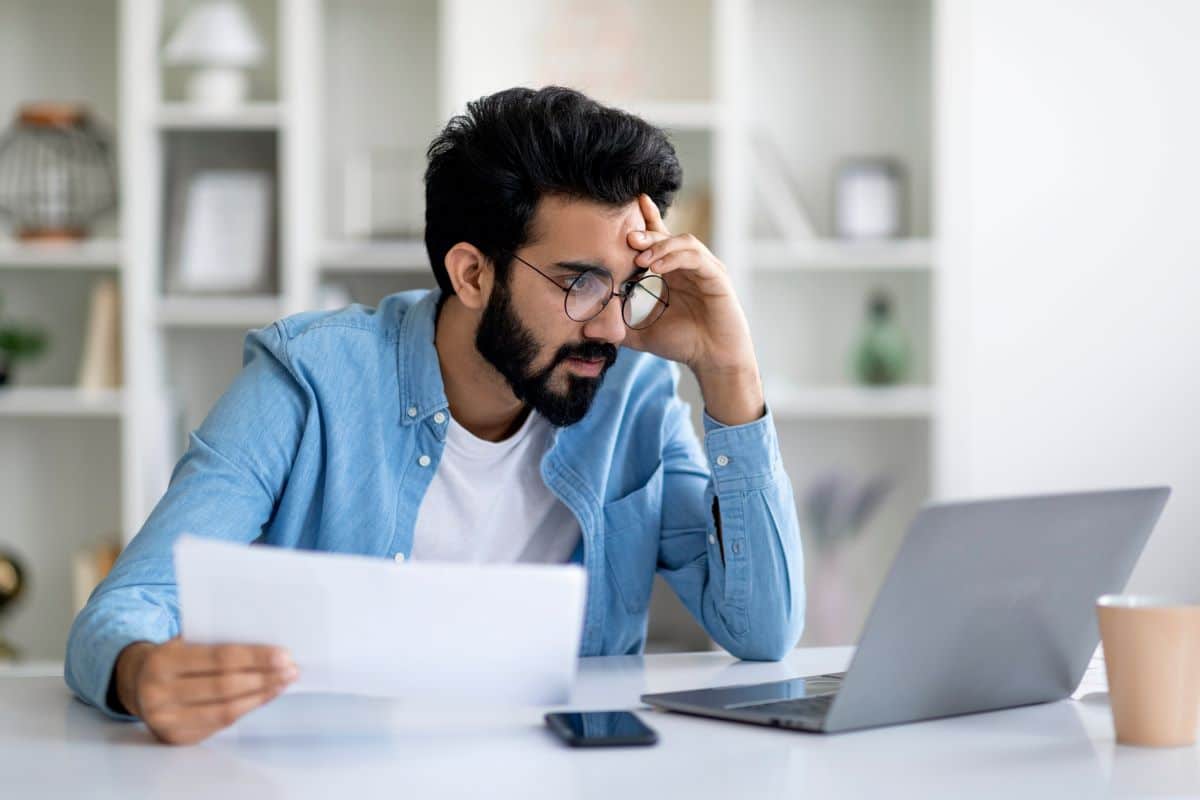
Using headings and styles in Word is critical to creating a successful table of contents. A clear structure is the key. It makes it easier for the reader to navigate in the document and gives him a good overview.
In Word there is different heading styles, which are arranged hierarchically. Heading 1 is the top level and usually corresponds to the main heading of the document. Below that there is Heading 2, Heading 3 and so on to denote sub-headings and further levels.
The hierarchy can be defined using the different heading styles by formatting the desired headings accordingly.
Did you know already?
Word also offers the possibility to create tables of contents for form letters. This is extremely useful when you create personalized documents and want to provide each recipient with an individual table of contents. With the "Field Functions" function in Word, you can generate dynamic tables of contents for serial letters and thus create a tailor-made reader guide.
Using styles for headings not only has the advantage that the table of contents is automatically created and updated, but also facilitates the editing and customization of the document.
For example, if you want to change the hierarchy or adjust the formatting of the headings, you only have to do it in one place and the table of contents will be automatically updated accordingly.
Also for search engine optimization (SEO). a clear structure and well-chosen headings are important. Search engines evaluate the structure and relevance of headlines to understand the meaning of the content and present it to users accordingly.
Using the correct heading styles in Word and structuring the document well can the visibility and findability of the content in the search results be improved.
Automatic generation of the table of contents
Automatically creating the table of contents in Word is a very handy feature that saves a lot of time and effort. As soon as you have marked the headings in your document with the heading templates, you can easily and conveniently create the table of contents automatically.
Here is a step-by-step guide on how to create the automatic table of contents in Word:
Format headings
Before creating the table of contents, it is important that you format the headings in your document appropriately. Select the appropriate section headings and tag them with the appropriate heading styles.
You can do this either directly when entering the headings or afterwards by selecting the existing section headings and assigning the appropriate format template.
Open the table of contents dialog
On the Word menu bar, go to the "References". There you will find the option “Table of Contents”. Click on it to open the table of contents dialog.
Choose the style of the table of contents
In the opened dialog box you can choose between different styles and designs for the table of contents. you can between different formatting such as right-justified page numbers, indentation or tabs. Choose the style that best suits the layout and design of your document.
Insert table of contents
After selecting the style you want, click OK. Using the headings you formatted Word now automatically creates the table of contents. The headings are arranged hierarchically and the corresponding page numbers are inserted.
Tip: A custom table of contents gives you the ability to customize the selection of headings listed in the table of contents. This is especially useful if you don't want to show certain sections or pages in the document in the table of contents. You can target headings or even add page numbers manually to create a customized table of contents.
Automatic update
A big advantage of the automatic table of contents is that it behaves dynamically. If you make changes to the headings later in the document, e.g. adding new headings or editing existing headings, so you can update the table of contents with one click.
To do this, go to the References tab again and click Update Table of Contents. Word then automatically adapts the table of contents to the changed headings.
Customize table of contents
You also have the option of subsequently adjusting the automatic table of contents. To do this, right-click on the table of contents. Then select "Edit Table of Contents". Here you have the possibility hide individual headingsto change page numbering or adjust the layout.
However, these changes are not automatically updated, so you must be careful to adjust the table of contents manually if necessary.
The automatic generation of the table of contents in Word is a great time saver and allows you to structure your document quickly and easily. Dynamic updating ensures that the table of contents is always up to date.
So you can navigate reliably through your document. With different styles and designs you can adapt the table of contents to your document and make it professional and clear.
Customization of the table of contents
Customizing the table of contents in Word gives you the flexibility to design the table of contents exactly how you want and adapt it to the needs of your document. After you have created the automatic table of contents, you have various options to further edit it.
Add or remove headings
You may have added more headings or deleted headings while creating your document. In this case you have to change the table of contents accordingly. Just go through the headings and tag them with the appropriate heading styles.
Then click on "Update Table of Contents" and Word will automatically add the new headings or remove the deleted ones.
move headings
Word also lets you move headings to adjust the structure of your document. For example, if you find that a heading fits better in another chapter, you can simply move it to the desired chapter.
The table of contents will automatically adjust once you have moved the heading and updated the table of contents.
Change numbering
You have the option to customize the numbering of the headings in the table of contents. To do this, go to the relevant heading and change the formatting of the numbering accordingly. You can e.g switch to another numbering level or remove the numbering altogether if that suits your document better. Then update the table of contents to reflect the changes.
customize layout
Word offers different styles and designs for the table of contents. If you want to change the layout of the table of contents, go to "Edit table of contents" and select "Settings". Here you can customize the theme, font, page number position, and other layout options.
The preview shows you immediately what the table of contents will look like with the new settings. When you've made the changes you want, click OK and update the table of contents.
Note: When creating a table of contents, you should make sure that the page numbers are updated automatically. If you later make changes to your document, like adding or deleting pages, Word doesn't automatically update the table of contents. Therefore, always click on “Update table of contents” to ensure that the page numbers remain correct.
Remove or hide headings
You may want to remove or hide certain headings from the table of contents. Go to the relevant headings and change the formatting to Heading 0. This will make the headline no longer displayed in the table of contents. If you want to paste them back later, simply change the formatting back to the appropriate heading style.
Digression: The use of hyperlinks in the table of contents
The use of hyperlinks in the table of contents is an extremely practical and user-friendly feature, which is especially useful when publishing documents in PDF format or online. Hyperlinks in the table of contents allow the reader to quickly and easily navigate to the relevant sections in the document simply by clicking on the heading in the table of contents.
Using hyperlinks in the table of contents offers numerous advantages:
- Fast navigation: Hyperlinks allow readers to easily jump to desired sections in the document without having to manually scroll through the entire document. This saves time and makes navigation easier, especially with large documents.
- Efficient reading: When readers are looking for specific information or want to focus on a section, hyperlinks allow them to quickly find the content they need.
- interactivity: Using hyperlinks in the table of contents makes the document interactive. It looks modern and appealing, which can encourage the reader to linger longer in the document and explore more content.
- Improvement of user experience: A good user experience is crucial for increasing reader retention. Easy navigation via hyperlinks in the table of contents increases the usability of the document.
- Online publication of documents: When publishing documents online, eg on a website or in a blog, the use of hyperlinks in the table of contents is particularly advantageous. Readers can directly access the content they want without having to download the document.
Creating hyperlinks in the table of contents is fairly easy in Word. Here are the steps:
- Formatting of the headings: In order to create hyperlinks in the table of contents, the headings must first be marked with the appropriate heading styles. This ensures that the table of contents recognizes the hierarchy of headings.
- Use the Insert Hyperlink command: Go to the table of contents and right-click on the desired heading. Choose "Insert Hyperlink" from the context menu.
- Select the link destination: In the window that opens, you can select the link target. Choose "Document" if you want to link to another section of the same document. You can also enter a URL if you want to link to an external website.
- Activate the "Set bookmark" function: To link to a specific section in the document, you must place a bookmark. Enter the name of the bookmark you want to link to. Make sure the name is unique and meaningful.
- Apply the changes: Click OK to create the hyperlinks in the table of contents and apply the changes.
You can convert the document to a PDF or publish it online after creating the hyperlinks in the table of contents. Readers can now simply click on the headings in the table of contents to go directly to the relevant section of the document. Using hyperlinks improves reader guidance and increases usability, making your document more attractive and accessible.
Effective structure for a clear table of contents
A clear and effective outline is the key to a well-structured table of contents. With careful planning and a well thought-out structure, you can ensure that your document is clear and easy to understand. Here are some tips on how to best structure your text to create a top-notch table of contents:
The Power of Hierarchy:
A clear hierarchy is essential for a good synopsis. Use the various heading styles in Word to set the hierarchy of sections and subsections. Heading 1 is used as the main heading of the document, followed by Heading 2 for the sub-chapters, and so on. Make sure that the hierarchy is logical and well structured.
Reasonable outline:
Divide the text into meaningful sections and chapters that are thematically related. This makes it easier for readers to find relevant information and jump to specific topics.
Avoid too many subcategories:
Too many subcategories can make the table of contents cluttered. To improve reader guidance, keep the hierarchy as simple as possible and summarize similar topics.
Use clear and concise headings:
Your headings should be descriptive and reflect the content of each section well. Avoid vague or general headings and use precise and interesting titles instead.
Excursions and special sections:
Integrate digressions or special sections into your text to provide additional information. You can do these sections highlight in boxes or boxesto visually separate them and allow the reader to make a clear distinction.
Use lists and bullets:
Use bullet points or numbered lists to clearly structure information and break up long stretches. Lists are ideal for concisely presenting multiple points and improving reader guidance.
Hyperlinks as cross references:
Hyperlinks in the table of contents can be used to cross-reference other sections of the document. This facilitates navigation for the reader and enables him to find relevant information quickly.

The art of clear structuring
A well-crafted table of contents in Word is the key to a clear and attractive document. With the use of format templates and automatic creation, you not only save time, but also ensure a clear hierarchy and a professional design. Use the possibilities of Word and adapt the table of contents to the style of your document. In this way you create optimal reader guidance and enable your readers to efficiently capture your content.