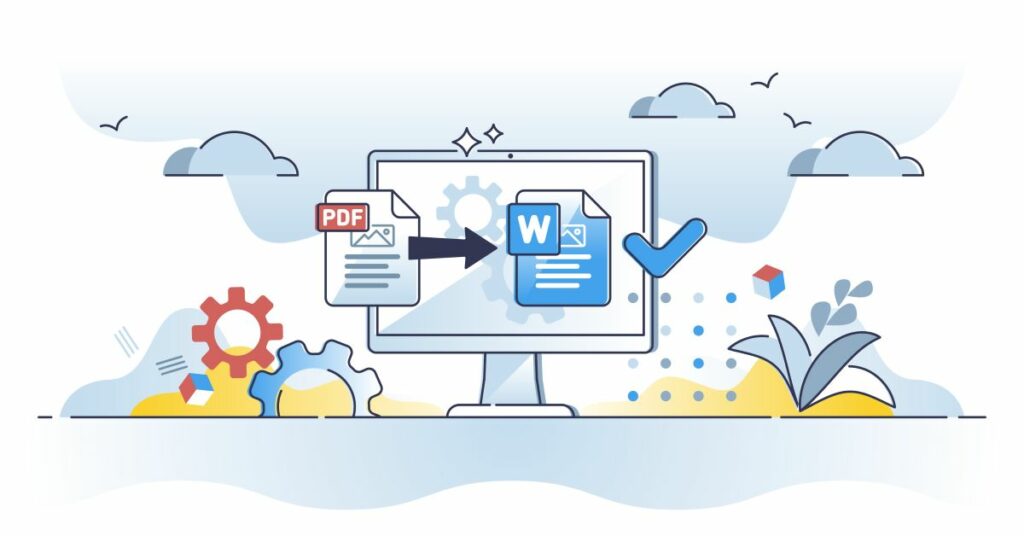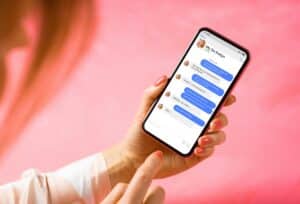The essentials in brief
Why is it not possible to insert a PDF document into Word?
Word is primarily designed for word processing and does not directly support the PDF format.
How can I insert a PDF file with multiple pages into Word?
You can use a PDF to Word converter to convert the document and then paste it into Word. Learn more here...
How do I insert a PDF as an image into Word?
Take a screenshot of the PDF page and then paste it into Word as an image. Possible solutions to problems that arise you can read it here...
Anyone who works with digital documents has encountered the problem of inserting a PDF into a Word document. Whether you're preparing a presentation or compiling sources for your research, this guide will show you how.
Understanding the PDF format

The Portable Document Format, better known as PDF, was 1990s by Adobe developed as a solution to a growing problem: how to display documents consistently on different computers, operating systems and software applications. With the increasing popularity of the internet and the need to share documents digitally, PDF quickly becoming the standard for digital documents.
Did you know…
PDF is designed to display documents, including text formatting and images, regardless of hardware, software, and operating system.
Why PDF?
The beauty of the PDF format lies in its universal consistency. Regardless of whether a PDF file is on a Mac, a Windows PC, a tablet or a Smartphone opened, it retains its original layout and design. Fonts, images and other elements remain unchanged. This clearly distinguishes PDF from other document formats, where the layout can vary depending on the software used to open the document.
In addition, the PDF format ideal for storing documentsto be printed. Not only does it keep the layout, it also allows for the Embedding of fonts and images, so the document prints exactly as it appears on the screen.
Another benefit of PDF is the ability to interactive elements such as hyperlinks, buttons, forms and multimedia content to embed. This has made the format a popular choice for everything from e-books to interactive guides.
Security and Protection
Another reason for the widespread adoption of the PDF format is its security. PDF files can protected with passwords, encrypted and digitally signed. This gives the author the security that the content will not be changed without his consent and that the recipient will receive an authentic document.
Tip: Want to share a PDF document but want to be sure it won't be altered? Use the PDF protection feature to prevent editing or copying of content.
The PDF format has revolutionized the way we view and exchange digital documents. Its versatility, reliability and security have made it an indispensable tool in the digital age. It's more than just a file format - it's a standard for consistency and quality in digital documentation.
Step-by-Step Guide: Insert PDF into Word
There are many reasons why you should be able to insert a PDF document into a Word document. Perhaps you want to consolidate data from different sources or use content from a PDF as a reference in your Word document. Here are two common ways to do this:
Convert PDF to Word
The most efficient way to convert a PDF document to a Word document is to the entire PDF to DOCX format (Word format) to convert. Here is how to do it:
- Search the internet for one Trusted Online PDF to Word Converter. There are many, but make sure you choose a site with good reviews.
- Upload your PDF document to the website. There is often a button or drag and drop box for this.
- Wait patiently for the conversion to finish. Depending on the size of the document and the speed of the website, this may take a few minutes.
- Once the conversion is complete, download the converted Word file and open it in Word. From here you can edit the text, format it or copy it to another document.
Insert PDF as an image into Word
If you only need a page or a snippet of a PDF document, it may be more convenient to include the PDF as an image:
- Open the PDF document in one PDF viewer Your choice.
- If necessary, zoom into the relevant area of the document and take a screenshot.
- Open your Word document and Insert the screenshot into your document using the "Insert image" option.
Note: This method is especially helpful when you only need visual content or specific pages from a PDF.
Possible problems and solutions
- Problem: The converted Word file has formatting issues or looks different from the original PDF.
- Solution: Unfortunately, not all converters are perfect. Try different online converters or use professional software specially designed for this purpose.
- Problem: When I paste the PDF as an image, the details are fuzzy or blurry.
- Solution: Make sure your screenshot is in high resolution. You can also use special software that converts PDFs into high-resolution images.
- Problem: Your PDF is protected and cannot be converted.
- Solution: If you know the password, remove the protection before the conversion. If you don't know the password, look for other methods to extract the content or contact the author of the PDF.
When you work with digital documents, it's always a good idea to have a backup copy of your files. This will help you avoid data loss or corruption.
Working with converted documents in Word

When working with converted documents in Word there is special challenges and considerations, that should be taken into account. A converted document can often contain unwanted formatting or stylescreated during conversion from the original format. Therefore, it is important that you adapt the way you work to ensure the best possible quality and accuracy of your files.
Immediate verification
Once your document has been converted to Word, take a moment to edit it to check carefully. Make sure there are no missing pages, that the text appears in the correct order, and that all graphics, tables, and other elements are displayed correctly. It is much easier, Identify and fix problems immediatelythan to look for them later when they may be mixed up with other content.
Clean formatting
It's not uncommon for a converted document to contain unwanted or redundant formatting. It is therefore recommended that Use Word Format Removerto remove redundant formatting. This tool is usually found in the "Start" menu and looks like a small eraser. With that you can Highlight text and remove formatting with one click.
Working with templates
Instead of manually formatting headings, paragraphs, and other text, you should use the Use Word's built-in styles. This not only ensures that your entire document has a uniform appearance, but also makes it easier to make changes later.
Check graphs and tables
A common problem with converted documents is the display of graphics and tables. Size ratios, colors or fonts can often be changed. Check these items carefully and adjust them manually if necessary. If a graphic is distorted, try importing it again from the original source.
Test hyperlinks
Converted documents, especially those originally from web pages or interactive PDFs, may contain hyperlinks. It's always a good idea to test these links out ensure that they work correctly and lead to the desired goal.
Save in different formats
If you are satisfied with your converted and edited document, you can save it in different formats. Besides Word's DOCX format, it can be helpful to have a PDF version as well. This ensures that your document is available on different platforms and devices is displayed correctly in the desired formatting.
Note: Always remember that a little extra effort in the beginning can save a lot of time and effort when it comes to finalizing the document for final use.
Quick knowledge about PDF in Word
Understanding the PDF format gives you valuable insight into its universal applicability and consistency across different platforms. With the step-by-step guide, you can easily insert PDF files into Word and such use the advantages of both formats. In the However, caution should be exercised when working with converted documentsto avoid formatting problems. Your work will be easier and streamlined if you follow best practices that ensure the quality of your end products. Overall, these topics form a solid basis for working efficiently with PDF and Word.