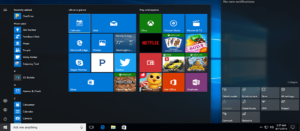The error required to restore the disk in the Drive formatting before using it is a common mistake that occurs when external drives be connected. In this article, we are going to look at 6 methods to solve this problem, so keep reading if you want to recover your data quickly and easily.
What does it mean you need to format hard drive?
This is a common problem for Windows users. When you encounter such a problem, it is possible that the disk is showing as RAW in Disk Management, which prevents you from accessing the files on the drive. To solve this problem, you can try different solutions that we will see in the next paragraphs.
Why do you need to format the hard drive before you can use it, error occurs?
Usually you disconnect the SD card, the USB, the external hard drive or another removable device directly, without the option "Remove safely”, the partition table of the device will be corrupted and become RAW, which is unreadable by Windows. And then you may get an error message: You must format the hard drive before you can use it. Do you want to format them? when you try to access the external USB drive or memory card.
However, this is not the only reason that can lead to hard drive formatting error. There are other reasons including:
- The storage device suffers from a sudden power failure
- The storage device has been infected with a virus
- The disc file system is not compatible with Windows
- There are bad sectors on the USB flash drive, SD card, memory card or external hard drive
How to fix the error "You need to format the hard drive in the drive"
If you see this error message, you cannot access the data and need to format the disk before opening it. What can you do if you have important data or files saved on the hard drive? Before formatting, is there any data recovery solution? Keep reading this article and you will find the method.
Method 1: Scan the drive with antivirus tool
It is possible that the error The disk must be formatted in the drive before it can be used caused by a virus infection. Take the opportunity to deal with it by running antivirus software on your computer.
If the above methods don't work, don't worry. There are other tips you can keep trying to fix the problem without losing anything on your external storage device.
Method 2. Update/reinstall device drivers
By updating or reinstalling the device driver, you can establish the connection between the hard drive and the system software.
- Right-click Start and select Device Manager.
- Expand drives and right click on the disk needed to fix the error.
- Choose the Option Uninstall device and reboot the system.
- You can also select the option to update the driver to fix the error.
You can also download an updated hard drive driver from the drive manufacturer's support site and install it manually.
Method 3. Change Drive Letter
Changing the drive letter could be another way to fix the problem.
- First, open Disk Management as an administrator from the Run box. Right click on the volume that you need to change.
- Tap on the option Change drive letters and paths. click on Change and select the new drive letter.
Method 4. Using CHKDSK command
You can use Windows built-in utility CHKDSK to fix this error without initial formatting. But avoid the mistake of that CHKDSK the volume not for direct access can.
- Enter im start menu cmd and run "DCM“ as administrator.
- In the pop-up prompt window, type "chkdsk g: /f /r /x' and press Enter. ("g" is the drive letter of the problematic partition).
If CHKDEK can run this process normally and fix errors, you can access your hard drive normally after your computer restarts.
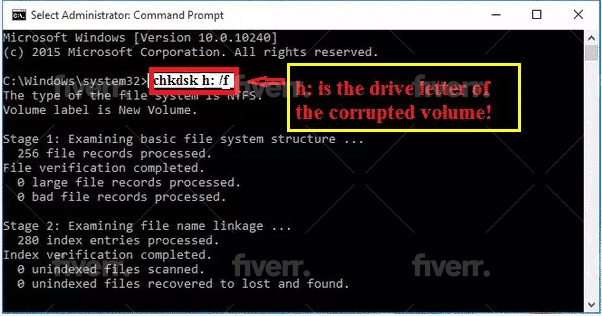
Method 5: Recover data and format disk
If you have tried all the above methods and have not been able to solve the problem, do not panic. There is one last method that has a 100% success rate. I'm talking about Tenorshare 4DDiG. It is a very powerful and easy-to-use data recovery tool that can help you recover your data in a few simple steps.
Tenorshare 4DDiG is the best solution for various loss scenarios like deletion, formatting, corruption and RAW. It allows you to recover data from Windows/Mac/USB flash drive/SD card in no time.
So let's see how 4DDiG Data Recovery works, in this case on a Windows PC.
- First you need to download and launch the software from the official website. The interface is very intuitive since all we have to do is choose the location from which to recover the deleted files. More specifically, we can choose a specific location (desktop, recycle bin, folder), or from a hard drive, or opt for an advanced recovery.
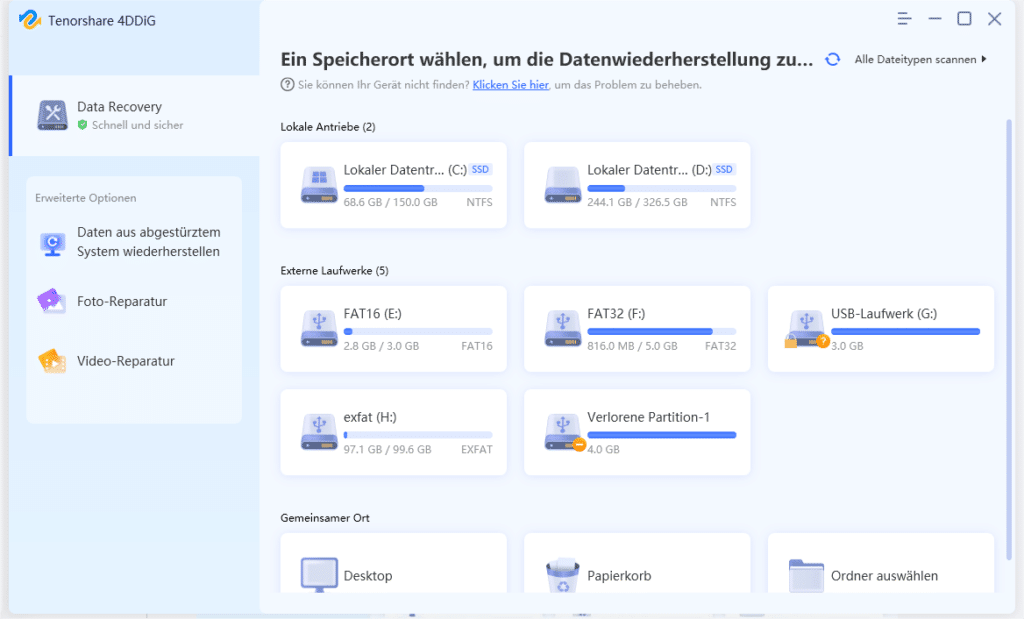
- Next, we choose a location and click the Start buttonto start the memory scan. The duration of the scan depends on the size of the files you want to recover.
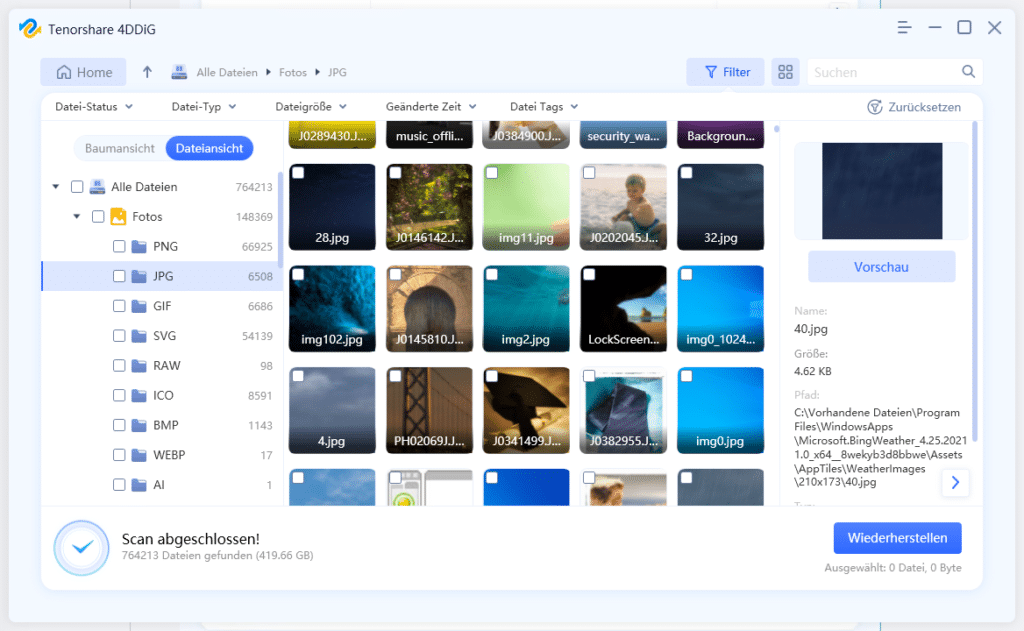
- At the end of scans we will with one screen faced, which shows the directories and subdirectories where the files were restored. You can also preview the recoverable files.
- After you have selected the files you want and clicked on the Restore button clicked, Tenorshare 4DDiG will start recovering your data.
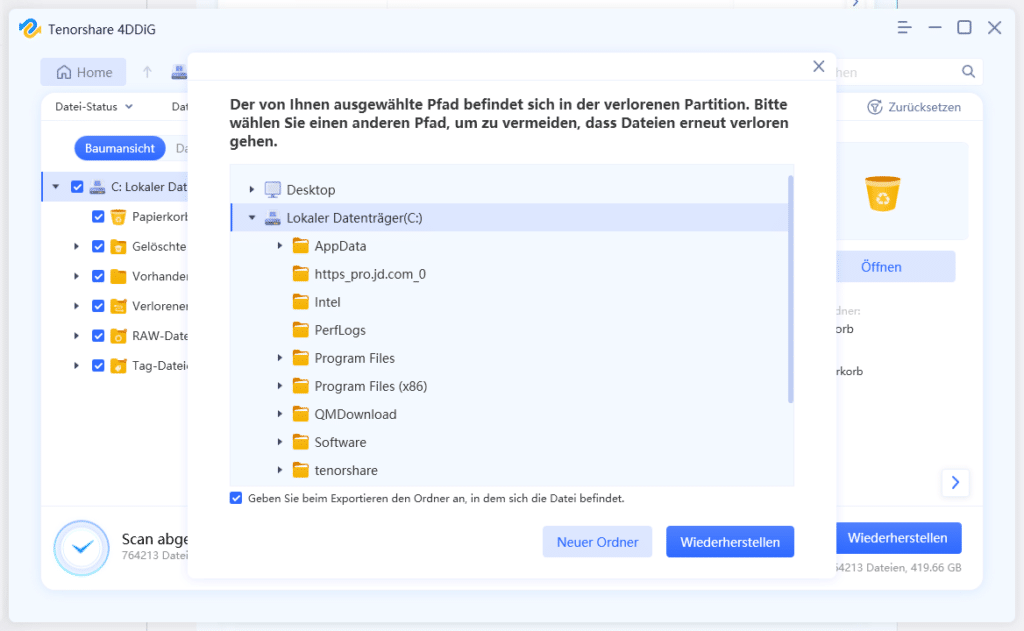
Everything is possible in three simple steps as we showed you above: select the location from which you want to recover files, wait for the scan to finish and finally select the files you want to recover.
Conclusion
Apart from the error that we are dealing with in this article, there are other formatting issues that can occur on the external storage device. In these situations it is always a good idea to use the best data recovery software you can find viz Tenorshare 4DDiG, instead of trying to deal with them yourself.
FAQ
How to format a hard drive
Connect the hard drive to the PC and click on the external drive. Choose the Format option and choose the Quick Format option. Then click Start to launch it.
Need to format USB before use?
If the disk is damaged, you may need to format it before you can use it. Before proceeding with formatting, we recommend you to use Tenorshare 4DDiG to recover your data.
How to open a hard drive without formatting?You can use CHKDSK command. Open "DCM' and use the command 'CHKDSK" to open your hard drive.