the essentials in brief
How do I do conditional formatting in Excel?
Select the cells or range of cells you want to format, open the Conditional Formatting menu in the Excel menu bar, select a rule and define the conditions and the desired format. Click here!
How to apply conditional formatting?
Select the cell with the desired formatting, copy it, select the target area and paste it. Choose Format from the context menu to apply the formatting. Read more here for more information!
What is conditional formatting good for anyway?
Conditional formatting in Excel is used to visually represent data, detect errors, highlight important information, and quickly identify trends or patterns in the data. Find out more about it here!
Conditional formatting in Excel – behind this seemingly inconspicuous term there is a powerful tool that changes the way you Interpret and visualize data in tables, will change forever. You'll be amazed at how easy it can be to discover important patterns and information in large amounts of data.
Regardless of whether you are already well versed in Excel or are just getting started World of spreadsheets If you dive in, conditional formatting will add a new dimension to your Excel experience. Let's dive in together and discover how this one does powerful tool Can help you interpret data in Excel in fascinating ways!
Visualization and analysis of data
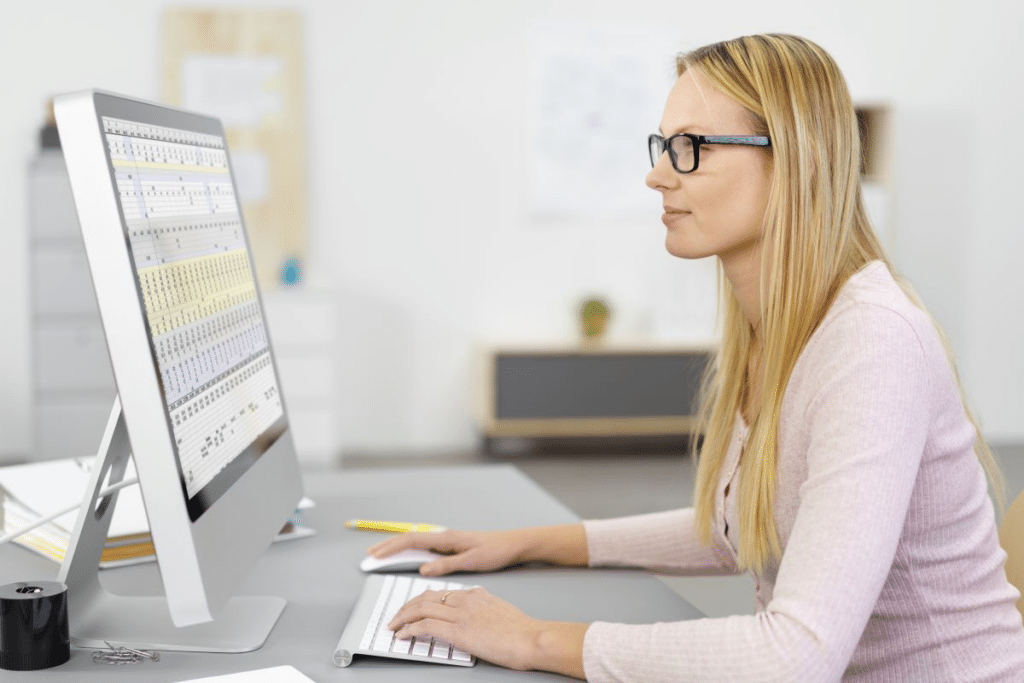
Conditional formatting in Excel is a powerful tool that allows you Analyze and interpret data visually can. No matter whether you are searching large data sets or just quickly highlight important information If you want, conditional formatting is an indispensable part of your toolbox.
Conditional formatting basics
Before we get into the details, let's get the basics out of the way first. Conditional formatting allows you to Automatically format cells depending on certain conditions. These conditions can be based on values, text or formulas. Here are the steps to enable conditional formatting:
- Mark the cells: Select the cells or range of cells you want to format.
- Open the Conditional Formatting menu: Click the Home tab, then click Conditional Formatting in the Excel menu bar.
- Select a rule: You can choose between various predefined rules or create a custom rule.
- Define the conditions: Specify the conditions that apply to formatting.
- Set the format: Click Format and select the formatting options you want to apply.
- Confirm the settings: Click OK to apply conditional formatting.
Additional Information: Conditional formatting was first introduced in Excel 2007 and has delighted many users ever since. Before this release, users had to use more complicated macros and formulas to achieve similar results. The introduction of conditional formatting has made data analysis in Excel much easier.
Create custom rules
Sometimes the predefined rules are not enough to meet the specific requirements. This is where the custom rule comes into play. You can have one Create custom rule to set formatting according to your own criteria. Select the cells you want to format and click Conditional Formatting and choose New Rule.
Now choose the Custom Formula Options. Give your Formula in the “Formatting Formula” field a. For example, to format cells with values greater than 100, you can use the formula =A1>100. Click on “Format” and set the desired format. Now confirm your settings with “OK”.
safety precautions
Before extensive formatting work, one should A backup copy of the workbook must be madeto avoid data loss. Also pay attention to not to overformat critical data, as this may affect readability. Also make sure that your Formatting rules applied consistently to avoid misunderstandings when interpreting the data.
Refine conditional formatting
You can further refine the conditional formatting by combine several rules together. This way you can create complex formatting effects. Simply select the cells and click “Conditional Formatting” and select “Manage Rule”.
Click now “Add new rule” and repeat the steps for each rule. The rules are applied in the order they appear in the list. You can do that to change the orderby using the Rules with the up or down arrow keys postpone.
Transferred to other lines

Conditional formatting in Excel is a powerful tool for visually highlighting data and quickly identifying patterns or trends. But what happens if you want to apply formatting to other lines without having to manually recreate it? Don't worry, we'll show you how to do it step by step.
Step 1: Create the source rule
Before you can apply the conditional formatting to other lines, you must first create the original formatting rule. If you're not sure how to do this, see the previous section on conditional formatting.
Step 2: Use the Copy Cells Method
One of the easiest ways to apply conditional formatting to other lines:
- Select the formatted cell: Go to the cell with the conditional formatting that you want to copy.
- Copy the cell: Press Ctrl + C on your keyboard or right-click and choose Copy from the context menu.
- Mark target area: Go to the cells or rows you want to apply the formatting to.
- Right click and select: Right-click in the target area and choose “Paste Special” from the context menu.
- Select “Formats”: Make sure the Formats option is selected and click OK.
Tip: If you want to apply conditional formatting to entire rows, you can apply the formatting to the first cell of the row and then copy it to other rows using the method described above. This is particularly useful when you're arranging records in a table and want to format entire rows based on conditions.
Step 3: Adjust and apply to other rows
After the conditional formatting is applied to other rows, it can be customized to meet the specific needs of the worksheet. Click on the Cell with the formatting transferred, go to the tab "Begin" and click on “Conditional formatting”.
Here you can Adjust conditions and format. If you want to apply the formatting to additional rows, simply drag down the small corner of the formatted cell or copy and paste it again into the desired area.
The power of conditional formatting
Conditional formatting in Excel is an incredibly useful tool that helps you... Analyze data more effectively, identify patterns and highlight important information. In this section we will explain in detail what conditional formatting is good for and how to best use it.
Why is conditional formatting important?
Conditional formatting in Excel lets you automatically format cells and records based on predefined conditions or custom rules. This has several important advantages:
- Data visualization: It makes it easy for you to display data visually by highlighting cells with color or format. This means trends and patterns can be recognized at a glance, even in large data sets.
- Troubleshooting: Conditional formatting allows you to quickly identify errors or exceptions in your data. For example, you can color negative values red to immediately see which values are negative.
- Highlight important information: You can highlight important information in your tables by bolding it, displaying it in a different color, or marking it with an icon. This makes reports and presentations more understandable and convincing.
- Dynamic formatting: Conditional formatting is dynamic, meaning it automatically adjusts as the data changes. This saves time because the formatting does not have to be updated manually.
Uses of conditional formatting
Conditional formatting can be useful in a variety of scenarios:
- Performance control: Track employee/product performance by automatically highlighting positive or negative results.
- Budget control: Keep an eye on your budget by highlighting over- or under-budget values in color.
- Time Management: Prioritize tasks by highlighting due dates or monitoring deadlines.
- Data quality control: Identify and correct incorrect or incomplete data by color-coding it.
Tip: Colors can influence feelings and reactions. Green is often associated with positivity and success, while red evokes attention and warning. Use these insights to make your formatting more effective and make information more understandable at a glance.
Lots of benefit with little effort
In Excel, conditional formatting is on extremely useful toolto effectively visualize data, recognize patterns, highlight important information, and identify errors more quickly. She makes analyzing and presenting data much easier and provides a dynamic way to capture information at a glance.
Sources
- https://support.microsoft.com/de-de/office/verwenden-einer-formel-zum-anwenden-einer-bedingten-formatierung-in-excel-für-mac-34093090-235b-4476-a7ce-1da7880c750f
- https://excelhero.de/bedingte-formatierung/bedingte-formatierung-ganz-einfach-erklaert/
- https://www.pcwelt.de/article/1424694/bedingte-formatierung-fur-ganze-zeile-in-excel.html









