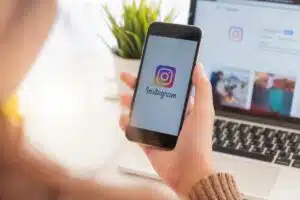If it stutters while playing, you can bring your PC back into shape with a new graphics card. The great thing about it is that changing the graphics card is not difficult at all and is also not a problem for PC screwdriver beginners. With our instructions we will help you to install your new graphics card quickly and easily.
Before changing the graphics card
It should be ensured in advance that the new graphics card will make your PC fit again. Whether to buy a new one GPU worthwhile and your PC also has enough power to do so, we will explain to you in our instructions. Before you buy, make sure that your Housing also the necessary space and connections for the new graphics card
provides. What we can't tell you exactly is which graphics card which is now the best for you.
Personally, after purchasing a new WQHD monitor, I decided to replace my old Nvidia GeForce GTX 980 with the extremely expensive but much faster Nvidia GeForce RTX 2070.
Step 1.) Recommended: Uninstall old drivers
We recommend that you remove all installed drivers on your system before installing the new graphics card. This is not as important as it was in the pre-Windows 7 era, but should be done to avoid mistakes. So go to the control panel and completely delete everything that has to do with AMD or Nvidia. You can also download the driver for the new card from AMD or Nvidia.
Step 2.) Unscrew the PC and remove the old card
You can now shut down the PC and remove all cables from the case. Now grab your screwdriver, because now it's time to remove and install. Touch a heater before you start, as this will ground you. Now remove the PC case. It's easy to do with almost all new computers. Now you can see the inner workings of your computer and remove all power cables from your old graphics card. The card is attached to the housing with a screw, which you now loosen. You can now carefully pry the board out of the PC slot. Extremely important: With almost all mainboards, the card is fixed in the installation slot with a small lever. If you see such a lever, press it down and then pull on your graphics card. The important thing is to do this without violence. If the screw is loosened and the lever too, then you should be able to remove the graphics card from the slot without any problems.
- Disconnect the graphics card Power Supplies.
- Be sure to pull the lever before pulling on the graphics card.
- Be sure to pull the lever before pulling on the graphics card.
Step 3.) Install new graphics card
To install your new graphics card, you basically just do the previous steps backwards. Slowly insert your new card into the PCle slot and push it into the guide. The lever you pressed when removing it should automatically snap back into place. Now screw the card back to the housing and connect the power cables. Your power supply should be capable of handling your card if you have a high-end product. They have two power connections.
Step 4.) Test new card
This step is not absolutely necessary but highly recommended: Before you completely reassemble and wire up your PC, you should test your installation. Leave your case open and only connect the power, monitor and, if necessary, mouse and keyboard. Boot up the computer and make sure it runs properly and outputs an image. If the opposite is the case, check all cables, the power supply unit, etc. Normally everything should run fine. If this is the case, then you can finish assembling everything and enjoy the extreme additional power of your graphics. But one more thing: first...
Step 5.) Install graphics card driver
...you need to install the latest graphics driver for your new card. If you have already downloaded the driver as indicated above, you can simply open the installation program and carry out the necessary steps. Restart your PC again and then your new GPU is ready to be used to its full potential. You can now greatly increase the graphic details in your games and thus make full use of your newly gained graphic power. The Nvidia Geforce Experiene program, for example, offers an alternative. This automatically adapts the performance of your graphics card to the game. If you would like more information on this, we can recommend Mirco's tutorial on optimizing jerky games.