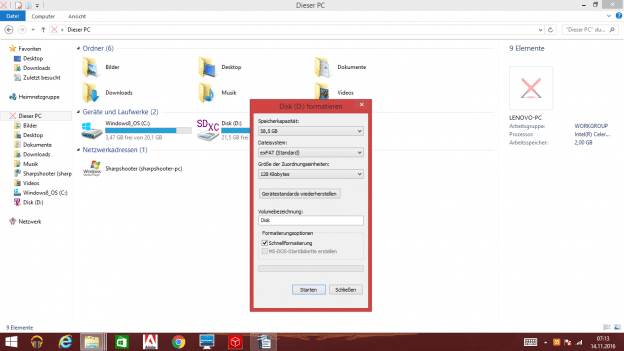Which Windows 8 versions our guide supports
Windows 8 is available in several variants, and the Windows 8.1 version is sometimes used on newer computers and laptops, apart from Windows 10. Our instructions can be carried out on all common variants of this operating system:
- Windows 8 (32-bit and 64-bit)
- Windows 8.1 (32-bit and 64-bit)
- Windows 8.1 with Bing (32-bit and 64-bit)
- Windows 8 Pro (32-bit or 64-bit)
- Windows 8 Enterprise (32-bit or 64-bit)
FAT 32 only restricted as a formatting method
As early as Windows Vista, formatting using the outdated file system FAT32 was done by default drives with a capacity of up to 32 GB. That hasn't changed in Windows 8 either. FAT32 is mostly used to allow removable media to be used directly on other systems such as Linux or MacOS without modification.
However, since this outdated file system has severe limitations, such as the maximum file size of 4 GB, it is advisable to use exFAT. This is the successor to FAT32, so to speak, and works more efficiently, more securely and allows you to store files of almost unlimited size.
Formatting external hard drive in Windows 8

We must point out that all saved data will be lost with formatting. Therefore, we recommend backing up the most important content to another (external) hard drive, a large USB stick, another computer, a NAS or in the cloud. Furthermore, you should Drive Do not disconnect from the power supply during the process and leave the computer switched on.
Windows 8 comes up with the practical search function, with the help of which the function for formatting can be called up quickly. To do this, simply move the mouse to the right edge of the screen. Finally, the term "format" is entered in the search bar that appears. Windows 8 then refers to the program "Create and format hard disk partitions", which you click.
An overview opens with all connected data carriers. Right click on the external hard drive brings up a context menu. Clicking on "Format" leads to a dialog window. The file system (NTFS, exFAT or FAT32 – the latter up to 32 GB) can be selected there. The size of the allocation units is also selectable, but here the location value should be left as it is. Windows 8 is good at estimating what size is appropriate for the drive being used.
The quick format simply removes all files and sets up the chosen file system. Normal formatting checks the SSD or HDD however, still on bad sectors. So if you want to know if your drive is still okay, you should deselect the "Quick format" option.
Format from My Computer (“This PC”) and the Apps section
The traditional formatting directly from the workplace is still possible with Windows 8. All you have to do is click on the "This PC" icon and right-click on the external hard drive. A dialog window with the previously mentioned setting options will then appear immediately.
Windows 8 also offers an app section (press the Windows key and click on "Apps"), but unfortunately Disk Management is not listed directly in this section. Here you have to go through the Control Panel, then navigate to Administrative Tools and finally select Computer Management. The formatting function is hidden in the “Disk Management” tab.
More formatting options
You can also rename the external hard drive when formatting. So it quickly becomes clear what the drive is used for. In addition, the defaults recommended by the operating system can be restored. All you have to do is click on the button above the volume designation. If the SSD / HDD is larger than 32 GB and is to be used explicitly for FAT 32, this can be achieved with a special tool.