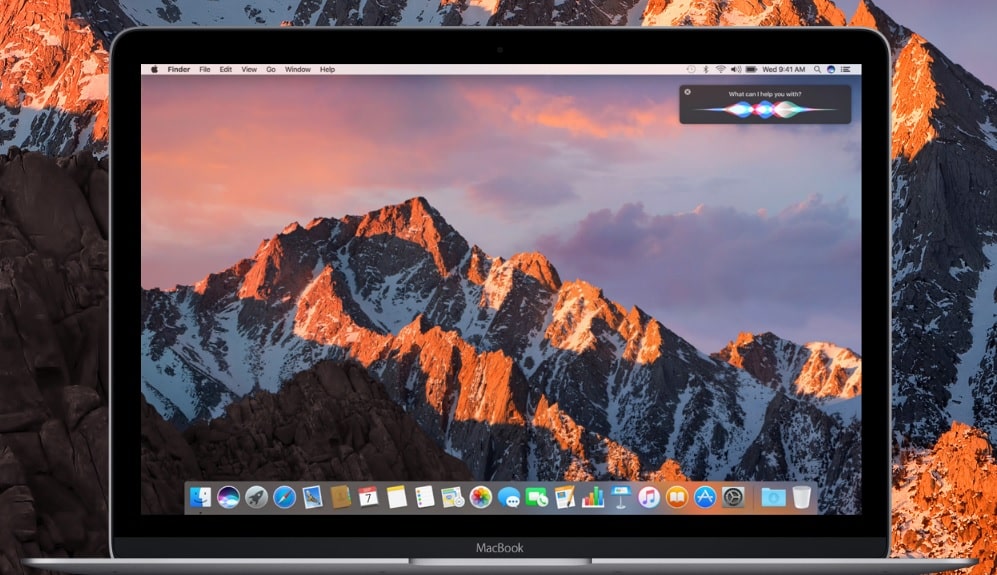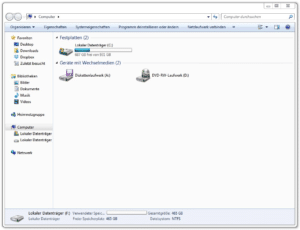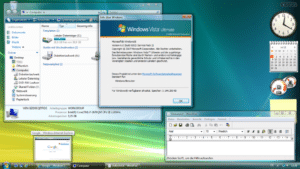Backgrounds to macOS
The macOS operating system is developed by the Californian company Apple and is intended exclusively for use on computers from this manufacturer. The portfolio currently includes stationary computers (iMac / Mac Pro), portable computers (iMac Mini) and notebooks (MacBook / MacBook Air / MacBook Pro).
However, there are also questionable offers from dealers, the common Desktop computer with pre-installed macOS. These products are in a legal gray area, which is why we neither advise buying such an item nor provide support in dealing with external hard drives in such systems.
Supported iterations of macOS in this guide
There have been a number of software versions of macOS since 2001, which is why we unfortunately cannot include all variants in our tutorial. In this report, we cover external hard drive formatting in OS X El Capitan (10.11) released on September 30, 2015 and the current release macOS Sierra (10.12) released on September 20, 2016.
Choose the right formatting
The current macOS operating systems offer the following formatting options:
- OS X Extended (Journaled)
- OS X Extended (Case Sensitive and Journaled)
- OS X Extended (Journaled and Encrypted)
- MS-DOS file system (FAT)
- exFAT
The first three options are clearly designed for the pure use of the external hard drive on Apple computers. If that Drive However, if you also want to use it on other computers with Windows or Linux, you must choose one of the two latter options.
The outdated FAT file system has many limitations, including file size and file system. However, one can external hard drive can also be operated with this formatting on Windows and Linux computers.
On the other hand, if Linux is not important to you at all and you only need the HDD or SSD for macOS and Windows computers, exFAT is a good choice. This file system has hardly any restrictions and can also handle particularly large files.
Partition schemes of macOS
This selection plays a subordinate role with external hard drives, since the drive is not used to boot the operating system in most cases. The following options are available:
- GUID partition table
- Apple partition table
- Master Boot Record
By default, the use of a GUID partition table is recommended. This is used when using an Intel-based Mac computer or as a non-bootable drive with any software from OS X 10.4. The Apple partition table can also be used from computers running OS X 10.4 and up and is intended for the PowerPC architecture. If the external hard drive is to boot a Windows operating system on Mac, then Master Boot Record option is the right choice. A second partition for Windows computers can also be created.
Formatting the external hard drive via macOS
If you're new to Windows, you probably won't find the context menu for formatting after right-clicking on the external hard drive. An SSD / HDD cannot be formatted in this way with macOS, but via the so-called hard disk utility. Depending on the operating system version, this can be achieved as follows:
- Launchpad / Others / Disk Utility
- Applications / Utilities / Disk Utility
Remember: As with formatting under Windows, all data will be lost. So make a backup if you need to. After starting the application, the external hard drive must be selected. Now click on the “Delete” tab integrated at the top. A dialog window will then open asking you to choose a name, formatting type and scheme for the drive.
Another click on the "Delete" button takes you to the last option. macOS will ask you whether you want to format the external hard drive as quickly or as securely as possible. If the HDD / SSD houses particularly sensitive data, the "Most secure" option is definitely advisable. Otherwise, other people may be able to restore the files.
Do not disconnect the drive from the computer or turn off the computer during the formatting process. After the formatting is complete, the external hard drive can be used immediately.