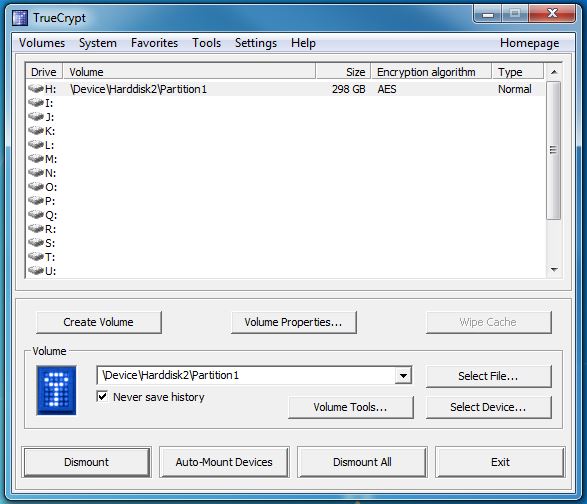After various data scandals in the past, more and more companies and private households are using encryption. These are mainly known for secure data transmissions on the Internet and for email traffic.
Auch drives up to the complete computer can be protected against unauthorized access. Should a burglary occur external hard drive get lost, you have to contact one Encryption don't worry about whether the thief can read the private data.
In order to external hard drive zu encode you need a software that takes over this task. In our example we use the free open source software "Truecrypt".
Download and install Truecrypt
First Truecrypt needs to be downloaded and installed.
The download can be found at the following link: http://www.truecrypt.org/downloads (.exe, 3,30MB)
Here you select the appropriate download for your system. During installation you can decide whether the program files should be installed or just unpacked. If you plan to encrypt the whole computer, you have to choose the installation. If the files are only extracted, you have the option of saving the Truecrypt folder on a USB stick in order to be able to access your external hard drive from any computer.
Encrypt external hard drive with Truecrypt

After Truecrypt has started, you will see an empty list of drive letters and some functions. To encrypt an external hard drive, start the wizard by clicking on "Create volume".

Next, the wizard will open. This asks whether you want to create an encrypted container, a non-system-relevant partition or drive, or encrypt the entire system. For the external hard drive we use "Encrypt a non-system partition/drive“. In the following window we select "Default truecrypt volume".

Now you will be prompted to select the partition or hard drive that is to be encrypted. In our example, the drive is G, shown as \Device\Harddisk2\Partition1. One should be careful to choose the right drive because the next step might lead to complete data loss.

If you have selected your drive and "Next’, you will be asked for the encryption method. Here you have the choice between creating an encrypted drive by formatting or a method in which the encryption is also applied to existing files. Since there are no files on the disk in our example, we select "Create encrypted volume and format it“. This method takes less time.

The next query is about the encryption method. Should one use a method other than BEAprefer, this can be selected here. However, you can accept the default settings here without hesitation. AES is used as an encryption method by the US government when it comes to documents with the highest level of security.

In the following window you can set the size of the new drive. Since in our example we have the entire Encrypt the hard disk, we cannot select anything here.

Now the password query for the external hard drive follows. Encryption is only effective if a really secure password is chosen. It is recommended to use a combination of Numbers, letters and special characters as well as upper and lower case to use. Avoid names and words that can also be found in a dictionary.
A short query follows as to whether you want to save files on the hard drive that are larger than 4 gigabytes. Since you can usually rarely know this in advance, we choose "Yes".

The final step is formatting. A key is automatically generated here by moving the mouse pointer. You still have the option for quick formatting ("Quick Format"). However, this is less certain, which is why we do not tick it here. With a click on "Format“ the encrypted formatting of the external hard drive begins. Without a quick format, this process can take several hours, depending on the size of the hard drive.
After the formatting is complete, the external hard drive is fully encrypted and ready for use.
Use encrypted hard drive
In order to be able to use the external hard drive with encryption, you need Truecrypt. When you turn on the hard drive, the operating system will only find an unformatted hard drive and will therefore ask whether the drive should be formatted. If you did this, however, all files would be deleted.
Therefore we open Truecrypt again. On the start screen we now select a desired drive letter. This is followed by a click on "Select device...“. Here we select our partition again "G" and confirm with "OK".
Then click on "Mount" and in the following window enters the password that we specified for encryption and confirm with "OK".

After a short moment, the external hard drive with the specified drive letter should be found. Now you can call up and use the hard disk as usual.
If you no longer need the drive, just click on "Dismount' in Truecrypt and no one can still access the external hard drive.