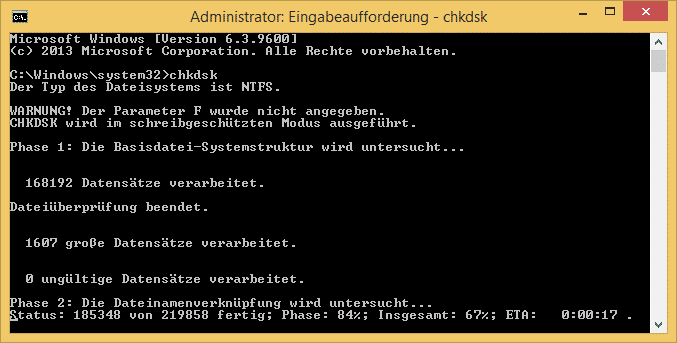The reasons for corrupt data on a external hard drive can be very different and range from virus attacks to unexpected system crashes and application errors as well as faulty power supply, corrupted or lost partition or system structures to accidental deletion or formatting and mechanical damage to the magnetic disk (head crash) in HDDs. The rescue of data on an external hard drive therefore requires extreme sensitivity and is also dependent on the particular triggers of data loss.
data recovery
In the case of software-based data loss, it is essential to ensure that the external hard drive is no longer used in order to avoid further damage and loss.
In turn, this means in plain language that the hard disk should ideally not be connected to the running system. Because the operating system constantly reads data regardless of the actual active use of the external hard drive and will recognize deleted data as free memory and overwrite it - which thus drastically reduces the chance of a successful recovery depending on the access error.
Your own recovery attempts always carry a risk! If in doubt, professional help should be sought to recover data on the external hard drive.
Step-by-step recovery
Note: If the data on the external hard drive has been corrupted by a virus or other malicious software, it is essential to clean the operating system of this beforehand. Under certain circumstances, it may be necessary to set up the entire system from scratch. Otherwise, data recovery from the infected system cannot be guaranteed.
1. External hard drive not recognized
In principle, it should first be ensured whether the external hard drive is supplied with sufficient power via the USB ports. To do this, you can easily use the respective connections on the external Drive and the computer as well as the connection cables can be checked. If the operating system does not recognize the external hard drive at all, a driver problem should first be ruled out.
Under Windows, the functionality of the external data medium can be analyzed and restored in the data medium management without third-party software. What can be done when the hard drive is not recognized can be read in the following article: External hard drive not recognized.
The free tool "USB-Deview" also provides the option of uninstalling the drivers of the reserved devices of the respective USB port in order to eliminate any driver conflicts between different USB devices when using the same slot.
Link to tool: USB deview
The external hard drive should be removed from the USB port before uninstalling, and then reconnected for standalone driver installation.
If the device is still not recognized, it cannot be ruled out that the firmware or even entire components of the hard disk are damaged. If this is the case and important data needs to be recovered, then going to a specialist is the most advisable.
2. Cloning
In the case of sensitive data, a clone of the damaged external hard drive must be made before any recovery attempts using third-party software - if there is no image available to fall back on.
With a clone, the entire content of the hard disk is copied as a single duplicate for migrating a disk to another disk - in addition to files, the partition tables and the master boot record (MBR) are also backed up on the new disk. The following programs can be used for this: DriveImage, Clonezilla and Data Rescue 4
What is needed?
In addition to the affected external hard drive, a second new hard drive is of course also required for cloning. Ideally, the existing data is transferred directly to a larger hard drive - but this is not absolutely necessary depending on the data volume.
Next, software is used to clone the data - handling this always requires the utmost caution.
CloneZilla
Above all, the free, open-source cloning software is highly recommended CloneZilla, which requires somewhat more basic PC knowledge. CloneZilla is a cross-platform live system and is not installed as software on the PC, but downloaded as an ISO image or ZIP file and burned onto a CD, USB stick or new hard drive.
The PC must then be restarted using the respective new data medium - it may be necessary to allow booting via the CD or the USB device in the BIOS. However, once you've got the tool up and running, it's relatively easy to create a clone or even restore previously made backup files using the simply designed interface. Further instructions on this tool are available in a detailed walkthrough with additional screenshots on the CloneZilla website. Link: CloneZilla instructions
EaseUS Todo Backup
EASEUS platform-independent software for sector-by-sector cloning of partitions on an external hard drive is suitable for both beginners and advanced PC users thanks to its versatility. Like CloneZilla, the software is not installed locally, but started via a bootable data medium. There are also very detailed instructions for the correct execution and creation of a clone: EaseUS Todo Backup Guide
3. Recovery
The clone created on the new hard drive can now be scanned for deleted data on the external hard drive with recovery software and then saved. The most important steps are taken over by the program itself, making it very easy to use. If files are still missing, it may also be advisable to scan the storage medium for data with various software programs.
EaseUS Data Recovery Wizard (Free Edition)
To recover deleted or damaged data, EaseUS offers professional help as well as to create clone on all systems beforehand.
Ultimately, all that is required is to launch the downloaded executable application software and specify the appropriate file types to be scanned for to be recovered. Finally, the disk with the clone of the damaged external hard drive is selected and the scanning process starts with the possibility to preview the recovered data after the process is finished. Link to tool: Data Recovery Wizard
recover
The recovery tool Recueva is particularly suitable as freeware for quick and easy recovery. You can download it here: Recueva website.
Above all, the small program is very self-explanatory and, in addition to data on external hard drives, can also save files from memory cards, USB devices and portable media players up to a size of 3 terabytes. In addition, Recueva is also available as a portable version, which means that no installation is required. All Windows versions are supported with regular updates - even including the Windows server versions. The possibility of a "deep scan" under Recueva also covers all information technology basics for restoring files - so even data deleted months ago can be found again. After running the program, the type and location of the corrupted storage path of the data to be recovered can be selected. After Recueva has successfully completed the scan, the chance of recovery is displayed in color next to the file names. A green dot promises excellent chances of recovering data from the external hard drive, while the orange mark stands for acceptable and red for unlikely success - but that shouldn't deter you, because even if the chances of saving the data are shown as bad, successful recovery is not all that unlikely. A mode for advanced users and the "wizard mode" are explained in more detail on the provider's somewhat confusing website. Link to detailed instructions: Recuva instructions.
Zero Assumption Recovery
Another good alternative is Zero Assumption Recovery - also available as a demo version, in which the recovery is limited to a maximum of four folders on the external hard drive. The versions can be found on the Zero Assumption Recovery website.
Picture recovery is basically free and without functional limitations. The tool is installed regularly and then offers the option of “Image Recovery”, “Data Recovery for Windows and Linux” and “RAID Recovery”. The structure and the process flow of the program do not differ greatly from the tools presented previously. ZAR also provides a preview of the files to be recovered after running the scan and finally copies the data to a selected destination folder. Here are the instructions: Zero Assumption Recovery Guide