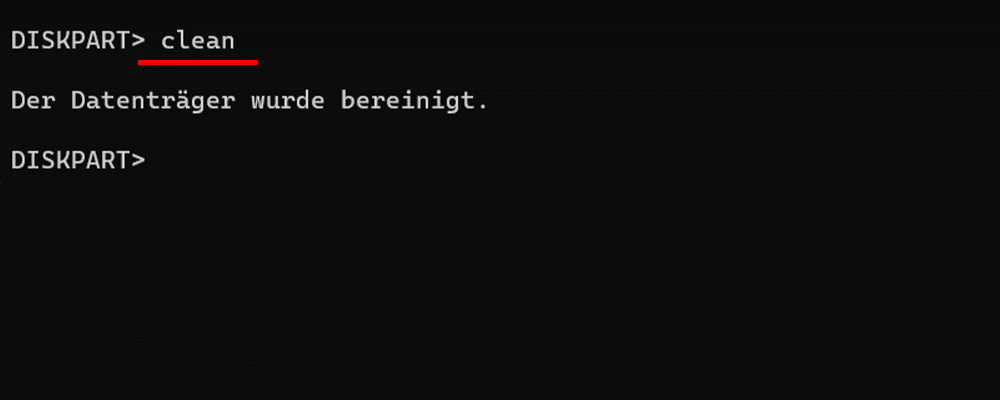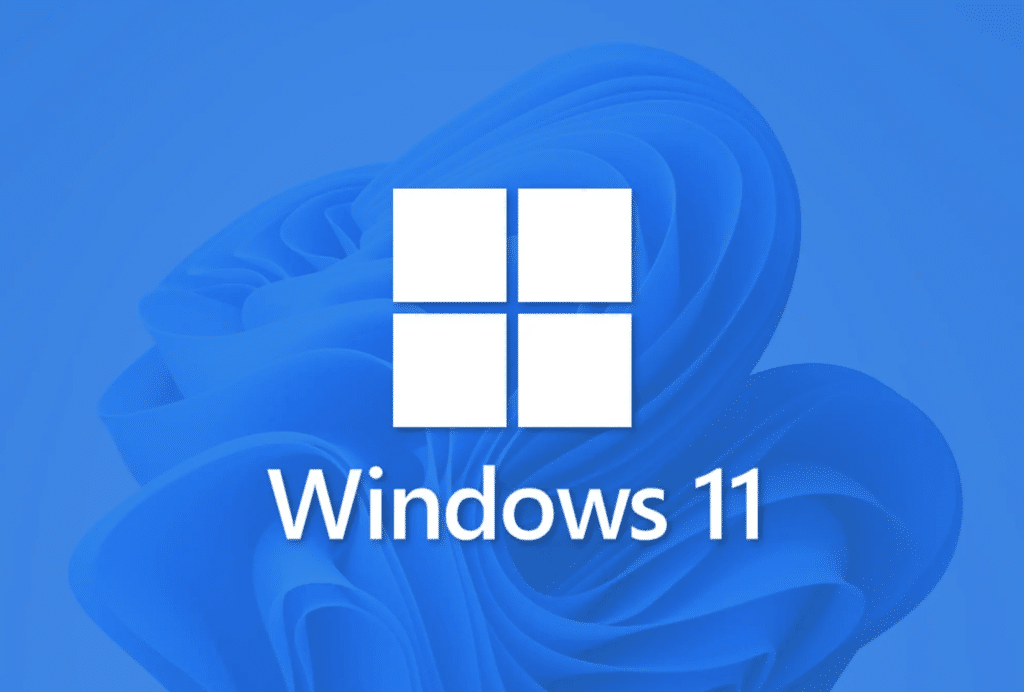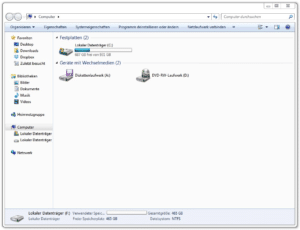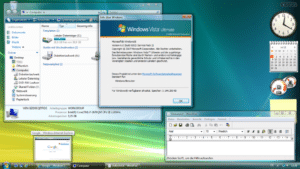Does one work? external hard drive not correct or conflicts arise, you should fix the problem by doing this Drive reformat. Sometimes it requires a External drive format before using it as a backup drive in Windows 11.
Even if you want to sell your external hard drive or give it to someone else, you should not forget to format it to permanently erase the data. On Windows 11, there are a few reliable ways to external hard drives to format.
The biggest benefits of formatting an external hard drive include:
- Fix disk errors
- Change of file system (e.g. from FAT32 to NTFS)
- Format before first use
- Deleting partitions
- Increase in working speed
- Improving computer performance
Since the formatting process will erase all data on the external hard drive, be sure to back up your data beforehand.
Method 1: Format through Windows Disk Management
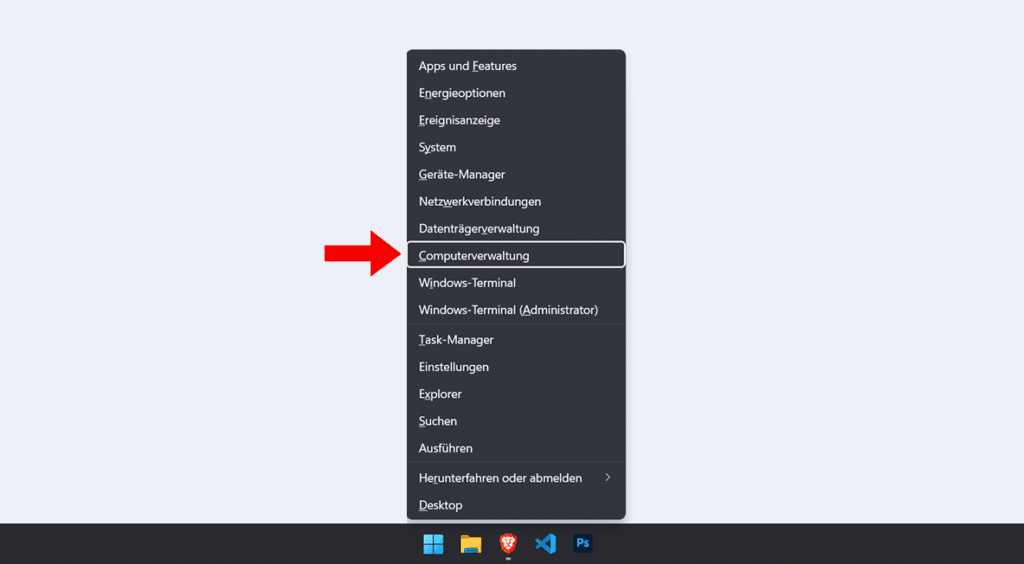
- Right-click on the Windows icon and select the options "computer management -> data storage -> Disk Management". It is faster with the key combination Windows + X.
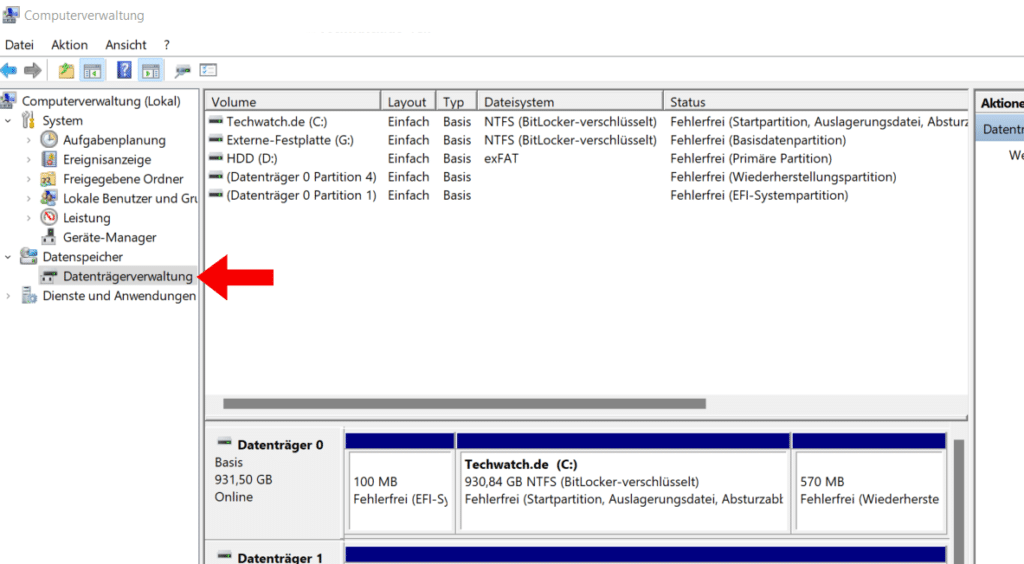
- Locate the drive that you want to format.
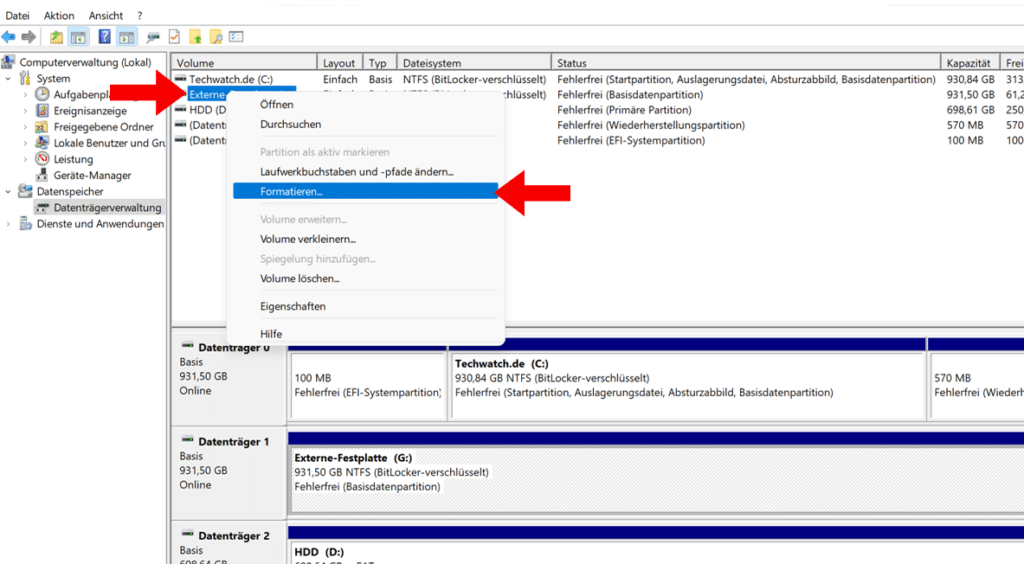
- Select "NTFS" in the "File System" field and then check the option "Perform a quick format".
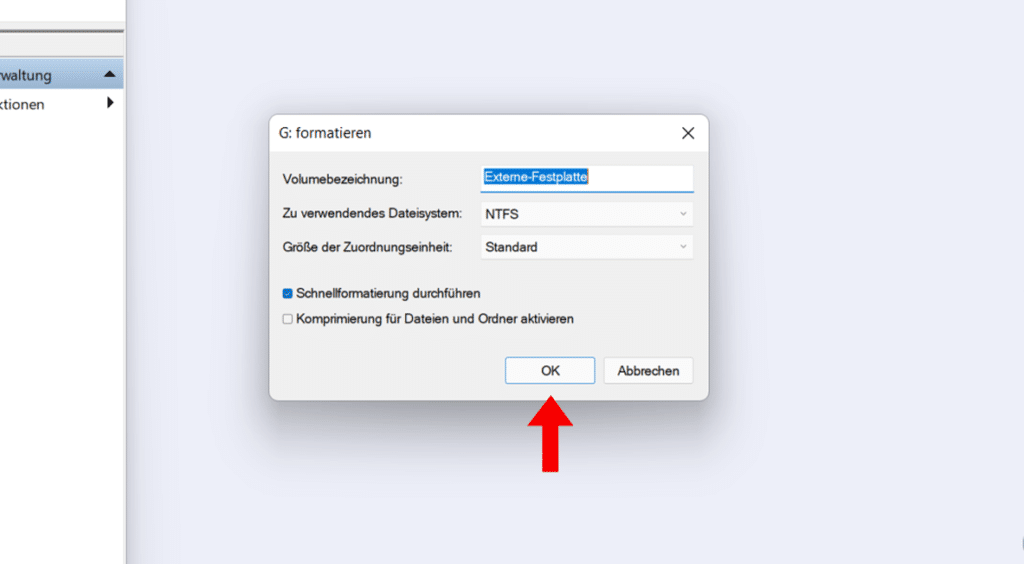
- Click "OK" to start formatting.
Depending on your computer and the size of the external hard drive, the process may take a few minutes.
Method 2: Format with Windows File Explorer
The steps below are useful no matter you want to format an external drive or local hard drive partition in Windows 11.
- Press the key combination "Windows + E".
- Choose "This PC' in the left pane of the File Explorer (formerly Windows Explorer) that opens.
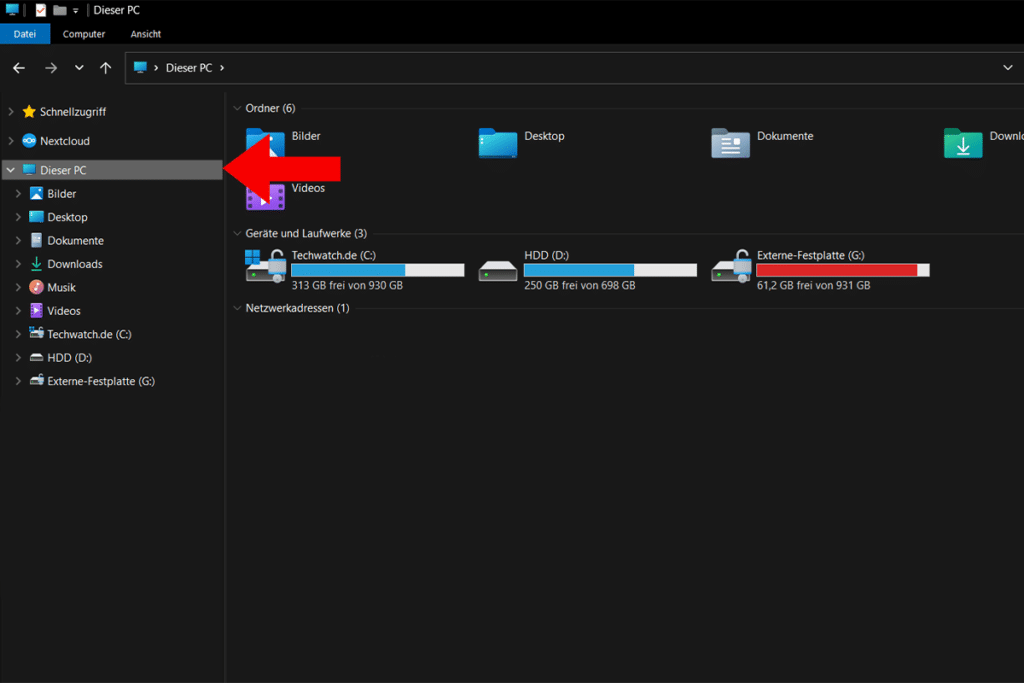
- In the right pane under the "Devices and drives", the external hard drive you want to format.
- Right click on it.
- Select the option "format' from the pop-up context menu.
A small window "Format drive" is displayed; You can choose a file system, change the allocation unit size, and assign a volume label as needed. The Quick Format option is enabled by default.
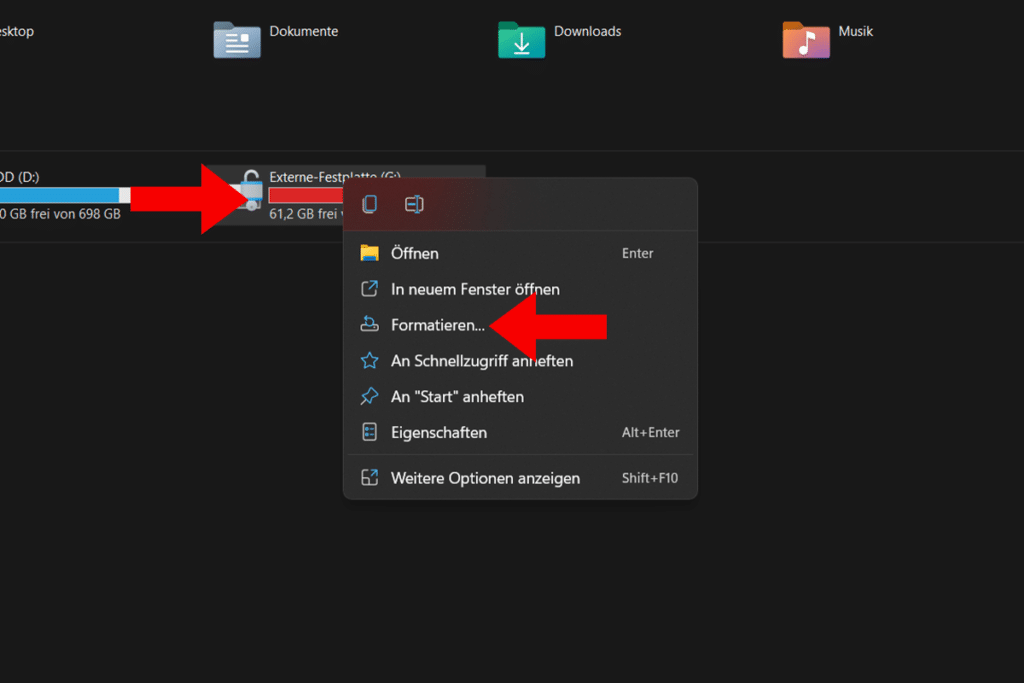
- Click the button belowHome" to begin formatting the external drive.
- Then select "OK" to confirm the formatting.
Once completed, you will be presented with another window to tell you that the formatting has been done.
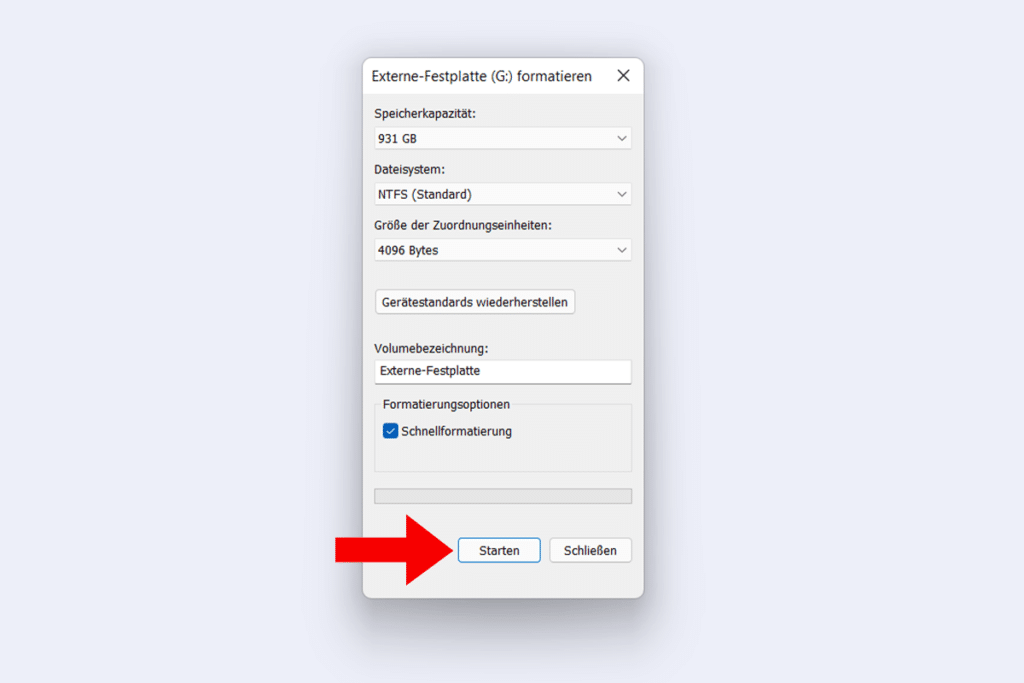
Method 3: Format in Command Prompt window
Advanced computer owners can also use the Windows "command prompt' Use to format an external hard drive. That works the fastest.
- Open the command prompt by pressing the key combination "Windows + X". Alternatively, you can also right-click the Windows icon in the lower-left corner of the screen.
- Select the "Command Prompt Administrator" option.
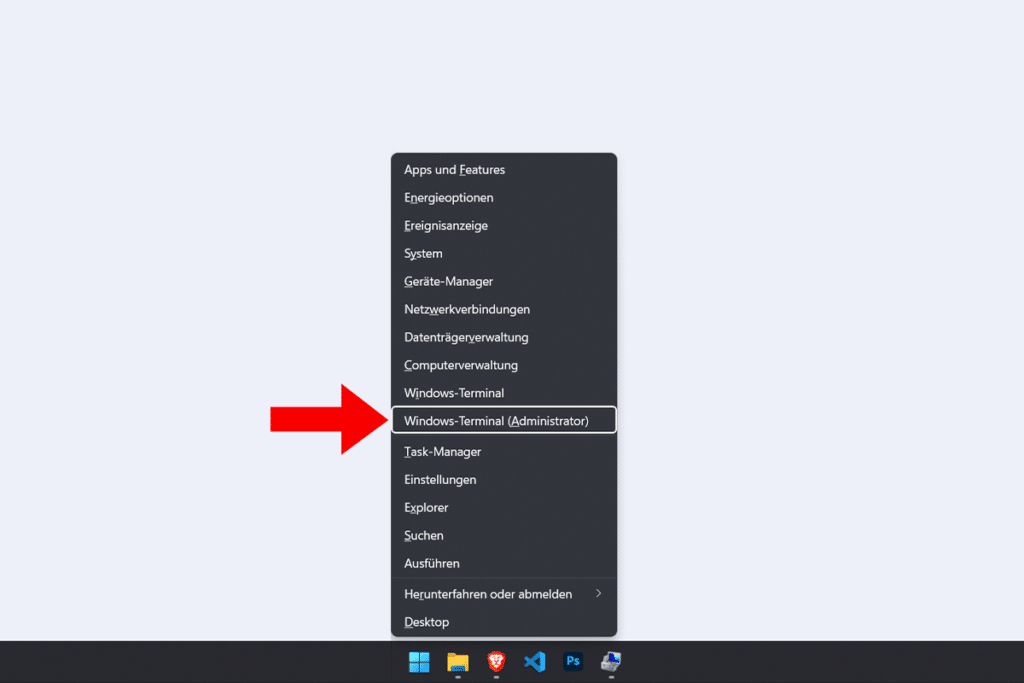
- In the new window, type "diskpart' and press Enter.
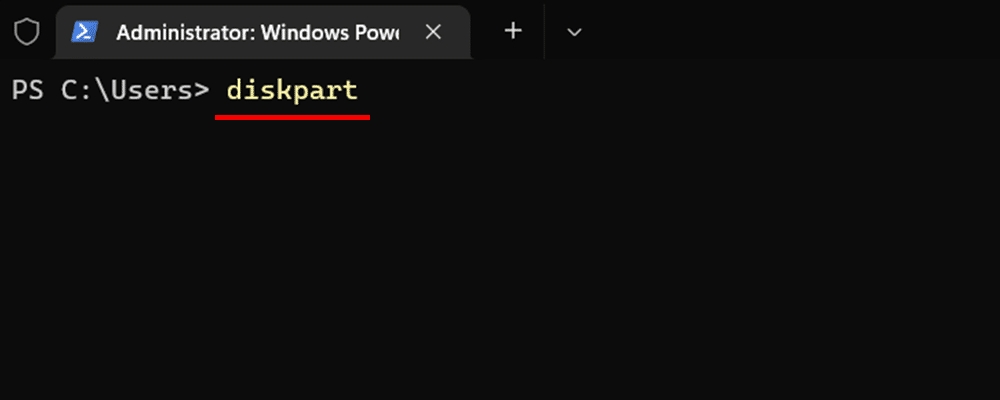
- Enter the command "list disk' and press Enter.
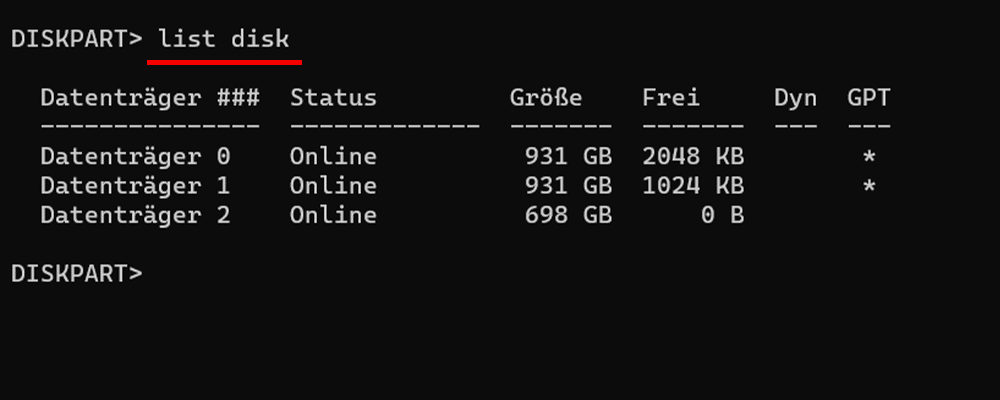
- By the command "select disk * " a. "*" stands for the number of the external hard drive that you want to format.
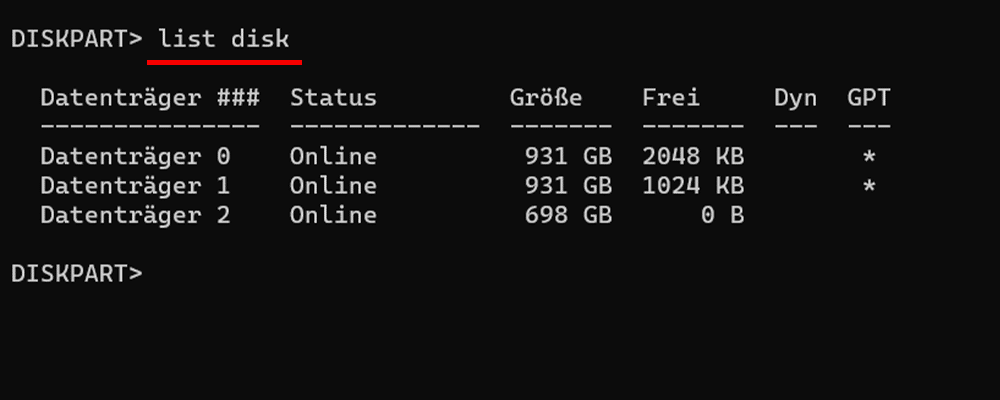
- Start formatting with the command "clean' and wait for the program to format the external hard drive successfully.