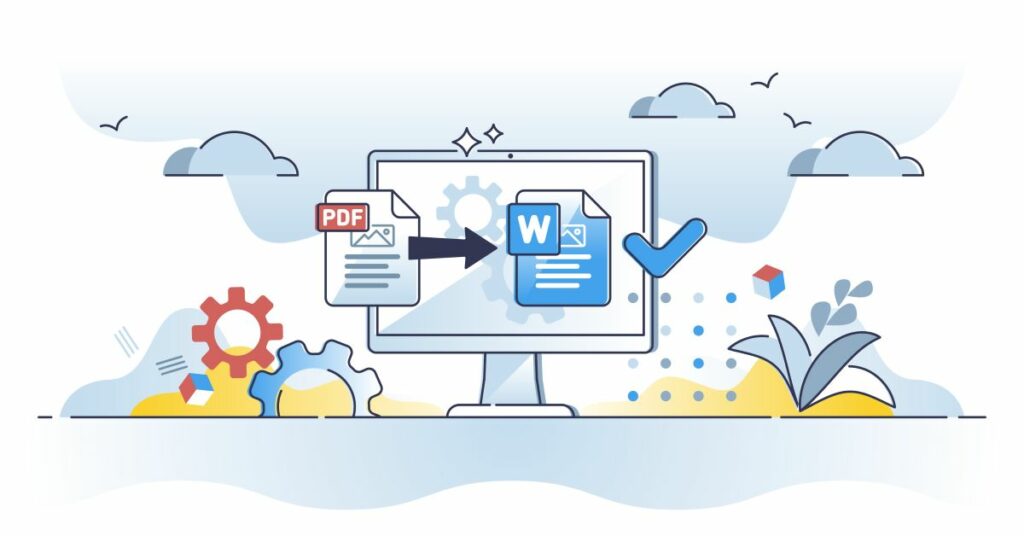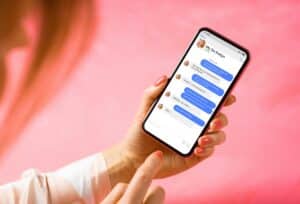Det väsentliga i korthet
Varför är det inte möjligt att infoga ett PDF-dokument i Word?
Word är främst designat för ordbehandling och stöder inte direkt PDF-formatet.
Hur kan jag infoga en PDF-fil med flera sidor i Word?
Du kan använda en PDF till Word-konverterare för att konvertera dokumentet och sedan klistra in det i Word. Läs mer här...
Hur infogar jag en PDF som bild i Word?
Ta en skärmdump av PDF-sidan och klistra sedan in den i Word som en bild. Möjliga lösningar på problem som uppstår du kan läsa den här...
Alla som arbetar med digitala dokument har stött på problemet med att infoga en PDF i ett Word-dokument. Oavsett om du förbereder en presentation eller sammanställer källor för din forskning kommer den här guiden att visa dig hur.
Förstå PDF-formatet

Det bärbara dokumentformatet, mer känt som PDF, var 1990-talet av Adobe utvecklad som en lösning på ett växande problem: hur man visar dokument konsekvent på olika datorer, operativsystem och mjukvaruapplikationer. Med internets ökande popularitet och behovet av att utbyta dokument digitalt PDF blir snabbt standarden för digitala dokument.
Visste du…
PDF är utformat för att visa dokument, inklusive textformatering och bilder, oavsett hårdvara, mjukvara och operativsystem.
Varför PDF?
Skönheten med PDF-formatet ligger i dess universell konsistens. Oavsett om en PDF-fil finns på en Mac, en Windows-dator, en surfplatta eller en smartphone öppnas, behåller den sin ursprungliga layout och design. Teckensnitt, bilder och andra element förblir oförändrade. Detta skiljer tydligt PDF från andra dokumentformat, där layouten kan variera beroende på vilken programvara som används för att öppna dokumentet.
Dessutom PDF-formatet idealisk för förvaring av dokumentsom ska skrivas ut. Det håller inte bara layouten, det möjliggör också Inbäddning av typsnitt och bilder, så att dokumentet skrivs ut exakt som det visas på skärmen.
En annan fördel med PDF är möjligheten att interaktiva element som hyperlänkar, knappar, formulär och multimediainnehåll att bädda in. Detta har gjort formatet till ett populärt val för allt från e-böcker till interaktiva guider.
Säkerhet och skydd
En annan anledning till den utbredda användningen av PDF-formatet är dess säkerhet. PDF-filer kan skyddad med lösenord, krypterad och digitalt signerad. Detta ger upphovsmannen en trygghet att innehållet inte kommer att ändras utan hans samtycke och att mottagaren får en autentisk handling.
Tips: Vill du dela ett PDF-dokument men vill vara säker på att det inte kommer att ändras? Använd PDF-skyddsfunktionen för att förhindra redigering eller kopiering av innehåll.
PDF-formatet har revolutionerat hur vi ser och utbyter digitala dokument. Dess mångsidighet, tillförlitlighet och säkerhet har gjort det till ett viktigt verktyg i den digitala tidsåldern. Det är mer än bara ett filformat – det är en standard för konsekvens och kvalitet i digital dokumentation.
Steg-för-steg-guide: Infoga PDF i Word
Det finns många anledningar till att du ska kunna infoga ett PDF-dokument i ett Word-dokument, kanske vill du konsolidera data från olika källor eller använda innehåll från en PDF som referens i ditt Word-dokument. Här är två vanliga sätt att göra detta:
Konvertera PDF till Word
Det mest effektiva sättet att konvertera ett PDF-dokument till ett Word-dokument är att hela PDF till DOCX-format (Word-format) att konvertera. Så här gör du:
- Sök på internet efter en Pålitlig online PDF till Word Converter. Det finns många, men se till att du väljer en sida med bra recensioner.
- Ladda upp ditt PDF-dokument till webbplatsen. Det finns ofta en knapp eller dra och släpp-ruta för detta.
- Vänta tålmodigt tills konverteringen är klar. Beroende på storleken på dokumentet och hastigheten på webbplatsen kan detta ta några minuter.
- När konverteringen är klar, ladda ner den konverterade Word-filen och öppna den i Word. Härifrån kan du redigera texten, formatera den eller kopiera den till ett annat dokument.
Infoga PDF som en bild i Word
Om du bara behöver en sida eller ett utdrag av ett PDF-dokument, kan det vara bekvämare att inkludera PDF:en som en bild:
- Öppna PDF-dokumentet i ett PDF-läsare Ditt val.
- Om det behövs, zooma in i det relevanta området i dokumentet och ta en skärmdump.
- Öppna ditt Word-dokument och Infoga skärmdumpen i ditt dokument med alternativet "Infoga bild"..
Obs: Den här metoden är särskilt användbar när du bara behöver visuellt innehåll eller specifika sidor från en PDF.
Möjliga problem och lösningar
- Problem: Den konverterade Word-filen har formateringsproblem eller ser annorlunda ut än den ursprungliga PDF-filen.
- Lösning: Tyvärr är inte alla omvandlare perfekta. Prova olika onlinekonverterare eller använd professionell programvara som är speciellt utformad för detta ändamål.
- Problem: När jag klistrar in PDF-filen som en bild är detaljerna suddiga eller suddiga.
- Lösning: Se till att din skärmdump är i hög upplösning. Du kan också använda speciell programvara som konverterar PDF-filer till högupplösta bilder.
- Problem: Din PDF är skyddad och kan inte konverteras.
- Lösning: Om du känner till lösenordet, ta bort skyddet före konverteringen. Om du inte känner till lösenordet, leta efter andra metoder för att extrahera innehållet eller kontakta författaren till PDF-filen.
När du arbetar med digitala dokument är det alltid en bra idé att ha en säkerhetskopia av dina filer. På så sätt undviker du dataförlust eller korruption.
Arbeta med konverterade dokument i Word

När man arbetar med konverterade dokument i Word finns det särskilda utmaningar och överväganden, som bör beaktas. Ett konverterat dokument kan ofta innehåller oönskad formatering eller stilar, som skapades under konverteringen från originalformatet. Därför är det viktigt att du anpassar ditt sätt att arbeta för att säkerställa bästa möjliga kvalitet och noggrannhet på dina filer.
Omedelbar verifiering
När ditt dokument har konverterats till Word, ta en stund att redigera det att kontrollera noga. Se till att det inte saknas sidor, att texten visas i rätt ordning och att all grafik, tabeller och andra element visas korrekt. Det är mycket lättare, Identifiera och åtgärda problem omedelbartän att leta efter dem senare när de kan blandas ihop med annat innehåll.
Ren formatering
Det är inte ovanligt att ett konverterat dokument innehåller oönskad eller överflödig formatering. Det rekommenderas därför att Använd Word Format Removerför att ta bort redundant formatering. Det här verktyget finns vanligtvis i "Start"-menyn och ser ut som ett litet suddgummi. Med det kan du Markera text och ta bort formatering med ett klick.
Arbeta med mallar
Istället för att manuellt formatera rubriker, stycken och annan text bör du använda Använd Words inbyggda stilar. Detta säkerställer inte bara att hela ditt dokument får ett enhetligt utseende, utan gör det också lättare att göra ändringar senare.
Kontrollera grafer och tabeller
Ett vanligt problem med konverterade dokument är visningen av grafik och tabeller. Storleksförhållanden, färger eller teckensnitt kan ofta ändras. Kontrollera dessa föremål noggrant och justera dem manuellt vid behov. Om en bild är förvrängd, försök att importera den igen från originalkällan.
Testa hyperlänkar
Konverterade dokument, särskilt de som ursprungligen kommer från webbsidor eller interaktiva PDF-filer, kan innehålla hyperlänkar. Det är alltid en bra idé att testa dessa länkar se till att de fungerar korrekt och leder till det önskade målet.
Spara i olika format
Om du är nöjd med ditt konverterade och redigerade dokument, du kan spara den i olika format. Förutom Words DOCX-format kan det vara bra att ha en PDF-version också. Detta säkerställer att ditt dokument är tillgängligt på olika plattformar och enheter visas korrekt i önskad formatering.
Obs: Kom alltid ihåg att lite extra ansträngning i början kan spara mycket tid och ansträngning när det gäller att färdigställa dokumentet för slutligt bruk.
Snabb kunskap om PDF i Word
Att förstå PDF-formatet ger dig värdefull insikt i dess universella tillämpbarhet och konsistens på olika plattformar. Med steg-för-steg-guiden kan du enkelt infoga PDF-filer i Word och så använda fördelarna med båda formaten. I Man bör dock vara försiktig när man arbetar med konverterade dokumentför att undvika formateringsproblem. Ditt arbete blir enklare och strömlinjeformat om du följer bästa praxis som säkerställer kvaliteten på dina slutprodukter. Sammantaget utgör dessa ämnen en solid grund för att arbeta effektivt med PDF och Word.