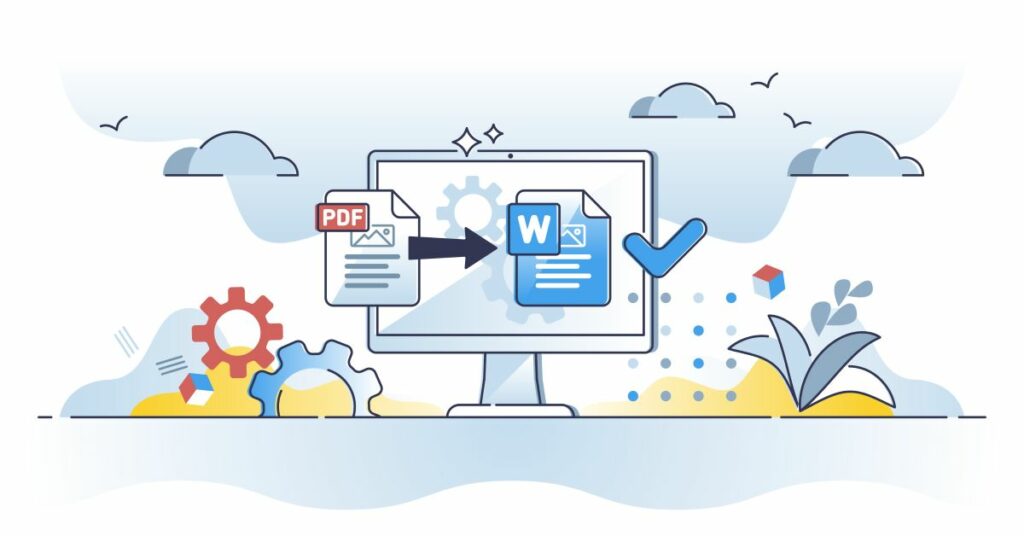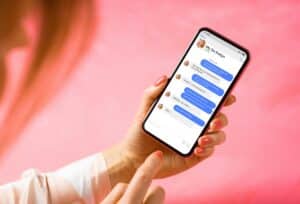L'essentiel en bref
Pourquoi n'est-il pas possible d'insérer un document PDF dans Word ?
Word est principalement conçu pour le traitement de texte et ne prend pas directement en charge le format PDF.
Comment puis-je insérer un fichier PDF de plusieurs pages dans Word ?
Vous pouvez utiliser un convertisseur PDF en Word pour convertir le document, puis l'insérer dans Word. Apprenez-en davantage ici…
Comment insérer un PDF dans Word sous forme d’image ?
Utilisez une capture d'écran de la page PDF, puis insérez-la dans Word sous forme d'image. Solutions possibles aux problèmes qui surviennent vous pouvez le lire ici…
Quiconque travaille avec des documents numériques a rencontré le problème d'insérer un PDF dans un document Word. Que vous prépariez une présentation ou rassembliez des sources pour votre recherche, ce guide vous montrera comment procéder.
Comprendre le format PDF

Le format de document portable, mieux connu sous le nom de PDF, a été introduit dans le Années 1990 d'Adobe développé comme une solution à un problème croissant : comment afficher des documents de manière cohérente sur différents ordinateurs, systèmes d'exploitation et applications logicielles ? Avec la popularité croissante d'Internet et la nécessité d'échanger des documents sous forme numérique Le PDF devient rapidement la norme pour les documents numériques.
Saviez-vous…
PDF est conçu pour afficher des documents, y compris le formatage du texte et des images, quels que soient le matériel, les logiciels et le système d'exploitation.
Pourquoi PDF ?
La beauté du format PDF réside dans son cohérence universelle. Qu'un fichier PDF se trouve ou non sur un Mac, un PC Windows, une tablette ou un Smartphone est ouvert, il conserve sa disposition et son design d'origine. Les polices, images et autres éléments restent inchangés. Cela rend le PDF très différent des autres formats de document, où la mise en page peut varier en fonction du logiciel utilisé pour ouvrir le document.
De plus, le format PDF idéal pour stocker des documentsqui doivent être imprimés. Il maintient non seulement la mise en page, mais permet également au Incorporation de polices et d'images, de sorte qu'une fois imprimé, le document soit exactement tel qu'il apparaît à l'écran.
Un autre avantage du PDF est la possibilité de éléments interactifs tels que des hyperliens, boutons, formulaires et contenus multimédia. Cela a fait de ce format un choix populaire pour tout, des livres électroniques aux guides interactifs.
Sécurité et protection
Une autre raison de l’utilisation généralisée du format PDF est sa sécurité. Les fichiers PDF peuvent protégé par mots de passe, crypté et signé numériquement. Cela donne à l'auteur la sécurité que le contenu ne sera pas modifié sans son consentement et que le destinataire recevra un document authentique.
Conseil : Vous souhaitez partager un document PDF mais être sûr qu'il ne sera pas modifié ? Utilisez la fonction de protection PDF pour empêcher la modification ou la copie du contenu.
Le format PDF a donc révolutionné la façon dont nous visualisons et échangeons des documents numériques. Sa polyvalence, sa fiabilité et sa sécurité en ont fait un outil incontournable à l'ère du numérique. C'est plus qu'un simple format de fichier : c'est une norme de cohérence et de qualité dans la documentation numérique.
Instructions étape par étape : Insérer un PDF dans Word
Il existe de nombreuses raisons pour lesquelles vous devriez pouvoir insérer un document PDF dans un document Word. Peut-être souhaitez-vous consolider des données provenant de différentes sources ou utiliser le contenu d'un PDF comme référence dans votre document Word. Voici deux méthodes courantes pour cela :
Convertir un PDF en Word
Le moyen le plus efficace de convertir un document PDF en document Word est de l'intégralité du PDF au format DOCX (Format Word) à convertir. Voici la procédure :
- Recherchez-en un en ligne Convertisseur PDF en Word en ligne de confiance. Il y en a beaucoup, mais assurez-vous de choisir un site avec de bonnes critiques.
- Téléchargez votre document PDF sur le site Web. Il existe souvent un bouton ou un champ glisser-déposer à cet effet.
- Attendez patiemment jusqu'à ce que la conversion soit terminée. Selon la taille du document et la vitesse du site Web, cela peut prendre quelques minutes.
- Une fois la conversion terminée, téléchargez le fichier Word converti et ouvrez-le dans Word. De là, vous pouvez modifier le texte, le formater ou le copier dans un autre document.
Insérer un PDF dans Word sous forme d'image
Si vous n'avez besoin que d'une page ou d'une section d'un document PDF, il peut être plus pratique d'insérer le PDF sous forme d'image :
- Ouvrez le document PDF en un seul Visionneuse PDF Votre choix.
- Si nécessaire, zoomez sur la zone concernée du document et prendre une capture d'écran.
- Ouvrez votre document Word et Insérez la capture d'écran dans votre document en utilisant l'option « Insérer une image ».
Remarque: Cette méthode est particulièrement utile si vous n'avez besoin que de contenu visuel ou de pages spécifiques d'un PDF.
Problèmes et solutions possibles
- Problème: Le fichier Word converti présente des problèmes de formatage ou est différent du PDF d'origine.
- Solution: Malheureusement, tous les convertisseurs ne sont pas parfaits. Essayez différents convertisseurs en ligne ou utilisez un logiciel professionnel spécialement conçu à cet effet.
- Problème: Lorsque j'insère le PDF sous forme d'image, les détails sont flous ou flous.
- Solution: Assurez-vous que votre capture d'écran est en haute résolution. Vous pouvez également utiliser un logiciel spécial qui convertit les PDF en images haute résolution.
- Problème: Votre PDF est protégé et ne peut pas être converti.
- Solution: Si vous connaissez le mot de passe, supprimez la protection avant la conversion. Si vous ne connaissez pas le mot de passe, recherchez d'autres méthodes pour extraire le contenu ou contactez l'auteur du PDF.
Lorsque vous travaillez avec des documents numériques, c'est toujours une bonne idée d'avoir une copie de sauvegarde de vos fichiers. De cette façon, vous évitez la perte ou la corruption de données.
Travailler avec des documents convertis dans Word

Lorsque vous travaillez avec des documents convertis dans Word, il existe défis et considérations particuliers, dont il convient de tenir compte. Un document converti peut souvent contient un formatage ou des styles indésirables, qui ont été créés lors de la conversion à partir du format d'origine. Il est donc important que vous adaptiez votre façon de travailler pour garantir la meilleure qualité et précision possible de vos fichiers.
Vérification instantanée
Une fois votre document converti en Word, prenez un moment pour à vérifier attentivement. Assurez-vous qu'il ne manque aucune page, que le texte apparaît dans le bon ordre et que tous les graphiques, tableaux et autres éléments s'affichent correctement. C'est beaucoup plus facile, Identifiez et résolvez les problèmes immédiatement, plutôt que de les rechercher plus tard lorsqu'ils pourraient être mélangés à d'autres contenus.
Formatage propre
Il n'est pas rare qu'un document converti contienne un formatage indésirable ou inutile. Il est donc recommandé que Utiliser le dissolvant de format Wordpour supprimer le formatage inutile. Cet outil se trouve généralement dans le menu « Démarrer » et ressemble à une petite gomme. Avec ça tu peux Surlignez le texte et supprimez le formatage en un seul clic.
Travailler avec des modèles de format
Au lieu de formater manuellement les titres, paragraphes et autres textes, vous devez Utilisez les modèles de format intégrés de Word. Cela garantit non seulement que l’ensemble de votre document aura une apparence uniforme, mais facilitera également les modifications ultérieures.
Vérifier les graphiques et les tableaux
Un problème courant avec les documents convertis est l'affichage des graphiques et des tableaux. Les rapports de taille, les couleurs ou les polices peuvent souvent être modifiés. Vérifiez attentivement ces éléments et ajustez-le manuellement si nécessaire. Si un graphique est déformé, essayez de l'importer à nouveau à partir de la source d'origine.
Tester les hyperliens
Les documents convertis, en particulier ceux provenant de pages Web ou de PDF interactifs, peuvent contenir des hyperliens. C'est toujours une bonne idée de tester ces liens s’assurer qu’ils fonctionnent correctement et mènent à l’objectif souhaité.
Enregistrer sous différents formats
Si vous êtes satisfait de votre document converti et édité, vous pouvez l'enregistrer dans différents formats. En plus du format DOCX de Word, il peut être utile de disposer également d'une version PDF. Cela garantit que votre document est disponible sur différents Plattformen et les appareils s'affichent correctement dans le format souhaité.
Remarque: N'oubliez jamais qu'un petit effort supplémentaire au début peut permettre d'économiser beaucoup de temps et d'efforts lorsqu'il s'agit de finaliser le document pour son utilisation finale.
Connaissance rapide du PDF dans Word
Comprendre le format PDF vous donne des informations précieuses sur son applicabilité universelle et sa cohérence sur différentes plates-formes. À l'aide des instructions étape par étape, vous pouvez facilement insérer des fichiers PDF dans Word, etc. profiter des avantages des deux formats. dans le Cependant, la prudence est de mise lorsque vous travaillez avec des documents convertis.pour éviter les problèmes de formatage. Votre travail sera facilité et optimisé si vous utilisez des processus éprouvés qui garantissent la qualité de vos produits finaux. Dans l’ensemble, ces sujets constituent une base solide pour travailler efficacement avec PDF et Word.