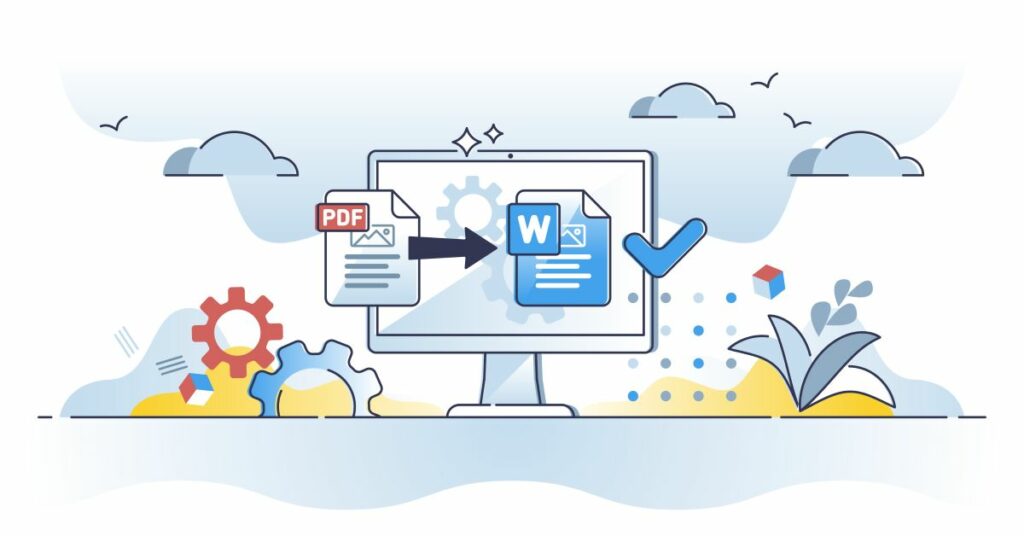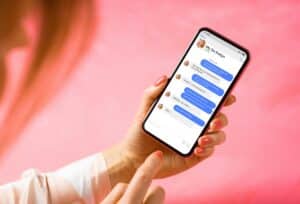Lo esencial en breve
¿Por qué no es posible insertar un documento PDF en Word?
Word está diseñado principalmente para procesamiento de textos y no admite directamente el formato PDF.
¿Cómo puedo insertar un archivo PDF con varias páginas en Word?
Puede utilizar un conversor de PDF a Word para convertir el documento y luego pegarlo en Word. Aprende más aquí...
¿Cómo inserto un PDF en Word como imagen?
Utilice una captura de pantalla de la página PDF y luego insértela en Word como una imagen. Posibles soluciones a los problemas que surgen. Puede leerlo aquí...
Cualquiera que trabaje con documentos digitales ha tenido el problema de insertar un PDF en un documento de Word. Ya sea que esté preparando una presentación o reuniendo fuentes para su investigación, esta guía le mostrará cómo hacerlo.
Comprender el formato PDF

El formato de documento portátil, más conocido como PDF, fue Década de 1990 por Adobe desarrollado como una solución a un problema creciente: cómo mostrar documentos de manera consistente en diferentes computadoras, sistemas operativos y aplicaciones de software. Con la creciente popularidad de Internet y la necesidad de compartir documentos digitalmente, PDF se convierte rápidamente en el estándar para documentos digitales.
Sabías…
PDF está diseñado para mostrar documentos, incluido el formato de texto y las imágenes, independientemente del hardware, software y sistema operativo.
¿Por qué PDF?
La belleza del formato PDF reside en su consistencia universal. Independientemente de si un archivo PDF está en un Mac, una PC con Windows, una tableta o un Smartphone Abierto, conserva su distribución y diseño original. Las fuentes, imágenes y otros elementos permanecen sin cambios.. Esto hace que PDF sea significativamente diferente de otros formatos de documentos, donde el diseño puede variar según el software utilizado para abrir el documento.
Además, el formato PDF ideal para guardar documentosque se van a imprimir. No sólo mantiene el diseño sino que también permite la Incrustar fuentes e imágenes, de modo que cuando se imprima, el documento se vea exactamente como aparece en la pantalla.
Otra ventaja del PDF es la capacidad de elementos interactivos como hipervínculos, botones, formularios y contenido multimedia. Esto ha hecho que el formato sea una opción popular para todo, desde libros electrónicos hasta guías interactivas.
Seguridad y proteccion
Otra razón del uso generalizado del formato PDF es su seguridad. Los archivos PDF pueden protegido con contraseñas, cifrado y firmado digitalmente. Esto le da al autor la seguridad de que el contenido no será modificado sin su consentimiento y que el destinatario recibirá un documento auténtico.
Consejo: ¿Quiere compartir un documento PDF pero quiere estar seguro de que no será modificado? Utilice la función de protección de PDF para evitar la edición o copia del contenido.
Por eso, el formato PDF ha revolucionado la forma en que vemos e intercambiamos documentos digitales. Su versatilidad, fiabilidad y seguridad la han convertido en una herramienta indispensable en la era digital.. Es más que un simple formato de archivo: es un estándar de coherencia y calidad en la documentación digital.
Instrucciones paso a paso: Insertar PDF en Word
Hay muchas razones por las que debería poder insertar un documento PDF en un documento de Word. Tal vez desee consolidar datos de diferentes fuentes o utilizar contenido de un PDF como referencia en su documento de Word. Aquí están dos formas comunes de hacer esto:
Convertir PDF a Word
La forma más eficaz de convertir un documento PDF a un documento de Word es todo el formato PDF a DOCX (Formato de Word) convertir. Aquí está el procedimiento:
- Busque uno en línea Conversor de PDF a Word en línea confiable. Hay muchos, pero asegúrate de elegir un sitio con buenas críticas.
- Cargue su documento PDF en el sitio web. A menudo hay un botón o un campo de arrastrar y soltar para esto.
- Espere pacientemente hasta que se complete la conversión. Dependiendo del tamaño del documento y de la velocidad del sitio web, esto puede tardar unos minutos.
- Una vez completada la conversión, descargue el archivo de Word convertido y ábralo en Word. Desde aquí puedes editar el texto, darle formato o copiarlo a otro documento.
Insertar PDF en Word como una imagen
Si solo necesita una página o un fragmento de un documento PDF, puede resultar más conveniente incluir el PDF como imagen:
- Abra el documento PDF en uno Visor de PDF Tu elección.
- Si es necesario, amplíe el área relevante del documento y tomar una captura de pantalla.
- Abra su documento de Word y Inserte la captura de pantalla en su documento usando la opción "Insertar imagen".
Nota: Este método es particularmente útil si solo necesita contenido visual o páginas específicas de un PDF.
Posibles problemas y soluciones
- Problema: El archivo de Word convertido tiene problemas de formato o tiene un aspecto diferente al PDF original.
- Solución: Desafortunadamente, no todos los convertidores son perfectos. Pruebe diferentes convertidores en línea o utilice software profesional diseñado específicamente para este propósito.
- Problema: Cuando inserto el PDF como imagen, los detalles aparecen borrosos o borrosos.
- Solución: Asegúrese de que su captura de pantalla sea de alta resolución. También puede utilizar un software especial que convierte archivos PDF en imágenes de alta resolución.
- Problema: Su PDF está protegido y no se puede convertir.
- Solución: Si conoce la contraseña, elimine la protección antes de la conversión. Si no conoce la contraseña, busque otros métodos para extraer el contenido o comuníquese con el autor del PDF.
Cuando trabaja con documentos digitales, siempre es una buena idea tener una copia de seguridad de sus archivos. Esto le ayudará a evitar la pérdida o corrupción de datos.
Trabajar con documentos convertidos en Word

Al trabajar con documentos convertidos en Word hay desafíos y consideraciones especiales, que se debe tener en cuenta. Un documento convertido a menudo puede contiene formatos o estilos no deseadoscreado durante la conversión del formato original. Por lo tanto, es importante que adapte su forma de trabajar para garantizar la mejor calidad y precisión posibles de sus archivos.
Verificación inmediata
Una vez que su documento se haya convertido a Word, tómese un momento para para comprobarlo cuidadosamente. Asegúrese de que no falten páginas, que el texto aparezca en el orden correcto y que todos los gráficos, tablas y otros elementos se muestren correctamente. Es mucho más fácil, Identificar y resolver problemas inmediatamente., en lugar de buscarlos más tarde, cuando puedan estar mezclados con otro contenido.
Formato limpio
No es raro que un documento convertido contenga formato no deseado o innecesario. Por lo tanto, se recomienda que Utilice el eliminador de formato de Wordpara eliminar el formato innecesario. Esta herramienta suele encontrarse en el menú "Inicio" y parece un pequeño borrador. con eso puedes Resalte texto y elimine el formato con un solo clic.
Trabajar con plantillas
En lugar de formatear manualmente los títulos, párrafos y otro texto, debe utilizar el Utilice las plantillas de formato integradas de Word. Esto no sólo garantiza que todo el documento tenga una apariencia coherente, sino que también facilita la realización de cambios posteriores.
Consulta gráficos y tablas.
Un problema común con los documentos convertidos es la visualización de gráficos y tablas. Las proporciones de tamaño, los colores o las fuentes a menudo se pueden cambiar. Revise estos elementos cuidadosamente y ajústelos manualmente si es necesario. Si un gráfico está distorsionado, intente importarlo nuevamente desde la fuente original.
Probar hipervínculos
Los documentos convertidos, especialmente aquellos originalmente de páginas web o archivos PDF interactivos, pueden contener hipervínculos. Siempre es una buena idea probar estos enlaces. garantizar que funcionen correctamente y conduzcan al objetivo deseado.
Guardar en diferentes formatos
Si está satisfecho con su documento convertido y editado, puedes guardarlo en diferentes formatos. Además del formato DOCX de Word, puede resultar útil tener también una versión PDF. Esto garantiza que su documento esté disponible en diferentes Plattformen y dispositivos se muestra correctamente en el formato deseado.
Nota: Recuerde siempre que un poco de esfuerzo extra al principio puede ahorrar mucho tiempo y esfuerzo a la hora de finalizar el documento para su uso final.
Conocimiento rápido sobre PDF en Word
Comprender el formato PDF le brinda información valiosa sobre su aplicabilidad universal y coherencia en diferentes plataformas. Con la ayuda de las instrucciones paso a paso, puede insertar fácilmente archivos PDF en Word, etc. aprovechar las ventajas de ambos formatos. En el Sin embargo, se requiere precaución al trabajar con documentos convertidos.para evitar problemas de formato. Su trabajo será más fácil y optimizado si utiliza procesos probados que garanticen la calidad de sus productos finales. En general, estos temas forman una base sólida para trabajar de manera eficiente con PDF y Word.