det väsentliga i korthet
Hur gör jag villkorlig formatering i Excel?
Välj de celler eller cellintervall som du vill formatera, öppna menyn Villkorlig formatering i Excel-menyraden, välj en regel och definiera villkoren och önskat format. Klicka här!
Hur tillämpar man villkorlig formatering?
Markera cellen med önskad formatering, kopiera den, välj målområdet och klistra in den. Välj Format från snabbmenyn för att tillämpa formateringen. Läs mer här för mer information!
Vad är villkorlig formatering bra för egentligen?
Villkorlig formatering i Excel används för att visuellt representera data, upptäcka fel, markera viktig information och snabbt identifiera trender eller mönster i data. Ta reda på mer om det här!
Villkorlig formatering i Excel – bakom denna till synes oansenliga term finns ett kraftfullt verktyg som förändrar ditt sätt Tolka och visualisera data i tabeller, kommer att förändras för alltid. Du kommer att bli förvånad över hur lätt det kan vara att upptäcka viktiga mönster och information i stora datamängder.
Oavsett om du redan är väl insatt i Excel eller precis har börjat En värld av kalkylblad Om du dyker in kommer villkorlig formatering att lägga till en ny dimension till din Excel-upplevelse. Låt oss dyka in tillsammans och upptäcka hur den här gör kraftfullt verktyg Kan hjälpa dig att tolka data i Excel på fascinerande sätt!
Visualisering och analys av data
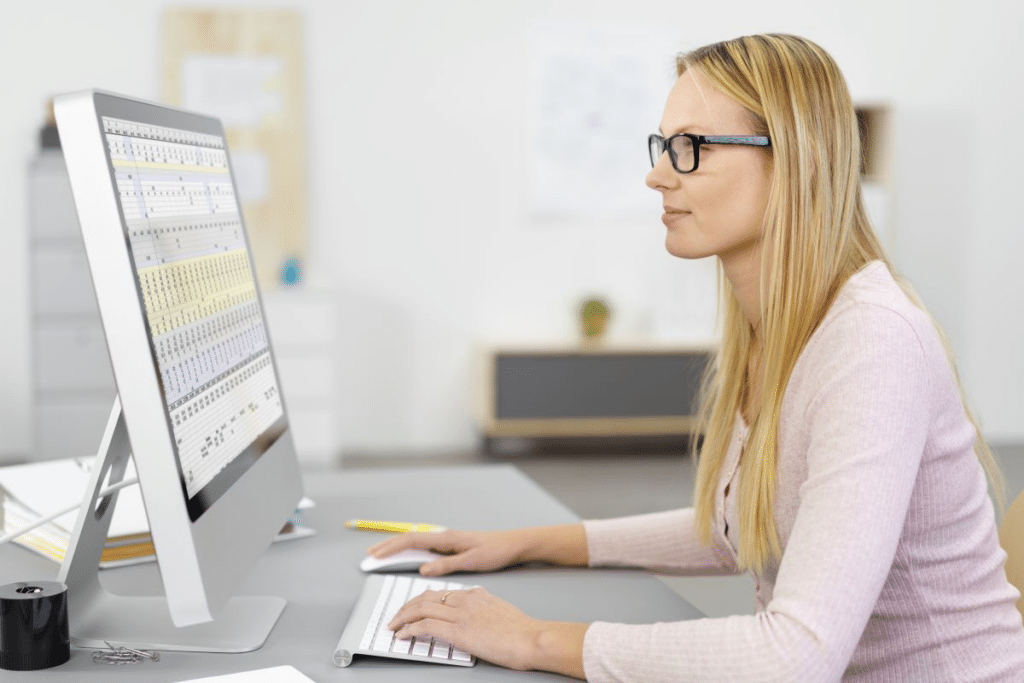
Villkorlig formatering i Excel är ett kraftfullt verktyg som låter dig Analysera och tolka data visuellt burk. Oavsett om du söker i stora datamängder eller bara snabbt lyfta fram viktig information Om du vill är villkorlig formatering en oumbärlig del av din verktygslåda.
Grunderna i villkorlig formatering
Innan vi går in på detaljerna, låt oss först få grunderna ur vägen. Villkorlig formatering låter dig Formatera celler automatiskt beroende på vissa förhållanden. Dessa villkor kan baseras på värden, text eller formler. Här är stegen för att aktivera villkorlig formatering:
- Markera cellerna: Välj de celler eller cellintervall som du vill formatera.
- Öppna menyn Villkorlig formatering: Klicka på fliken Hem och klicka sedan på Villkorlig formatering i Excel-menyraden.
- Välj en regel: Du kan välja mellan olika fördefinierade regler eller skapa en anpassad regel.
- Definiera villkoren: Ange de villkor som gäller för formatering.
- Ställ in formatet: Klicka på Formatera och välj de formateringsalternativ du vill använda.
- Bekräfta inställningarna: Klicka på OK för att tillämpa villkorlig formatering.
Ytterligare information: Villkorlig formatering introducerades först i Excel 2007 och har glädjet många användare sedan dess. Innan den här utgåvan var användarna tvungna att använda mer komplicerade makron och formler för att uppnå liknande resultat. Införandet av villkorlig formatering har gjort dataanalys i Excel mycket enklare.
Skapa anpassade regler
Ibland räcker inte de fördefinierade reglerna för att uppfylla de specifika kraven. Det är här den anpassade regeln kommer in i bilden. Du kan ha en Skapa anpassad regel för att ställa in formatering enligt dina egna kriterier. Markera de celler du vill formatera och klicka på Villkorlig formatering och välj Ny regel.
Välj nu Anpassade formelalternativ. Ge din Formel i fältet "Formatera formel". a. Till exempel, för att formatera celler med värden större än 100, kan du använda formeln =A1>100. Klicka på "Formatera" och ställ in önskat format. Bekräfta nu dina inställningar med "OK".
Sicherheitsvorkehrungen
Innan omfattande formateringsarbete bör man En säkerhetskopia av arbetsboken måste görasför att undvika dataförlust. Var också uppmärksam på att inte överformatera kritiska data, eftersom detta kan påverka läsbarheten. Se också till att din Formateringsregler tillämpas konsekvent för att undvika missförstånd vid tolkning av data.
Förfina villkorlig formatering
Du kan ytterligare förfina den villkorliga formateringen med kombinera flera regler tillsammans. På så sätt kan du skapa komplexa formateringseffekter. Markera helt enkelt cellerna och klicka på "Villkorlig formatering" och välj "Hantera regel".
Klicka nu "Lägg till ny regel" och upprepa stegen för varje regel. Reglerna tillämpas i den ordning de visas i listan. Det kan du göra för att ändra ordningengenom att använda Regler med upp- eller nedpiltangenterna skjuta upp.
Överförd till andra linjer

Villkorlig formatering i Excel är ett kraftfullt verktyg för att visuellt framhäva data och snabbt identifiera mönster eller trender. Men vad händer om du vill använda formatering på andra rader utan att behöva återskapa det manuellt? Oroa dig inte, vi visar dig hur du gör det steg för steg.
Steg 1: Skapa källregeln
Innan du kan tillämpa den villkorliga formateringen på andra rader måste du skapa först den ursprungliga formateringsregeln. Om du inte är säker på hur du gör detta, se föregående avsnitt om villkorlig formatering.
Steg 2: Använd metoden Kopiera celler
Ett av de enklaste sätten att tillämpa villkorlig formatering på andra rader:
- Välj den formaterade cellen: Gå till cellen med den villkorliga formateringen som du vill kopiera.
- Kopiera cellen: Tryck på Ctrl + C på ditt tangentbord eller högerklicka och välj Kopiera från snabbmenyn.
- Markera målområde: Gå till de celler eller rader du vill använda formateringen på.
- Högerklicka och välj: Högerklicka i målområdet och välj "Klistra in special" från snabbmenyn.
- Välj "Format": Se till att alternativet Format är markerat och klicka på OK.
Tips: Om du vill tillämpa villkorlig formatering på hela rader kan du tillämpa formateringen på den första cellen i raden och sedan kopiera den till andra rader med metoden som beskrivs ovan. Detta är särskilt användbart när du ordnar poster i en tabell och vill formatera hela rader baserat på villkor.
Steg 3: Justera och tillämpa på andra rader
Efter att den villkorliga formateringen har tillämpats på andra rader kan den anpassas för att möta kalkylbladets specifika behov. Klicka på Cell med formateringen överförd, gå till fliken "Börja" och klicka på "Villkorlig formatering".
Här kan du Justera villkor och format. Om du vill använda formateringen på ytterligare rader, dra helt enkelt ner det lilla hörnet av den formaterade cellen eller kopiera och klistra in den igen i önskat område.
Kraften med villkorlig formatering
Villkorlig formatering i Excel är ett otroligt användbart verktyg som hjälper dig... Analysera data mer effektivt, identifiera mönster och lyft fram viktig information. I det här avsnittet kommer vi att förklara i detalj vad villkorlig formatering är bra för och hur man bäst använder den.
Varför är villkorlig formatering viktig?
Villkorlig formatering i Excel låter dig formatera celler och poster automatiskt baserat på fördefinierade villkor eller anpassade regler. Detta har flera viktiga fördelar:
- Datavisualisering: Det gör det enkelt för dig att visa data visuellt genom att markera celler med färg eller format. Detta innebär att trender och mönster kan identifieras med en blick, även i stora datamängder.
- Felsökning: Villkorlig formatering gör att du snabbt kan identifiera fel eller undantag i dina data. Till exempel kan du färga negativa värden röda för att omedelbart se vilka värden som är negativa.
- Markera viktig information: Du kan markera viktig information i dina tabeller genom att göra den i fetstil, visa den i en annan färg eller markera den med en ikon. Detta gör rapporter och presentationer mer begripliga och övertygande.
- Dynamisk formatering: Villkorlig formatering är dynamisk, vilket innebär att den justeras automatiskt när data ändras. Detta sparar tid eftersom formateringen inte behöver uppdateras manuellt.
Användning av villkorlig formatering
Villkorlig formatering kan vara användbar i en mängd olika scenarier:
- Prestandakontroll: Spåra anställdas/produktens prestanda genom att automatiskt lyfta fram positiva eller negativa resultat.
- Budgetkontroll: Håll ett öga på din budget genom att markera över- eller underbudgetvärden i färg.
- tidsplanering: Prioritera uppgifter genom att markera förfallodatum eller övervaka deadlines.
- Datakvalitetskontroll: Identifiera och korrigera felaktiga eller ofullständiga data genom att färgkoda dem.
Tips: Färger kan påverka känslor och reaktioner. Grönt förknippas ofta med positivitet och framgång, medan rött väcker uppmärksamhet och varning. Använd dessa insikter för att göra din formatering mer effektiv och göra informationen mer begriplig med en överblick.
Mycket nytta med liten ansträngning
I Excel är villkorlig formatering på extremt användbart verktygför att effektivt visualisera data, känna igen mönster, lyfta fram viktig information och identifiera fel snabbare. Hon gör det mycket lättare att analysera och presentera data och ger ett dynamiskt sätt att fånga information på ett ögonblick.
svullnad
- https://support.microsoft.com/de-de/office/verwenden-einer-formel-zum-anwenden-einer-bedingten-formatierung-in-excel-für-mac-34093090-235b-4476-a7ce-1da7880c750f
- https://excelhero.de/bedingte-formatierung/bedingte-formatierung-ganz-einfach-erklaert/
- https://www.pcwelt.de/article/1424694/bedingte-formatierung-fur-ganze-zeile-in-excel.html









