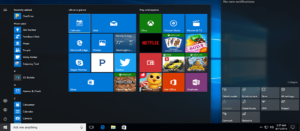Felet som krävs för att återställa disken i driv formatering innan du använder den är ett vanligt misstag som uppstår när externa enheter vara ansluten. I den här artikeln kommer vi att titta på 6 metoder för att lösa detta problem, så fortsätt läsa om du vill återställa dina data snabbt och enkelt.
Vad betyder det att du behöver formatera hårddisken?
Detta är ett vanligt problem för Windows-användare. När du stöter på ett sådant problem är det möjligt att disken visas som RAW i Diskhantering, vilket hindrar dig från att komma åt filerna på enheten. För att lösa detta problem kan du prova olika lösningar som vi kommer att se i nästa stycke.
Varför måste du formatera hårddisken innan du kan använda den, fel uppstår?
Vanligtvis kopplar du bort SD-kortet, USB, extern hårddisk eller en annan flyttbar enhet direkt, utan alternativet "Ta bort säkert”, kommer enhetens partitionstabell att skadas och bli RAW, vilket är oläsligt av Windows. Och då kan du få ett felmeddelande: Du måste formatera hårddisken innan du kan använda den. Vill du formatera dem? när du försöker komma åt den externa USB-enheten eller minneskortet.
Detta är dock inte den enda anledningen som kan leda till hårddiskformateringsfel. Det finns andra skäl, inklusive:
- Lagringsenheten drabbas av ett plötsligt strömavbrott
- Lagringsenheten har infekterats med ett virus
- Skivfilsystemet är inte kompatibelt med Windows
- Det finns dåliga sektorer på USB-minnet, SD-kortet, minneskortet eller extern hårddisk
Så här fixar du felet "Du måste formatera hårddisken i enheten"
Om du ser det här felmeddelandet kan du inte komma åt data och måste formatera disken innan du öppnar den. Vad kan du göra om du har viktiga data eller filer sparade på hårddisken? Innan du formaterar, finns det någon lösning för dataåterställning? Fortsätt läsa den här artikeln så kommer du att hitta metoden.
Metod 1: Skanna enheten med antivirusverktyg
Det är möjligt att felet Disken måste formateras i enheten innan den kan användas orsakad av en virusinfektion. Ta chansen att hantera det genom att köra antivirusprogram på din dator.
Om ovanstående metoder inte fungerar, oroa dig inte. Det finns andra tips som du kan fortsätta att försöka åtgärda problemet utan att förlora något på din externa lagringsenhet.
Metod 2. Uppdatera/installera om drivrutiner
Genom att uppdatera eller installera om enhetsdrivrutinen kan du upprätta anslutningen mellan hårddisken och systemprogramvaran.
- Högerklicka på Start och välj Enhetshanteraren.
- Expandera enheter och högerklicka på disken som behövs för att åtgärda felet.
- Välj den Alternativet Avinstallera enheten och starta om systemet.
- Du kan också välja alternativet att uppdatera drivrutinen för att åtgärda felet.
Du kan också ladda ner en uppdaterad hårddiskdrivrutin från enhetstillverkarens supportwebbplats och installera den manuellt.
Metod 3. Ändra enhetsbeteckning
Att ändra enhetsbeteckningen kan vara ett annat sätt att lösa problemet.
- Öppna först Diskhantering som administratör från rutan Kör. Högerklicka på volymen som du behöver ändra.
- Klicka på alternativet Ändra enhetsbokstäver och sökvägar. Klicka på Ändern och välj den nya enhetsbeteckningen.
Metod 4. Använd kommandot CHKDSK
Du kan använda Windows inbyggda verktyg CHKDSK för att fixa det här felet utan initial formatering. Men undvik misstaget med det CHKDSK volymen inte för direkt åtkomst kan.
- Skriv in start meny cmd och spring"CMD" som administratör.
- I popup-fönstret skriver du "chkdsk g: /f /r /x' och tryck på Enter. ("g" är enhetsbeteckningen för den problematiska partitionen).
Om CHKDEK kan köra den här processen normalt och åtgärda fel, kan du komma åt din hårddisk på normalt sätt efter att din dator har startat om.
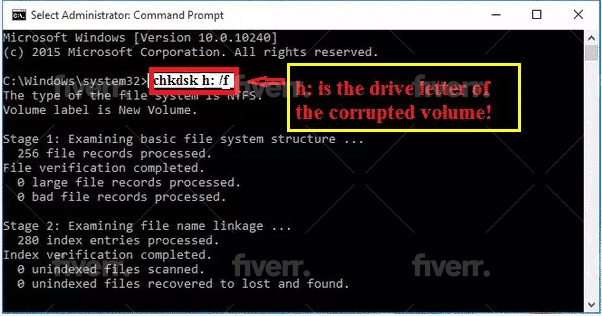
Metod 5: Återställ data och formatera disken
Om du har provat alla ovanstående metoder och inte har kunnat lösa problemet, få inte panik. Det finns en sista metod som har 100 % framgång. jag talar om Tenorshare 4DDiG. Det är ett mycket kraftfullt och lättanvänt verktyg för dataåterställning som kan hjälpa dig att återställa dina data i några enkla steg.
Tenorshare 4DDiG är den bästa lösningen för olika förlustscenarier som radering, formatering, korruption och RAW. Det låter dig återställa data från Windows/Mac/USB-minne/SD-kort på nolltid.
Så låt oss se hur 4DDiG dataåterställning fungerar, i det här fallet på en Windows-dator.
- Först måste du ladda ner och starta programvaran från den officiella webbplatsen. Gränssnittet är väldigt intuitivt eftersom allt vi behöver göra är att välja varifrån de raderade filerna ska återställas. Mer specifikt kan vi välja en specifik plats (skrivbord, papperskorg, mapp), eller från en hårddisk, eller välja en avancerad återställning.
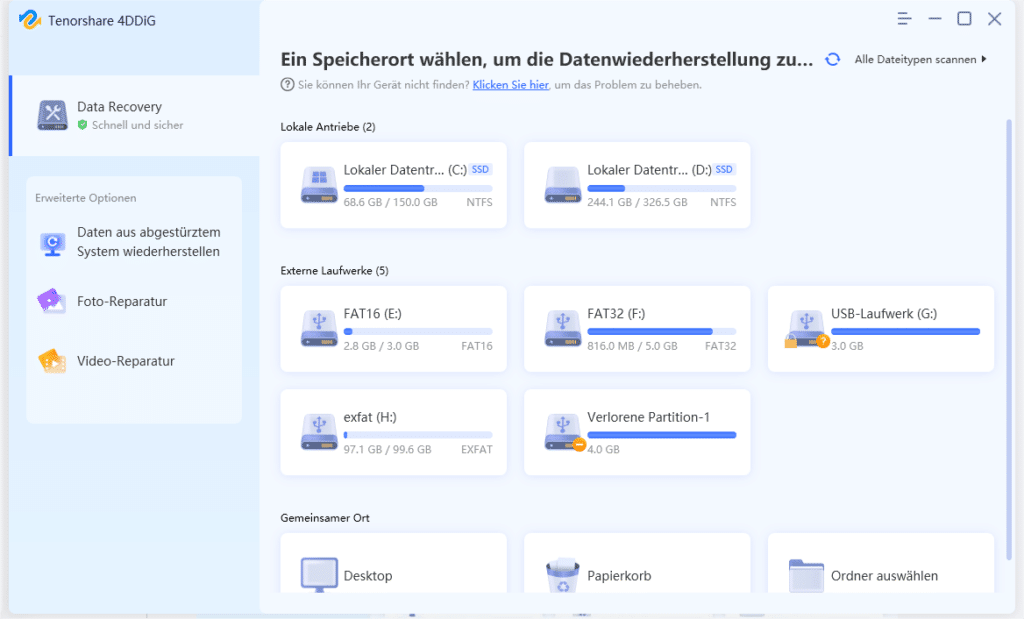
- Därefter väljer vi en plats och klicka på Start-knappenför att starta minnesskanningen. Skanningens varaktighet beror på storleken på de filer du vill återställa.
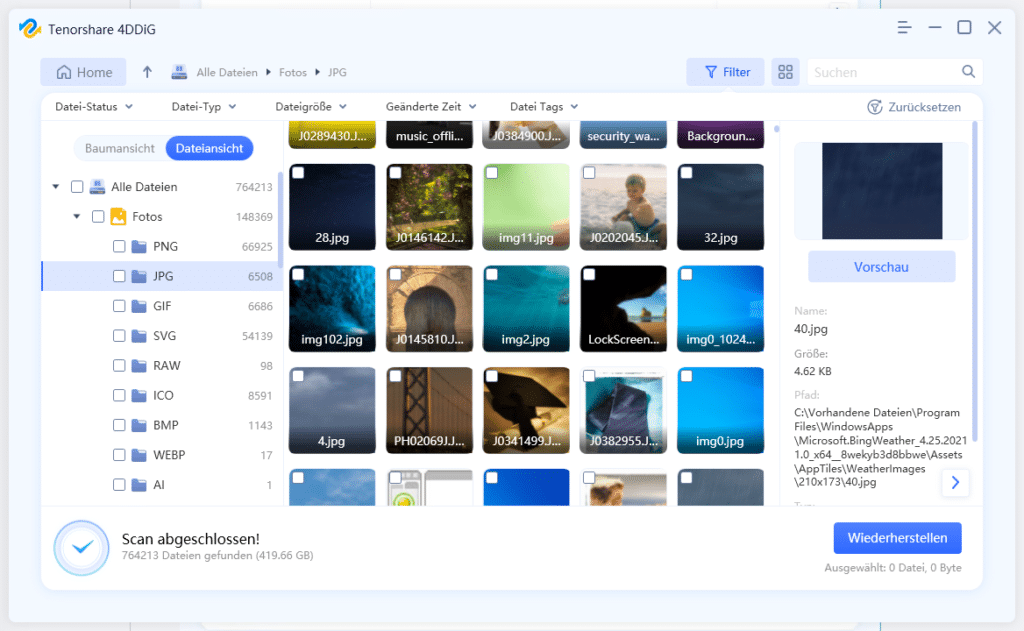
- I slutet av skanningar vi ska med en skärmvänd, som visar katalogerna och underkatalogerna där filerna återställdes. Du kan också förhandsgranska de återställningsbara filerna.
- När du har valt de filer du vill ha och klickat på Återställ-knapp klickade, kommer Tenorshare 4DDiG att börja återställa dina data.
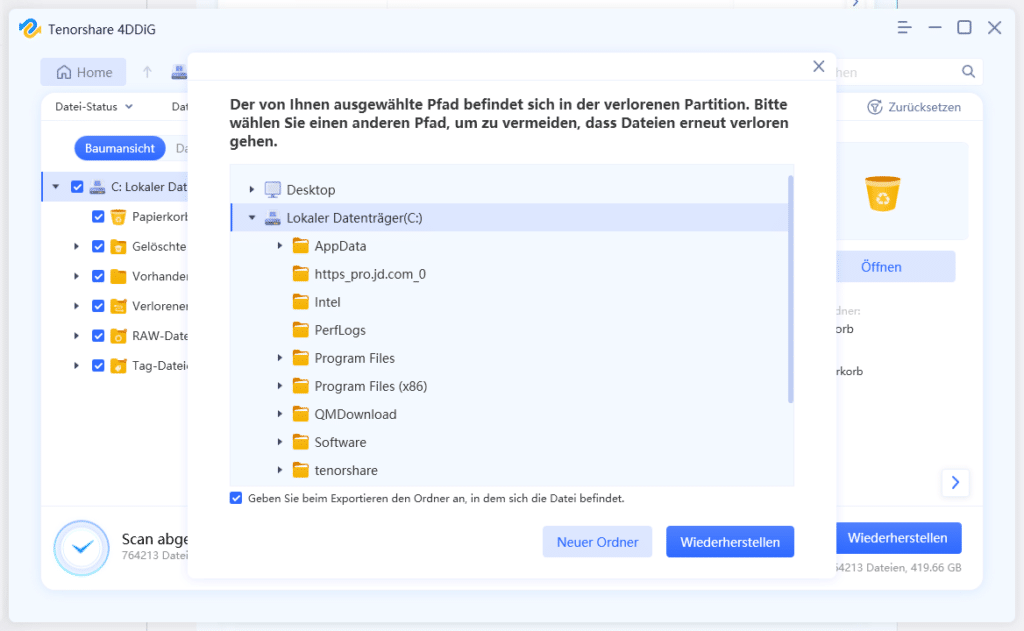
Allt är möjligt i tre enkla steg som vi visade dig ovan: välj den plats från vilken du vill återställa filer, vänta tills skanningen är klar och välj slutligen de filer du vill återställa.
Slutsats
Förutom felet som vi har att göra med i den här artikeln, finns det andra formateringsproblem som kan uppstå på den externa lagringsenheten. I dessa situationer är det alltid en bra idé att använda den bästa programvaran för dataåterställning du kan hitta, dvs Tenorshare 4DDiGistället för att försöka hantera dem själv.
Vanliga frågor
Hur man formaterar en hårddisk
Anslut hårddisken till datorn och klicka på den externa enheten. Välj alternativet Format och välj alternativet Snabbformatering. Klicka sedan på Start för att starta den.
Behöver du formatera USB före användning?
Om disken är skadad kan du behöva formatera den innan du kan använda den. Innan du fortsätter med formateringen rekommenderar vi att du använder Tenorshare 4DDiG för att återställa dina data.
Hur öppnar man en hårddisk utan att formatera?Du kan använda kommandot CHKDSK. Öppen "CMD' och använd kommandot 'CHKDSK" för att öppna din hårddisk.