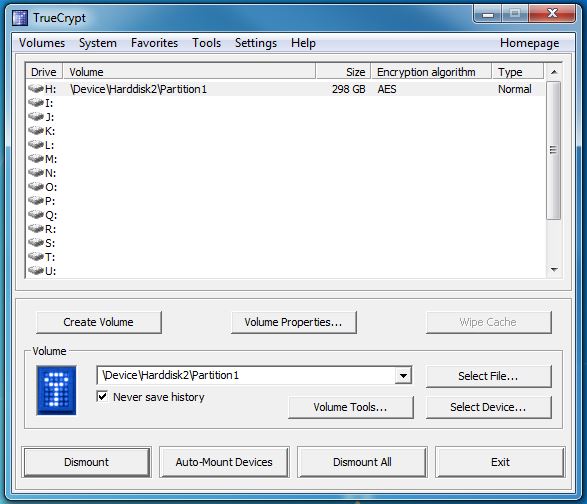Efter olika dataskandaler tidigare använder allt fler företag och privata hushåll kryptering. Dessa är främst kända för säkra dataöverföringar på Internet och för e-posttrafik.
Också enheter upp till hela datorn kan skyddas mot obehörig åtkomst. Skulle ett inbrott inträffa extern hårddisk gå vilse måste du kontakta en kodning oroa dig inte för om tjuven kan läsa den privata informationen.
Till en extern hårddisk zu kryptera du behöver en programvara som tar över denna uppgift. I vårt exempel använder vi den kostnadsfria programvaran med öppen källkod "Truecrypt".
Ladda ner och installera Truecrypt
Först måste Truecrypt laddas ner och installeras.
Nedladdningen kan hittas på följande länk: http://www.truecrypt.org/downloads (.exe, 3,30 MB)
Här väljer du lämplig nedladdning för ditt system. Under installationen kan du bestämma om programfilerna ska installeras eller bara packas upp. Om du planerar att kryptera hela datorn måste du välja installationen. Om filerna bara extraheras har du möjlighet att spara Truecrypt-mappen på ett USB-minne för att kunna komma åt din externa hårddisk från vilken dator som helst.
Kryptera extern hårddisk med Truecrypt

Efter att Truecrypt har startat kommer du att se en tom lista med enhetsbokstäver och vissa funktioner. För att kryptera en extern hårddisk, starta guiden genom att klicka på "Skapa volym".

Därefter öppnas guiden. Detta frågar om du vill skapa en krypterad behållare, en icke-systemrelevant partition eller enhet, eller kryptera hela systemet. För den externa hårddisken använder vi "Kryptera en icke-systempartition/enhet". I följande fönster väljer vi "Standardvolym för truecrypt".

Nu kommer du att uppmanas att välja den partition eller hårddisk som ska krypteras. I vårt exempel är drivenheten G, visad som \Device\Harddisk2\Partition1. Man bör vara noga med att välja rätt enhet eftersom nästa steg kan leda till fullständig dataförlust.

Om du har valt din enhet och "Nästa', kommer du att bli tillfrågad om krypteringsmetoden. Här kan du välja mellan att skapa en krypterad enhet genom formatering eller en metod där krypteringen även tillämpas på befintliga filer. Eftersom det inte finns några filer på disken i vårt exempel väljer vi "Skapa krypterad volym och formatera den". Denna metod tar mindre tid.

Nästa fråga handlar om krypteringsmetoden. Ska man använda en annan metod än AESföredrar, detta kan väljas här. Du kan dock acceptera standardinställningarna här utan att tveka. AES används som en krypteringsmetod av den amerikanska regeringen när det kommer till dokument med högsta säkerhetsnivå.

I följande fönster kan du ställa in storleken på den nya enheten. Eftersom vi i vårt exempel har hela Kryptera disk, vi kan inte välja något här.

Nu följer lösenordsfrågan för den externa hårddisken. Kryptering är endast effektiv om ett riktigt säkert lösenord väljs. Det rekommenderas att använda en kombination av Siffror, bokstäver och specialtecken samt stora och små bokstäver att använda. Undvik namn och ord som också finns i en ordbok.
En kort fråga följer om du vill spara filer på hårddisken som är större än 4 gigabyte. Eftersom man oftast sällan kan veta detta i förväg väljer vi "Ja".

Det sista steget är formatering. En nyckel genereras automatiskt här genom att flytta muspekaren. Du har fortfarande möjlighet till snabbformatering ("Quick Format"). Detta är dock mindre säkert, varför vi inte kryssar för det här. Med ett klick på "bildad“ den krypterade formateringen av den externa hårddisken börjar. Utan ett snabbt format kan denna process ta flera timmar, beroende på hårddiskens storlek.
Efter att formateringen är klar är den externa hårddisken helt krypterad och klar för användning.
Använd krypterad hårddisk
För att kunna använda den externa hårddisken med kryptering behöver du Truecrypt. När du slår på hårddisken hittar operativsystemet bara en oformaterad hårddisk och frågar därför om hårddisken ska formateras. Om du gjorde detta skulle dock alla filer raderas.
Därför öppnar vi Truecrypt igen. På startskärmen väljer vi nu en önskad enhetsbeteckning. Detta följs av ett klick på "Välj enhet...". Här väljer vi vår partition igen "G" och bekräfta med "OK".
Klicka sedan på "Montera" och i följande fönster anger lösenordet som vi angav för kryptering och bekräfta med "OK".

Efter en kort stund ska den externa hårddisken med den angivna enhetsbeteckningen hittas. Nu kan du ringa upp och använda hårddisken som vanligt.
Om du inte längre behöver enheten klickar du bara på "Sitta av' i Truecrypt och ingen kan fortfarande komma åt den externa hårddisken.