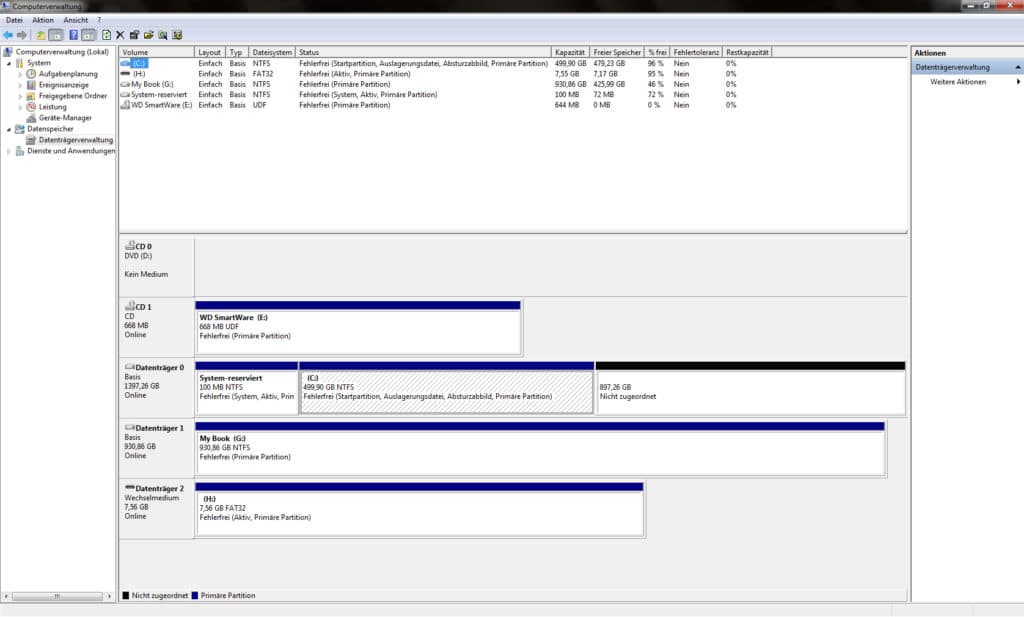En extern hårddisk till flera logiska enheter uppdelning kan vara meningsfullt på olika sätt.
Det vanligaste programmet är att använda flera operativsystem på samma hårddisk. Varje operativsystem tilldelas sin egen partition här.
En annan anledning till partitionering kan också vara datasäkerhet. Framför allt externa hårddiskar är lätt benägna att skadas då de oftare utsätts för stötar än till exempel permanent installerade hårddiskar. Om en partition har filsystemfel påverkas de andra partitionerna opåverkade.

Till en extern hårddisk i partitioner kan du använda Windows diskhantering. Beroende på operativsystemet varierar vägen dit:
Fönster 7:
Start -> Kontrollpanelen -> Datorhantering -> Diskhantering
Windows Vista:
Start -> Kör -> diskmgmt.msc -> Diskhantering
Windows XP:
Start -> Kontrollpanelen -> Administrativa verktyg -> Datorhantering -> Lagring -> Diskhantering
Väl i Diskhantering har du flera alternativ för att skapa utrymme för din nya partition:
Alternativ 1: Ta bort befintliga partitioner

Om du planerar att alla partitioner ska ha en viss storlek bör du ta bort alla befintliga partitioner på din externa hårddisk. I detta fall kommer dock all data att gå förlorad. Se till att du har säkerhetskopierat alla filer i förväg. Högerklicka på de befintliga partitionerna på din externa hårddisk och klicka på "Ta bort volym" för att konvertera dina partitioner till oallokerat utrymme.
Alternativ 2: Krymp volym

Om det redan finns data på din hårddisk är det bästa alternativet att krympa den befintliga partitionen utan att först kopiera all data från hårddisken. Du kan dock bara krympa partitionen så mycket som det lediga utrymmet tillåter.
För att göra detta, högerklicka på din befintliga partition och välj "Skrymp volym". I följande fönster kan du bestämma den nya storleken på din partition.
Skapa nya partitioner

När denna process är klar bör du nu hitta ett oallokerat område på din hårddisk. Högerklicka på det nu oallokerade utrymmet på din hårddisk och välj New Simple Volume. Följande guide låter dig ange storleken på den nya partitionen, den nya enhetsbeteckningen och filsystemet för denna partition. Efter formateringen är partitioneringen klar och den nya driv kan användas. Upprepa denna process för varje ytterligare partition du vill ha.