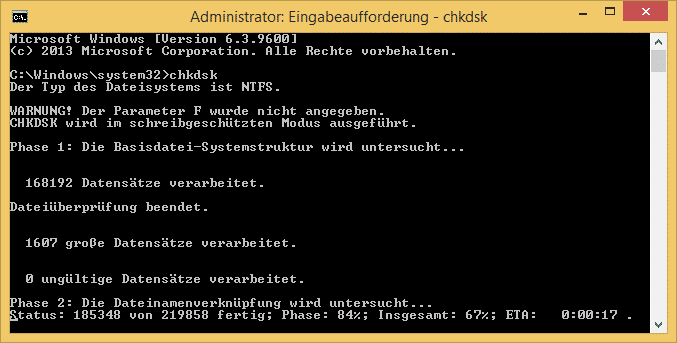Orsakerna till korrupta data på en extern hårddisk kan vara väldigt olika och sträcker sig från virusattacker till oväntade systemkrascher och applikationsfel samt felaktig strömförsörjning, skadade eller förlorade partitioner eller systemstrukturer till oavsiktlig radering eller formatering och mekanisk skada på magnetskivan (huvudkrasch) i hårddiskar. Räddningen av data på en extern hårddisk kräver därför extrem känslighet och är också beroende av de särskilda utlösare av dataförlust.
dataåterställning
Vid programvarubaserad dataförlust är det viktigt att se till att den externa hårddisken inte längre används för att undvika ytterligare skada och förlust.
Det betyder i sin tur i klartext att hårddisken helst inte ska vara ansluten till det körande systemet. Eftersom operativsystemet ständigt läser data oavsett den faktiska aktiva användningen av den externa hårddisken och kommer att känna igen raderad data som ledigt minne och skriva över det – vilket därmed drastiskt minskar chansen för en lyckad återställning beroende på åtkomstfelet.
Dina egna återhämtningsförsök innebär alltid en risk! Om du är osäker bör professionell hjälp sökas för att återställa data på den externa hårddisken.
Steg-för-steg återhämtning
Obs: Om data på den externa hårddisken har skadats av ett virus eller annan skadlig programvara, är det viktigt att rengöra operativsystemet från detta i förväg. Under vissa omständigheter kan det vara nödvändigt att ställa in hela systemet från början. Annars kan dataåterställning från det infekterade systemet inte garanteras.
1. Extern hårddisk känns inte igen
I princip bör det först säkerställas om extern hårddisk levereras med tillräcklig ström via USB-portarna. För att göra detta kan du enkelt använda respektive anslutningar på externt driv och datorn samt anslutningskablarna kan kontrolleras. Om operativsystemet inte känner igen den externa hårddisken alls, bör ett drivrutinsproblem först uteslutas.
Under Windows kan det externa datamediets funktionalitet analyseras och återställas i datamediehanteringen utan programvara från tredje part. Vad som kan göras när hårddisken inte känns igen kan läsas i följande artikel: Extern hårddisk känns inte igen.
Det kostnadsfria verktyget "USB-Deview" ger också möjligheten att avinstallera drivrutinerna för de reserverade enheterna i respektive USB-port för att eliminera eventuella drivrutinskonflikter mellan olika USB-enheter när du använder samma kortplats.
Länk till verktyget: USB-vy
Den externa hårddisken bör tas bort från USB-porten innan avinstallation och sedan återanslutas för fristående drivrutinsinstallation.
Om enheten fortfarande inte känns igen kan det inte uteslutas att den fasta programvaran eller till och med hela hårddiskens komponenter är skadade. Om så är fallet och viktiga data måste återställas, är det bäst att gå till en specialist.
2. Kloning
När det gäller känsliga data måste en klona av den skadade externa hårddisken göras innan några återställningsförsök med programvara från tredje part - om det inte finns någon bild tillgänglig att falla tillbaka på.
Med en klon kopieras hela innehållet på hårddisken som en enda dubblett för att migrera en disk till en annan disk – förutom filer säkerhetskopieras även partitionstabellerna och master boot record (MBR) till den nya disken. Följande program kan användas för detta: DriveImage, Clonezilla och Dataräddning 4
Vad behövs?
Förutom den påverkade externa hårddisken krävs såklart en andra ny hårddisk för kloning. Helst överförs befintlig data direkt till en större hårddisk – men detta är inte absolut nödvändigt beroende på datavolymen.
Därefter används programvara för att klona data - hantering av detta kräver alltid största försiktighet.
Clonezilla
Framför allt rekommenderas den fria kloningsmjukvaran med öppen källkod starkt Clonezilla, vilket kräver något mer grundläggande PC-kunskaper. CloneZilla är ett livesystem för flera plattformar och installeras inte som programvara på PC:n, utan laddas ner som en ISO-avbild eller ZIP-fil och bränns på en CD, USB-minne eller ny hårddisk.
Datorn måste sedan startas om med respektive nya datamedium - det kan vara nödvändigt att tillåta uppstart via CD:n eller USB-enheten i BIOS. Men när du väl har fått igång verktyget är det relativt enkelt att skapa en klon eller till och med återställa tidigare gjorda säkerhetskopior med det enkelt utformade gränssnittet. Ytterligare instruktioner om detta verktyg finns i en detaljerad genomgång med ytterligare skärmdumpar på CloneZillas webbplats. Länk: CloneZilla instruktioner
EASEUS Todo Backup
EASEUS plattformsoberoende programvara för sektor-för-sektor-kloning av partitioner på en extern hårddisk är lämplig för både nybörjare och avancerade PC-användare tack vare dess mångsidighet. Precis som CloneZilla installeras inte programvaran lokalt, utan startas via ett startbart datamedium. Det finns också mycket detaljerade instruktioner för korrekt exekvering och skapande av en klon: EaseUS Todo Backup Guide
3. Återhämtning
Klonen som skapas på den nya hårddisken kan nu skannas efter raderade data på den externa hårddisken med återställningsprogram och sedan sparas. De viktigaste stegen tas över av programmet självt, vilket gör det mycket enkelt att använda. Om filer fortfarande saknas kan det också vara lämpligt att skanna lagringsmediet efter data med olika program.
EaseUS Data Recovery Wizard (gratisversion)
För att återställa raderade eller skadade data erbjuder EaseUS professionell hjälp samt att skapa klon på alla system i förväg.
I slutändan är allt som krävs att starta den nedladdade körbara applikationsmjukvaran och ange lämpliga filtyper som ska skannas för att återställas. Slutligen väljs skivan med klonen av den skadade externa hårddisken och skanningsprocessen startar med möjligheten att förhandsgranska de återställda data efter att processen är klar. Länk till verktyget: Guiden för dataåterställning
Recueva
Återställningsverktyget Recueva är särskilt lämpligt som gratisprogram för snabb och enkel återställning. Du kan ladda ner den här: Recuevas hemsida.
Framför allt är det lilla programmet väldigt självförklarande och kan förutom data på externa hårddiskar även spara filer från minneskort, USB-enheter och bärbara mediaspelare upp till en storlek på 3 terabyte. Dessutom finns Recueva även som portabel version, vilket innebär att ingen installation krävs. Alla Windows-versioner stöds med regelbundna uppdateringar - även inklusive Windows-serverversionerna. Möjligheten till en "deep scan" under Recueva täcker också all informationsteknologins grunder för att återställa filer - så även data som raderades för månader sedan kan hittas igen. Efter att ha kört programmet kan typen och platsen för den skadade lagringsvägen för data som ska återställas väljas. Efter att Recueva har slutfört skanningen, visas chansen för återställning i färg bredvid filnamnen. En grön prick lovar utmärkta chanser att återställa data från den externa hårddisken, medan den orange markeringen står för acceptabel och röd för osannolik framgång – men det borde inte avskräcka dig, för även om chanserna att spara data visas som dåliga, framgångsrik återhämtning är inte så osannolikt. Ett läge för avancerade användare och "guideläge" förklaras mer i detalj på leverantörens något förvirrande webbplats. Länk till detaljerade instruktioner: Recuva instruktioner.
Noll antagande återhämtning
Ett annat bra alternativ är Zero Assumption Recovery – även tillgänglig som demoversion, där återställningen är begränsad till maximalt fyra mappar på den externa hårddisken. Versionerna finns på Zero Assumption Recovery webbplats.
Bildåterställning är i princip gratis och utan funktionella begränsningar. Verktyget installeras regelbundet och erbjuder sedan alternativet "Image Recovery", "Data Recovery for Windows and Linux" och "RAID Recovery". Strukturen och processflödet i programmet skiljer sig inte särskilt mycket från de verktyg som presenterats tidigare. ZAR ger också en förhandsvisning av filerna som ska återställas efter att ha kört skanningen och kopierar slutligen data till en vald målmapp. Här är instruktionerna: Zero Assumption Recovery Guide