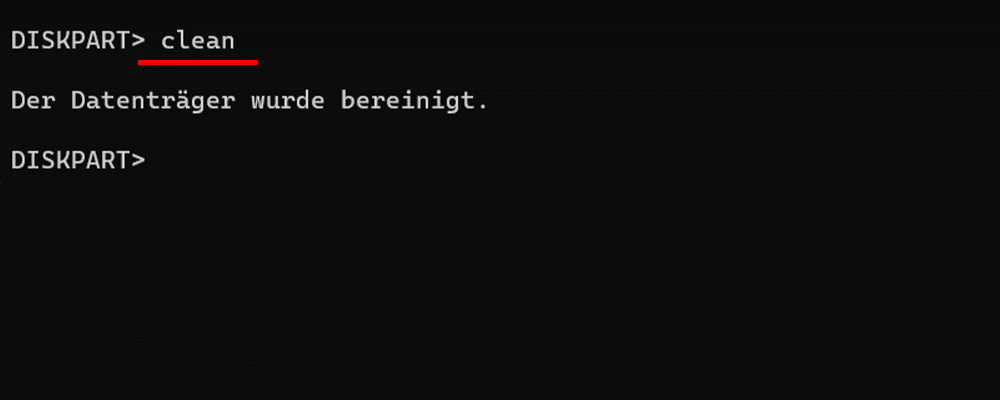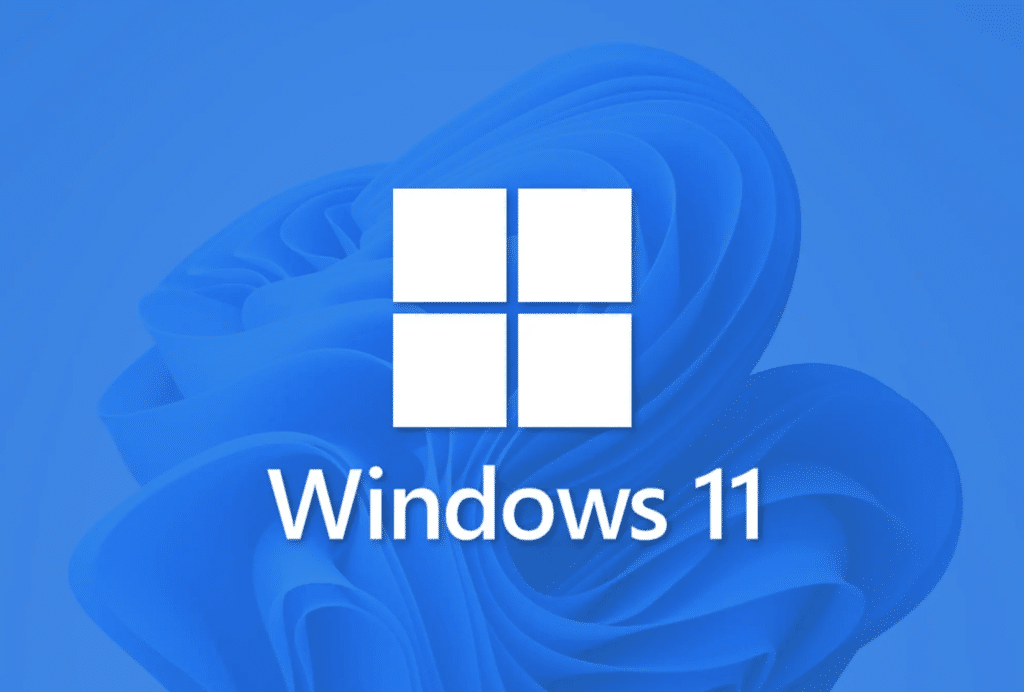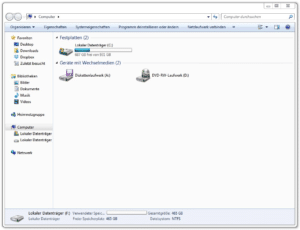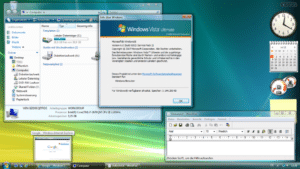Fungerar en? extern hårddisk inte stämmer eller konflikter uppstår bör du åtgärda problemet genom att göra detta driv formatera om. Ibland kräver det en Extern enhet formatera innan du använder den som en backup-enhet i Windows 11.
Även om du vill sälja din externa hårddisk eller ge den till någon annan, bör du inte glömma att formatera den för att permanent radera data. På Windows 11 finns det några pålitliga sätt att externa hårddiskar att formatera.
De största fördelarna med att formatera en extern hårddisk inkluderar:
- Åtgärda diskfel
- Byte av filsystem (t.ex. från FAT32 till NTFS)
- Formatera före första användningen
- Ta bort partitioner
- Öka arbetshastigheten
- Förbättra datorns prestanda
Eftersom formateringsprocessen kommer att radera all data på den externa hårddisken, se till att säkerhetskopiera dina data i förväg.
Metod 1: Formatera genom Windows Diskhantering
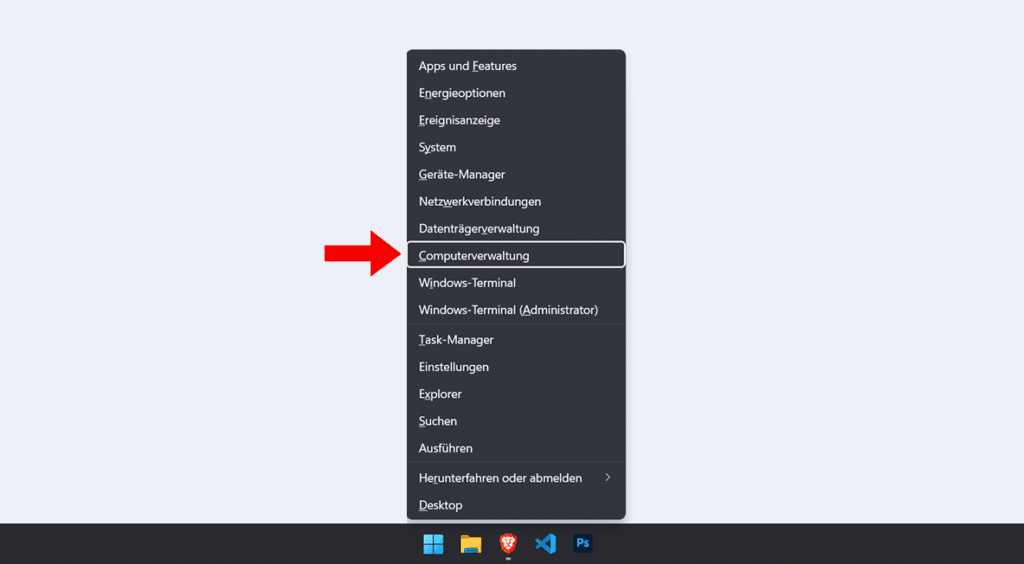
- Högerklicka på Windows-ikonen och välj alternativ "dator~~POS=TRUNC hantering~~POS=HEADCOMP -> datalagring -> disk~~POS=TRUNC". Det går snabbare med tangentkombinationen Windows + X.
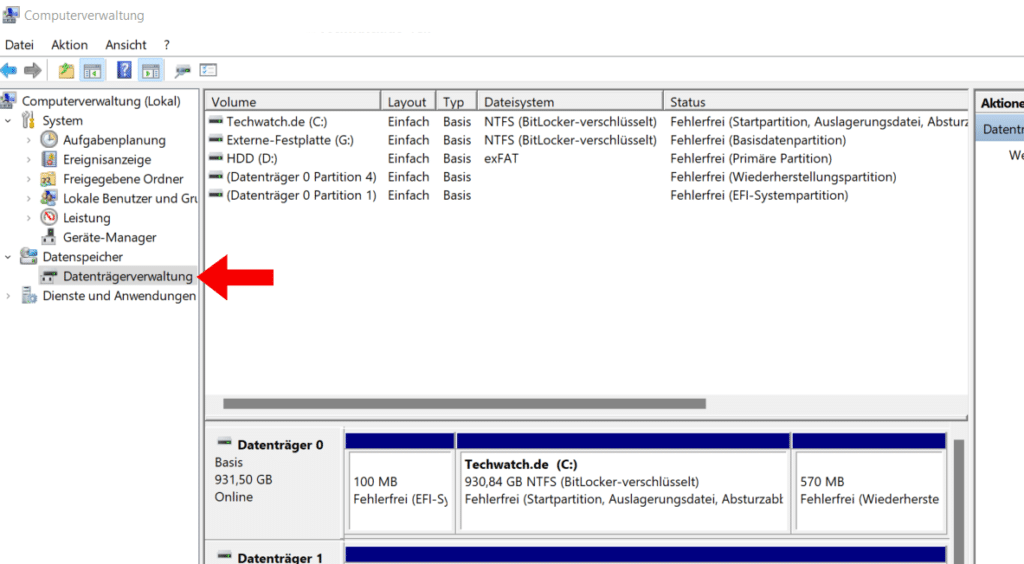
- Leta reda på den enhet som du vill formatera.
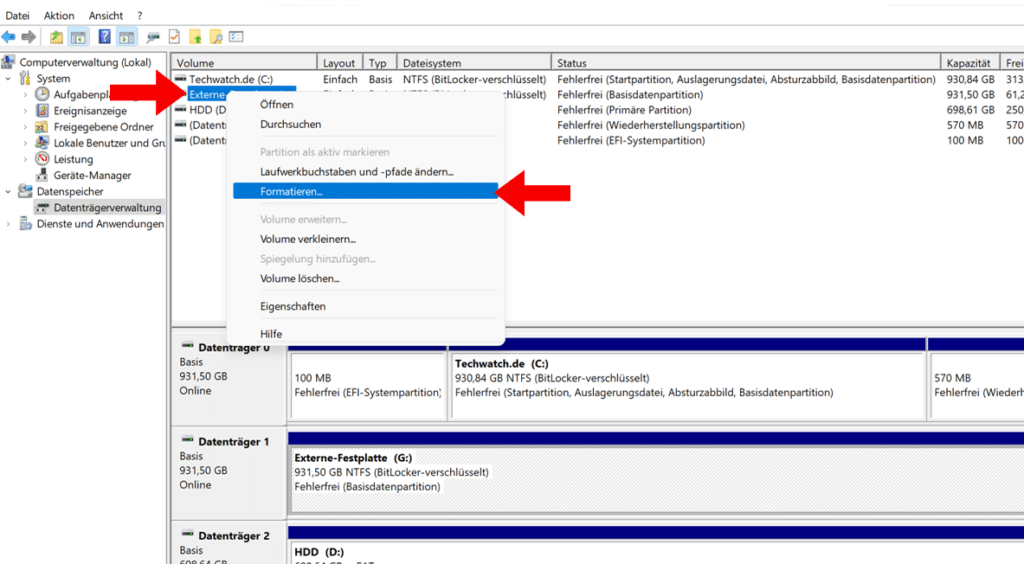
- Välj "NTFS" i fältet "Filsystem" och markera sedan alternativet "Utför ett snabbt format".
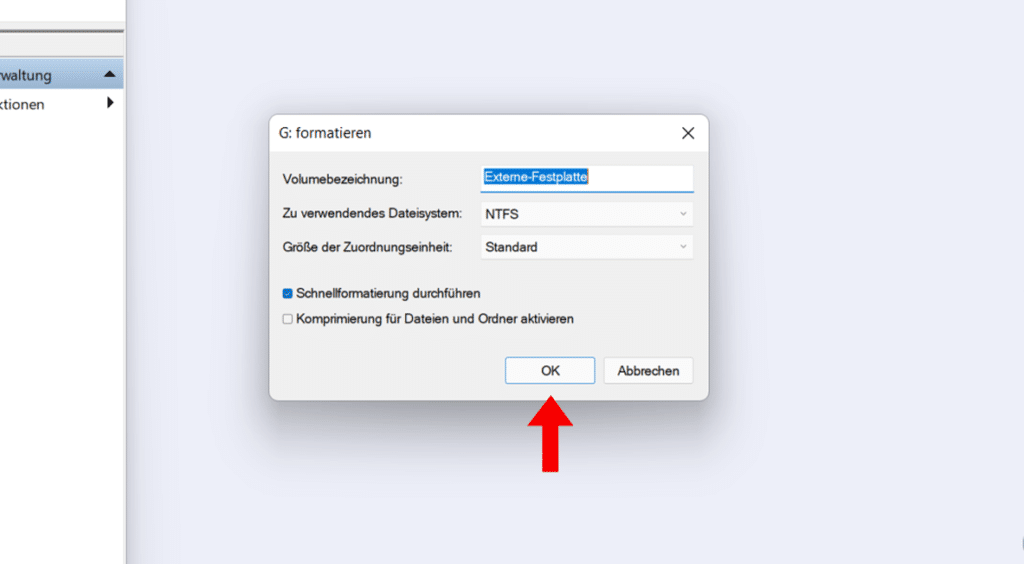
- Klicka på "OK" för att börja formatera.
Beroende på din dator och storleken på den externa hårddisken kan processen ta några minuter.
Metod 2: Formatera med Windows File Explorer
Stegen nedan är användbara oavsett om du vill formatera en extern enhet eller lokal hårddiskpartition i Windows 11.
- Tryck på tangentkombinationen "Windows + E".
- Vänligen gör ett val"Denna PC' i den vänstra rutan i File Explorer (tidigare Windows Explorer) som öppnas.
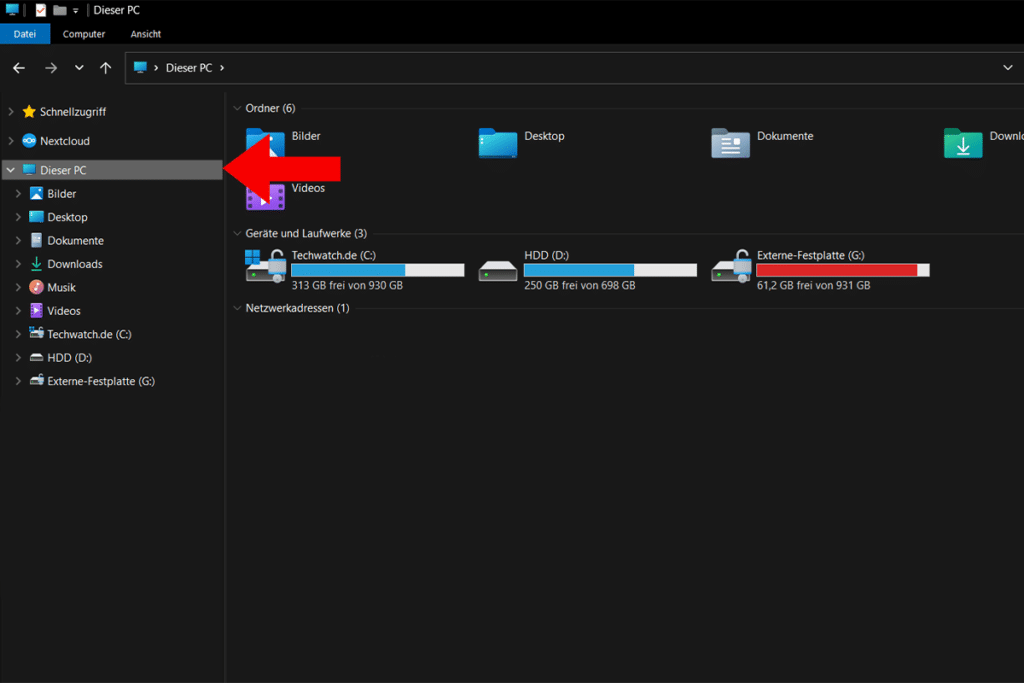
- I den högra rutan under "enheter och enheter", den externa hårddisken du vill formatera.
- Högerklicka på den.
- Välj alternativet "format' från snabbmenyn.
Ett litet fönster"Formatera enheten" visas; Du kan välja ett filsystem, ändra storleken på allokeringsenheten och tilldela en volymetikett efter behov. Alternativet Snabbformatering är aktiverat som standard.
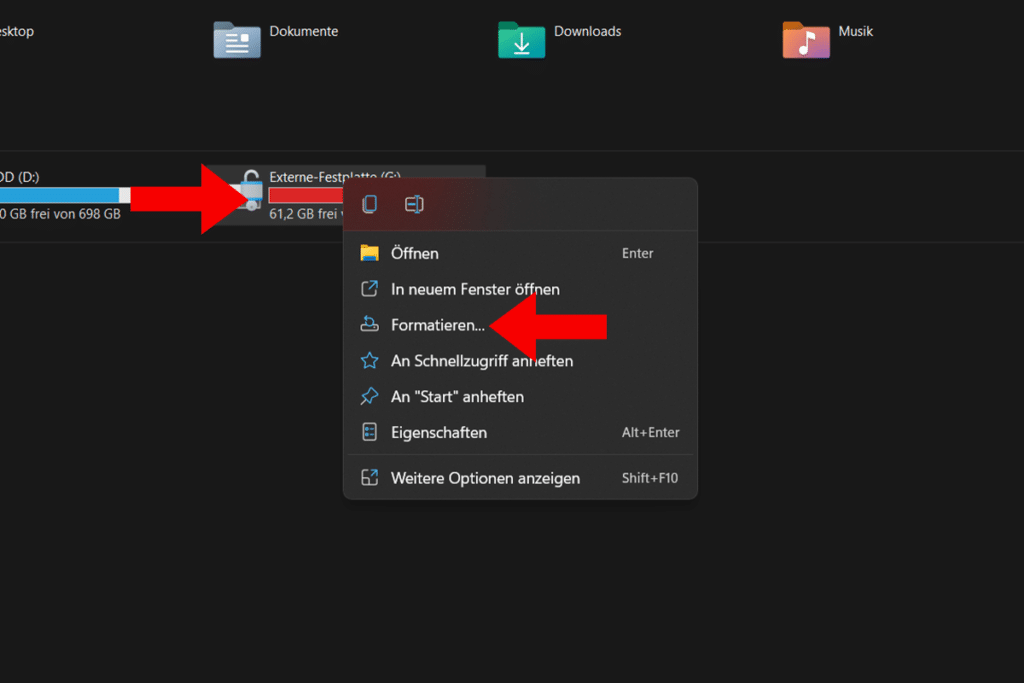
- Klicka på knappen nedanStart" för att börja formatera den externa enheten.
- Välj sedan "OK" för att bekräfta formateringen.
När det är klart kommer du att se ett annat fönster som talar om för dig att formateringen har gjorts.
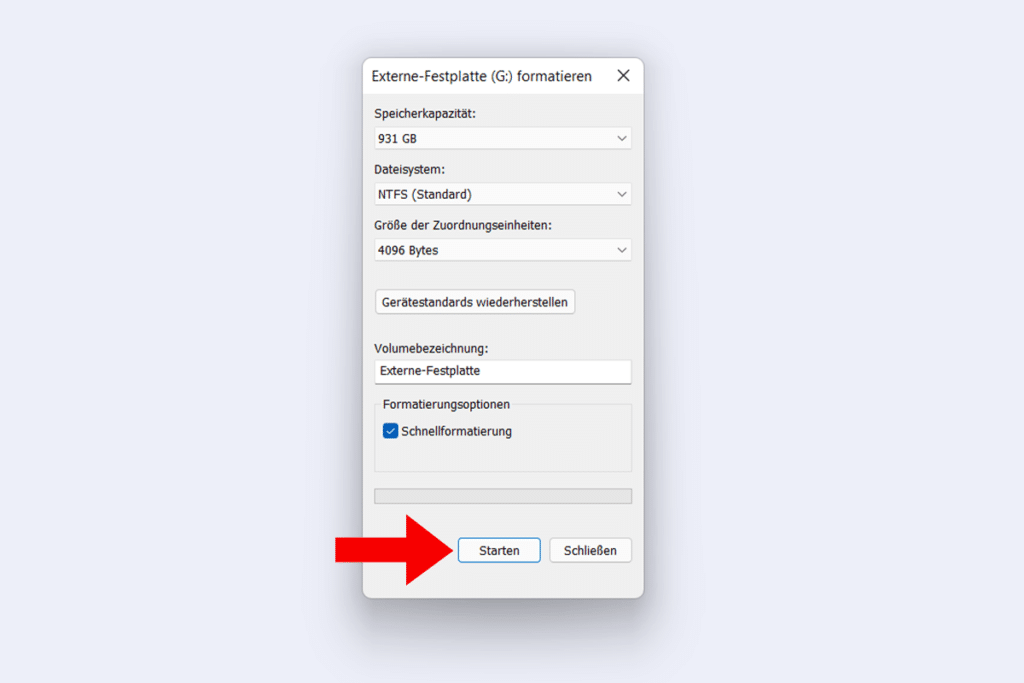
Metod 3: Formatera i kommandotolksfönstret
Avancerade datorägare kan också använda Windows "prompt' Används för att formatera en extern hårddisk. Det fungerar snabbast.
- Öppna kommandotolken genom att trycka på tangentkombinationen "Windows + X". Alternativt kan du också högerklicka på Windows-ikonen i det nedre vänstra hörnet av skärmen.
- Välj alternativet "Command Prompt Administrator".
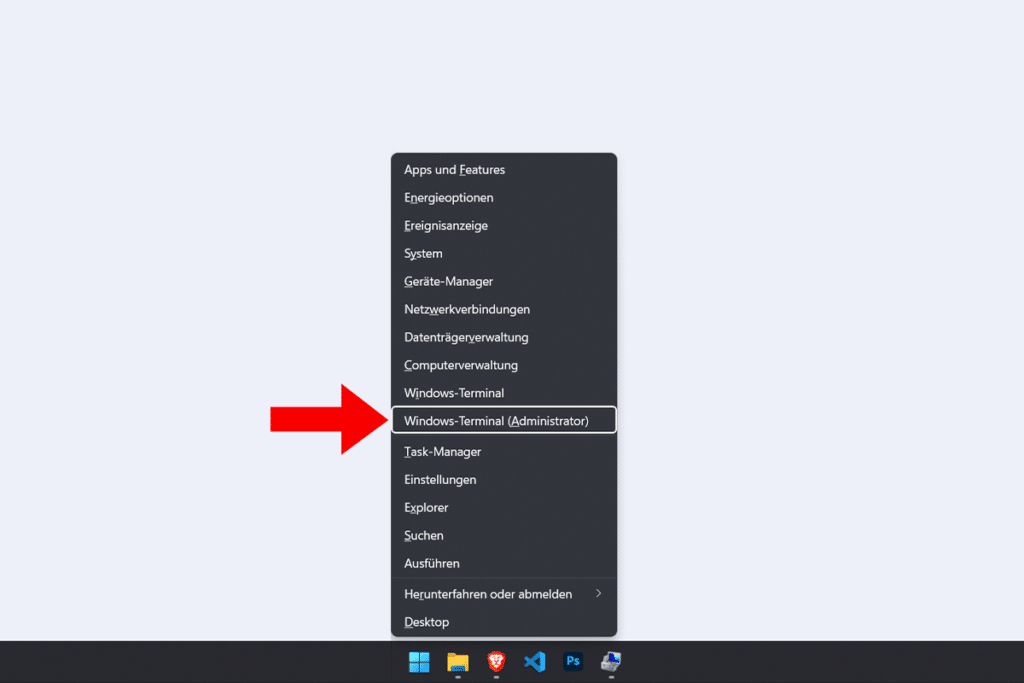
- I det nya fönstret skriver du "diskpart' och tryck på Enter.
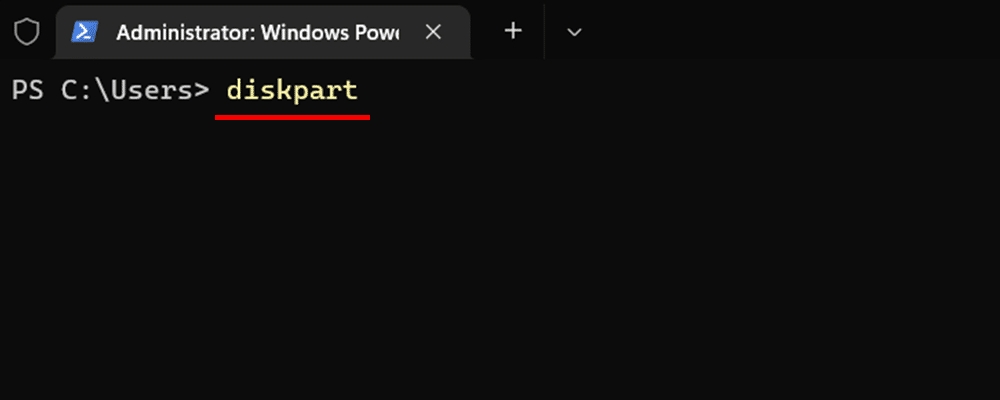
- Ange kommandot "list disk' och tryck på Enter.
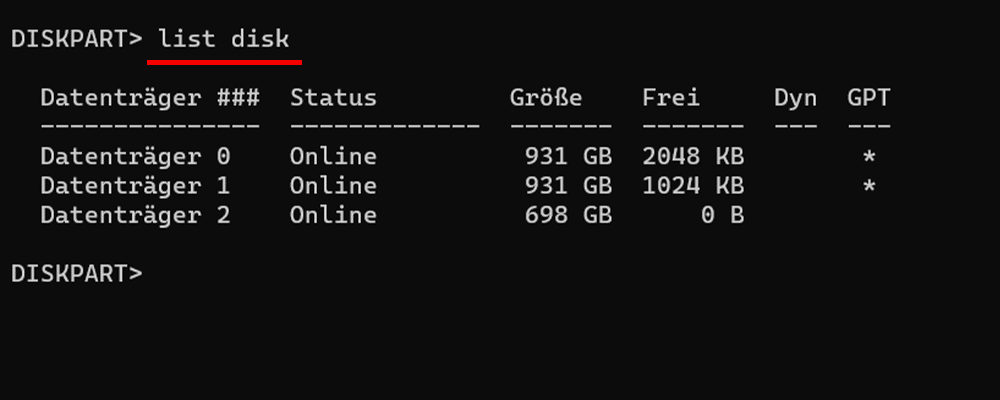
- Genom kommandot "välj disk * "a. "*" står för numret på den externa hårddisk som du vill formatera.
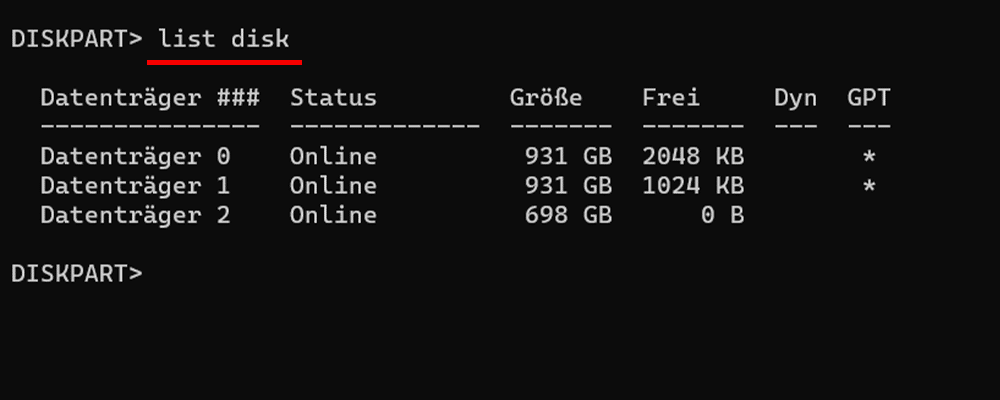
- Börja formatera med kommandot "rena' och vänta på att programmet ska formatera den externa hårddisken.