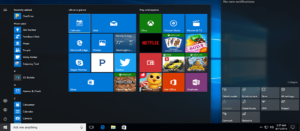Błąd wymagany do przywrócenia dysku w formacie napęd formatowanie przed użyciem jest częstym błędem, który występuje, gdy dyski zewnętrzne być podłączonym. W tym artykule przyjrzymy się 6 metodom rozwiązania tego problemu, więc czytaj dalej, jeśli chcesz szybko i łatwo odzyskać swoje dane.
Co to znaczy, że musisz sformatować dysk twardy?
Jest to częsty problem dla użytkowników systemu Windows. Gdy napotkasz taki problem, możliwe, że dysk jest wyświetlany jako RAW w Zarządzaniu dyskami, co uniemożliwia dostęp do plików na dysku. Aby rozwiązać ten problem, możesz wypróbować różne rozwiązania, które zobaczymy w następnych akapitach.
Dlaczego musisz sformatować dysk twardy, zanim będziesz mógł go użyć, występuje błąd?
Zwykle odłączasz kartę SD, USB, zewnętrzny dysk twardy lub inne urządzenie wymienne bezpośrednio, bez opcji „Usuń bezpiecznie”, tablica partycji urządzenia zostanie uszkodzona i zmieni się w RAW, który jest nieczytelny dla systemu Windows. A potem możesz otrzymać komunikat o błędzie: Przed użyciem dysku twardego należy go sformatować. Czy chcesz je sformatować? podczas próby uzyskania dostępu do zewnętrznego napędu USB lub karty pamięci.
Jednak nie jest to jedyny powód, który może prowadzić do błędu formatowania dysku twardego. Istnieją inne powody, w tym:
- Urządzenie pamięci masowej cierpi na nagłą awarię zasilania
- Urządzenie pamięci masowej zostało zainfekowane wirusem
- System plików dysku nie jest zgodny z systemem Windows
- Na dysku flash USB, karcie SD, karcie pamięci lub zewnętrznym dysku twardym znajdują się uszkodzone sektory
Jak naprawić błąd „Musisz sformatować dysk twardy w napędzie”
Jeśli zobaczysz ten komunikat o błędzie, nie możesz uzyskać dostępu do danych i musisz sformatować dysk przed jego otwarciem. Co możesz zrobić, jeśli masz ważne dane lub pliki zapisane na dysku twardym? Czy przed sformatowaniem jest jakieś rozwiązanie do odzyskiwania danych? Czytaj dalej ten artykuł, a znajdziesz metodę.
Metoda 1: Przeskanuj dysk za pomocą narzędzia antywirusowego
Możliwe, że błąd Dysk musi zostać sformatowany w napędzie, zanim będzie można go użyć spowodowane infekcją wirusową. Skorzystaj z okazji, aby sobie z tym poradzić, uruchamiając oprogramowanie antywirusowe na swoim komputerze.
Jeśli powyższe metody nie działają, nie martw się. Istnieją inne wskazówki, które możesz kontynuować, próbując rozwiązać problem bez utraty czegokolwiek na zewnętrznym urządzeniu pamięci masowej.
Metoda 2. Zaktualizuj/ponownie zainstaluj sterowniki urządzeń
Aktualizując lub ponownie instalując sterownik urządzenia, można nawiązać połączenie między dyskiem twardym a oprogramowaniem systemowym.
- Kliknij prawym przyciskiem myszy Start i wybierz Menadżer urządzeń.
- Rozwiń dyski i kliknij prawym przyciskiem myszy dysk potrzebny do naprawienia błędu.
- Wybierz Option Odinstaluj urządzenie i uruchom ponownie system.
- Możesz także wybrać opcję aktualizacji sterownika, aby naprawić błąd.
Możesz także pobrać zaktualizowany sterownik dysku twardego z witryny pomocy technicznej producenta dysku i zainstalować go ręcznie.
Metoda 3. Zmień literę dysku
Zmiana litery dysku może być innym sposobem rozwiązania problemu.
- Najpierw otwórz Zarządzanie dyskami jako administrator z pola Uruchom. Kliknij prawym przyciskiem myszy wolumin, który chcesz zmienić.
- Stuknij w opcję Zmień litery dysków i ścieżki. Kliknij ändern i wybierz nową literę dysku.
Metoda 4. Użycie polecenia CHKDSK
Możesz użyć wbudowanego narzędzia Windows CHKDSK, aby naprawić ten błąd bez wstępnego formatowania. Ale unikaj tego błędu CHKDSK wolumin nie do bezpośredniego dostępu może.
- Wpisz menu start cmd i biegnij "CMD„jako administrator.
- W wyskakującym okienku z monitem wpisz „chkdsk g: /f /r /x' i naciśnij Enter. („g” to litera dysku problematycznej partycji).
Jeśli CHKDEK może normalnie uruchomić ten proces i naprawić błędy, możesz normalnie uzyskać dostęp do dysku twardego po ponownym uruchomieniu komputera.
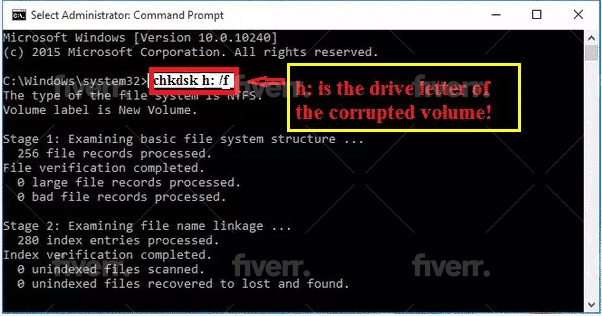
Metoda 5: Odzyskaj dane i sformatuj dysk
Jeśli wypróbowałeś wszystkie powyższe metody i nie udało Ci się rozwiązać problemu, nie panikuj. Jest jeszcze jedna ostatnia metoda, która ma 100% skuteczność. mówię o Tenorshare 4DDiG. Jest to bardzo wydajne i łatwe w użyciu narzędzie do odzyskiwania danych, które może pomóc w odzyskaniu danych w kilku prostych krokach.
Tenorshare 4DDiG to najlepsze rozwiązanie dla różnych scenariuszy utraty, takich jak usuwanie, formatowanie, uszkodzenie i RAW. Pozwala błyskawicznie odzyskać dane z systemu Windows/Mac/pamięci flash USB/karty SD.
Zobaczmy więc, jak to zrobić Odzyskiwanie danych 4DDiG działa, w tym przypadku na komputerze z systemem Windows.
- Najpierw musisz pobrać i uruchomić oprogramowanie z oficjalnej strony internetowej. Interfejs jest bardzo intuicyjny, ponieważ wszystko, co musimy zrobić, to wybrać lokalizację, z której chcemy odzyskać usunięte pliki. Mówiąc dokładniej, możemy wybrać konkretną lokalizację (pulpit, kosz, folder) lub z dysku twardego lub zdecydować się na zaawansowane odzyskiwanie.
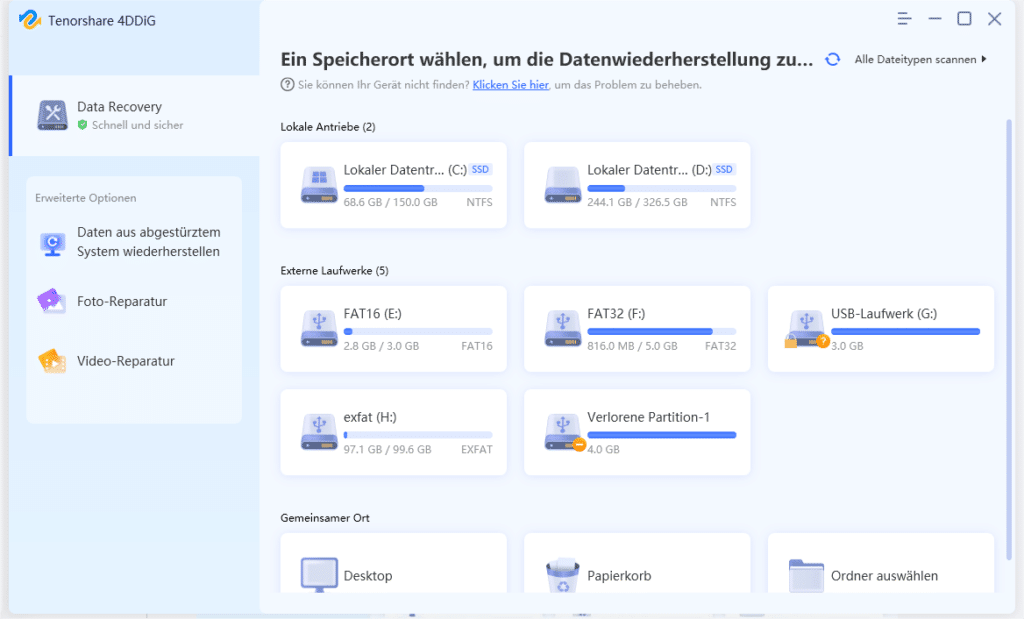
- Następnie wybieramy lokalizację i kliknij przycisk Startaby rozpocząć skanowanie pamięci. Czas trwania skanowania zależy od rozmiaru plików, które chcesz odzyskać.
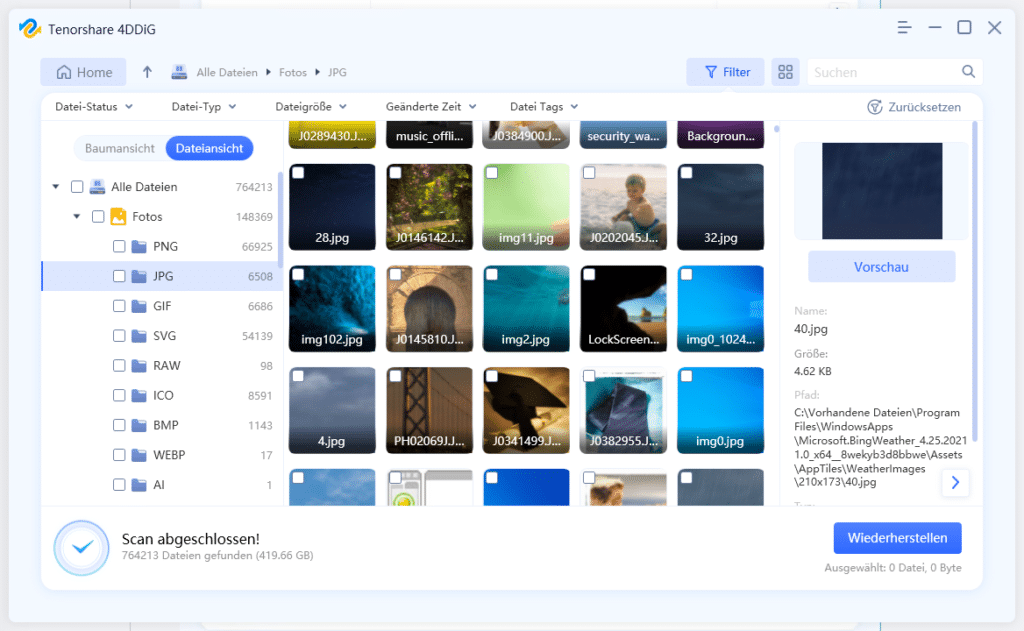
- Na końcu Skanuje będziemy z jednym z ekranem, który pokazuje katalogi i podkatalogi, w których pliki zostały przywrócone. Możesz także wyświetlić podgląd plików do odzyskania.
- Po wybraniu żądanych plików i kliknięciu przycisku Przycisk przywracania kliknięty, Tenorshare 4DDiG rozpocznie odzyskiwanie danych.
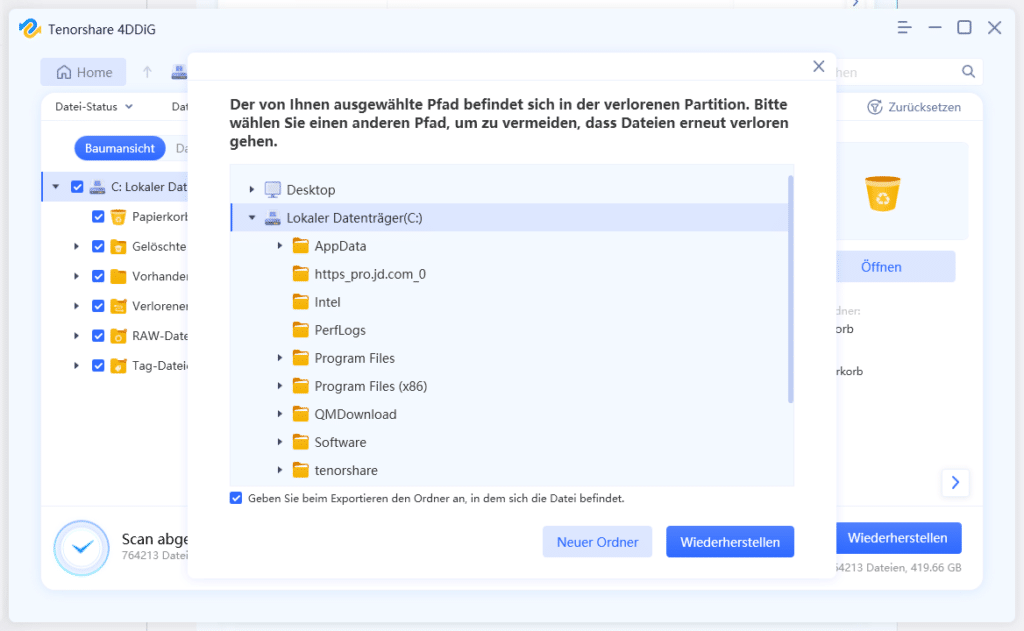
Wszystko jest możliwe w trzech prostych krokach, jak pokazaliśmy powyżej: wybierz lokalizację, z której chcesz odzyskać pliki, poczekaj na zakończenie skanowania i na koniec wybierz pliki, które chcesz odzyskać.
Konkluzja
Oprócz błędu, z którym mamy do czynienia w tym artykule, istnieją inne problemy z formatowaniem, które mogą wystąpić na zewnętrznym urządzeniu pamięci masowej. W takich sytuacjach zawsze dobrze jest skorzystać z najlepszego oprogramowania do odzyskiwania danych, jakie można znaleźć, a mianowicie Tenorshare 4DDiG, zamiast samemu sobie z nimi radzić.
Najczęściej zadawane pytania
Jak sformatować dysk twardy
Podłącz dysk twardy do komputera i kliknij dysk zewnętrzny. Wybierz opcję Format i wybierz opcję Szybkie formatowanie. Następnie kliknij Start, aby go uruchomić.
Chcesz sformatować USB przed użyciem?
Jeśli dysk jest uszkodzony, przed użyciem może być konieczne jego sformatowanie. Przed przystąpieniem do formatowania zalecamy skorzystanie z Tenorshare 4DDiG w celu odzyskania danych.
Jak otworzyć dysk twardy bez formatowania?Możesz użyć polecenia CHKDSK. Otwarty "CMD' i użyj polecenia 'CHKDSK", aby otworzyć dysk twardy.