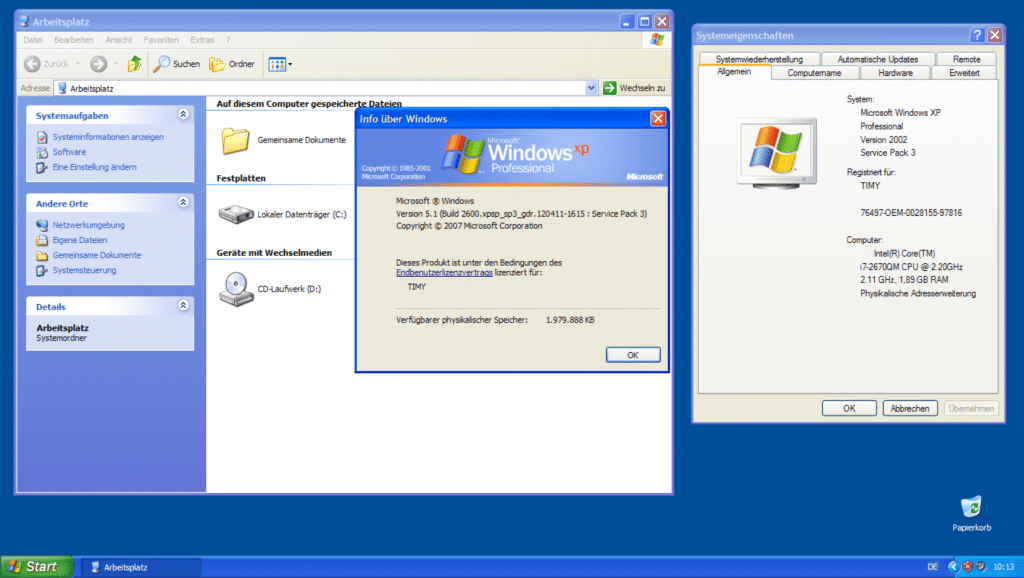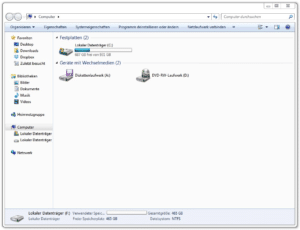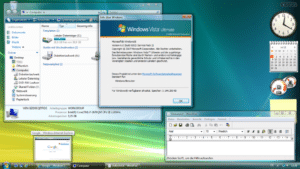Nasz przewodnik obsługuje następujące warianty systemu Windows XP
Popularny system operacyjny Microsoft pojawił się na rynku w różnych wersjach do celów prywatnych i biznesowych. Nasze instrukcje można z łatwością stosować w przypadku najpopularniejszych wariantów. Obejmują one:
- Windows XP Home Edition
- Wersja Windows XP Professional
- 64-bitowa wersja systemu Windows XP
- Wersja Windows XP Professional x64
Pamiętaj, że wszystkie pliki zostaną utracone w przypadku sformatowania. Dlatego wrażliwe dane powinny mieć kopię zapasową, na przykład na pendrive'ie lub w chmurze. Podczas formatowania nośnik danych nie powinien być odłączany od zasilania, a komputer powinien pozostać włączony. W zależności od rozmiaru dysku SSD/HDD formatowanie w trybie normalnym może zająć trochę czasu. Szybki format skraca procedurę.
Jak sformatować zewnętrzny dysk twardy w systemie Windows XP (Mój komputer)

Nawet wtedy, podobnie jak w obecnym systemie operacyjnym Microsoft, istniały dwie różne opcje formatowania dysków. Najszybszym sposobem na to jest miejsce pracy, które w tym systemie operacyjnym nadal tak się nazywa. Po kliknięciu ikony komputera wszystkie podłączone komputery ujawnią się napędy.
Teraz kliknij prawym przyciskiem myszy zewnętrzny SSD lub HDD aby przejść do menu kontekstowego, które zawiera również opcję „Format”. Po wybraniu opcji pojawi się okno z dalszymi ustawieniami. Możesz wybrać między systemami plików NTFS i FAT32. Ten pierwszy jest znacznie bardziej aktualny i obsługuje między innymi pliki większe niż 4 GB. Ten ostatni z kolei nie radzi sobie z tak dużymi plikami, ale jest bezpośrednio kompatybilny z Linuksem.
Szybkie formatowanie po prostu usuwa wszystkie pliki i przygotowuje system plików. Jeśli ta opcja jest odznaczona, proces potrwa dłużej, ale dysk SSD / HDD zostanie również sprawdzony pod kątem błędów.
Jak sformatować zewnętrzny dysk twardy w systemie Windows XP (zarządzanie dyskami)
Nawet w przypadku bardziej nowoczesnych systemów Windows, takich jak Windows 8, zarządzanie dyskami jest nadal centrum dysków.Wewnętrzne i zewnętrzne dyski twarde lub dyski SSD można tutaj podzielić na partycje i sformatować. Kliknięcie „Start”, a następnie kliknięcie prawym przyciskiem myszy na Mój komputer i wybór „Zarządzaj” prowadzi do żądanego obszaru. Teraz wszystko, co musisz zrobić, to kliknąć opcję „Zarządzanie dyskami” w lewym menu.
Tutaj możesz zobaczyć wszystkie podłączone dyski, w tym partycje i rozmiar pamięci. Kliknij prawym przyciskiem myszy zewnętrzny dysk twardy następnie prowadzi do znajomego menu kontekstowego, w którym należy wybrać „format”. Następnie można wybrać system plików jak zwykle iw razie potrzeby można użyć szybkiego formatowania.
Ostrzeżenie: kompatybilność dysku w systemie Windows XP
Ze względu na wiek systemu Windows XP może się zdarzyć, że jest on zbyt nowy zewnętrzne dyski twarde nie są już obsługiwane. Pomocne może być tutaj zainstalowanie Service Pack 3 i/lub odpowiedniego sterownika producenta. Jeśli to również nie zadziała, będziesz musiał sformatować nośnik danych za pomocą innego systemu operacyjnego lub innego komputera.
Nasza rada: przełącz się na nowszy system operacyjny
Ogólnie rzecz biorąc, zdecydowanie zalecamy przejście na inny system operacyjny - przynajmniej jeśli komputer lub laptop jest podłączony do Internetu. Microsoft nie obsługuje już 15-letniego systemu operacyjnego dla użytkowników prywatnych, co oznacza, że istnieją rażące luki w zabezpieczeniach. Komputery z systemem Windows XP są zatem szczególnie podatne na ataki hakerów i ataki wirusów.
Ponadto w systemie Windows XP brakuje możliwości formatowania zewnętrznych dysków twardych i innych wymiennych nośników danych w często używanym obecnie systemie plików exFAT. Jest to w zasadzie następca FAT32, który może obsługiwać duże pliki powyżej 4 GB i odziedziczył wiele wygodnych funkcji z NTFS.
Sprawdź, czy masz możliwość uaktualnienia do systemu Windows Vista lub Windows 7. W przeciwnym razie dobrym pomysłem jest zakup nowszego systemu, takiego jak Windows 7, Windows 8 lub najlepiej Windows 10.