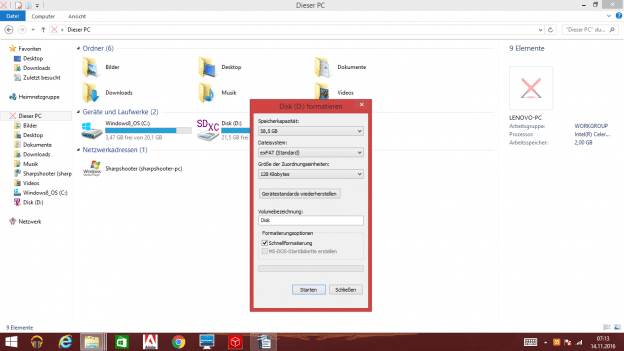Które wersje systemu Windows 8 obsługuje nasz przewodnik
Windows 8 jest dostępny w kilku wariantach, a wersja Windows 8.1 jest czasem używana na nowszych komputerach i laptopach, poza Windows 10. Nasze instrukcje można wykonać na wszystkich popularnych wariantach tego systemu operacyjnego:
- Windows 8 (32-bitowy i 64-bitowy)
- Windows 8.1 (32-bitowy i 64-bitowy)
- Windows 8.1 z Bing (32-bitowy i 64-bitowy)
- Windows 8 Pro (32-bitowy lub 64-bitowy)
- Windows 8 Enterprise (32-bitowy lub 64-bitowy)
FAT 32 jest ograniczony tylko jako metoda formatowania
Już w systemie Windows Vista formatowanie przy użyciu przestarzałego systemu plików FAT32 było wykonywane domyślnie napędy o pojemności do 32 GB. Nie zmieniło się to również w systemie Windows 8. FAT32 jest najczęściej używany, aby umożliwić bezpośrednie używanie nośników wymiennych w innych systemach, takich jak Linux lub MacOS, bez modyfikacji.
Ponieważ jednak ten przestarzały system plików ma poważne ograniczenia, takie jak maksymalny rozmiar pliku 4 GB, zaleca się stosowanie exFAT. Jest to, że tak powiem, następca FAT32 i działa wydajniej, bezpieczniej i pozwala przechowywać pliki o niemal nieograniczonej wielkości.
Formatowanie zewnętrznego dysku twardego w systemie Windows 8

Musimy zaznaczyć, że wszystkie zapisane dane zostaną utracone podczas formatowania. Dlatego zalecamy tworzenie kopii zapasowych najważniejszych treści na innym (zewnętrznym) dysku twardym, dużej pamięci USB, innym komputerze, NAS lub w chmurze. Ponadto powinieneś napęd Nie odłączaj zasilania podczas procesu i pozostaw włączony komputer.
Windows 8 zawiera praktyczną funkcję wyszukiwania, za pomocą której można szybko wywołać funkcję formatowania. Aby to zrobić, po prostu przesuń mysz do prawej krawędzi ekranu. Na koniec w wyświetlonym pasku wyszukiwania wprowadza się termin „format”. Windows 8 odnosi się następnie do programu „Utwórz i sformatuj partycje dysku twardego”, który klikasz.
Otwiera się przegląd wszystkich podłączonych nośników danych. Kliknij prawym przyciskiem myszy zewnętrzny dysk twardy wywołuje menu kontekstowe. Kliknięcie „Formatuj” prowadzi do okna dialogowego. Można tam wybrać system plików (NTFS, exFAT lub FAT32 – ten ostatni do 32 GB). Można również wybrać rozmiar jednostek alokacji, ale tutaj wartość lokalizacji należy pozostawić bez zmian. Windows 8 dobrze ocenia, jaki rozmiar jest odpowiedni dla używanego dysku.
Szybkie formatowanie po prostu usuwa wszystkie pliki i konfiguruje wybrany system plików. Normalne formatowanie sprawdza SSD lub HDD jednak nadal na bad sektorach. Więc jeśli chcesz wiedzieć, czy Twój dysk nadal jest w porządku, powinieneś odznaczyć opcję „Szybki format”.
Sformatuj z Mojego komputera („Ten komputer”) i sekcji Aplikacje
Tradycyjne formatowanie bezpośrednio z miejsca pracy jest nadal możliwe w systemie Windows 8. Wszystko, co musisz zrobić, to kliknąć ikonę „Ten komputer” i kliknąć prawym przyciskiem myszy zewnętrzny dysk twardy. Natychmiast pojawi się okno dialogowe z wcześniej wymienionymi opcjami ustawień.
Windows 8 oferuje również sekcję aplikacji (naciśnij klawisz Windows i kliknij „Aplikacje”), ale niestety Zarządzanie dyskami nie jest wymienione bezpośrednio w tej sekcji. Tutaj musisz przejść przez Panel sterowania, następnie przejść do Narzędzia administracyjne i wreszcie wybrać Zarządzanie komputerem. Funkcja formatowania jest ukryta w zakładce „Zarządzanie dyskami”.
Więcej opcji formatowania
Możesz także zmienić nazwę zewnętrznego dysku twardego podczas formatowania. Szybko staje się więc jasne, do czego służy dysk. Ponadto można przywrócić ustawienia domyślne zalecane przez system operacyjny. Wszystko, co musisz zrobić, to kliknąć przycisk nad oznaczeniem woluminu. Jeśli dysk SSD/HDD jest większy niż 32 GB i ma być używany wyłącznie do FAT 32, można to osiągnąć za pomocą specjalnego narzędzia.