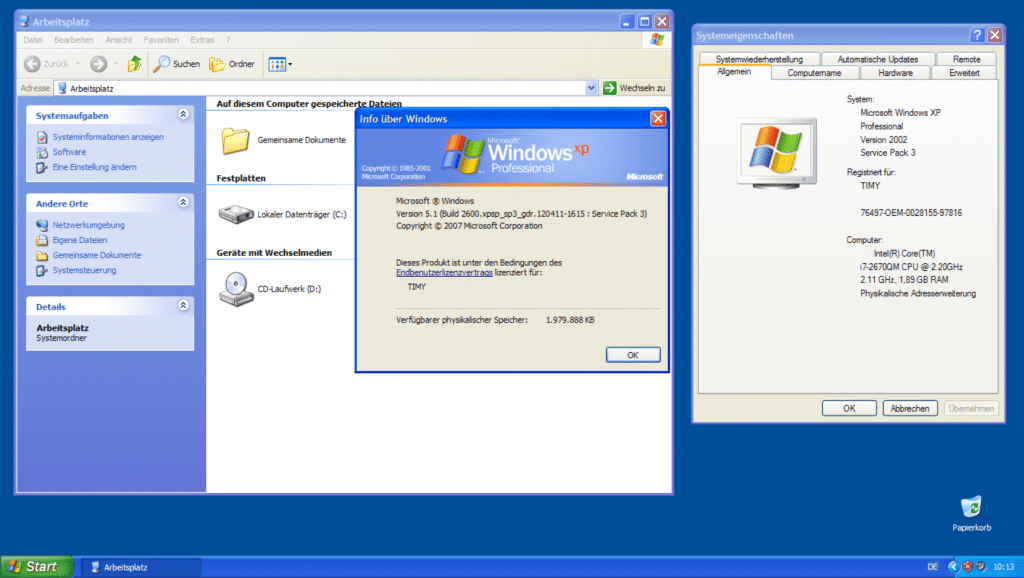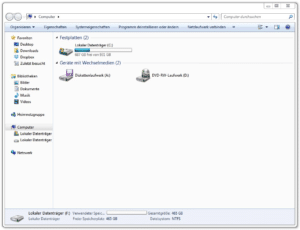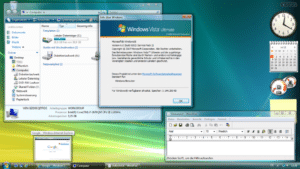Podstawowe informacje o systemach plików
Formatowanie w systemie Windows 7 jest dość łatwe, ale należy pamiętać o kilku rzeczach. Z jednej strony wybór systemu plików jest niezbędny. Zasadniczo istnieją następujące opcje:
- FAT 32
- NTFS
- exFAT
Przeczytaj uważnie poniższe informacje, aby dowiedzieć się, który system plików najlepiej odpowiada Twoim potrzebom w zakresie formatowania w systemie Windows 7.
FAT 32 plusy i minusy
System plików FAT32 ma ponad 20 lat i dlatego powinien być używany tylko w sytuacjach awaryjnych. zewnętrzne dyski twardektóre są sformatowane w tym systemie plików, obsługują tylko pliki nie większe niż 4 GB. Na przykład nie można na nim tworzyć kopii zapasowych filmów wysokiej jakości.
Ponadto Windows z wersji Vista nie może domyślnie napędy Całkowity rozmiar ponad 32 GB w formacie FAT32. Dzisiejsze zewnętrzne dyski twarde zazwyczaj oferują znacznie więcej miejsca (nawet do kilku terabajtów), co oznacza, że w tym przypadku trzeba użyć specjalnego narzędzia.
Program lean FAT32 Formatter jest do tego idealny tutaj można pobrać za darmo. Jednak zdecydowanie zalecamy formatowanie w systemie FAT32 tylko wtedy, gdy na dysku twardym lub dysku SSD działa system Linux lub Mac OS X ma być obsługiwany bezpośrednio.
Plusy i minusy NTFS
NTFS oferuje szereg zalet w stosunku do FAT 32:
- Przejrzyste szyfrowanie danych przez EFS
- Limity ograniczające przestrzeń dyskową dla poszczególnych użytkowników
- Szybsza defragmentacja
- Maksymalny rozmiar pliku praktycznie nieograniczony (16 eksbibajtów)
- Transparentna kompresja plików
NTFS może być również używany pod Linuksem, ale czasami tylko przy użyciu specjalnych narzędzi. jeśli zewnętrzny dysk twardy Więc jeśli naprawdę chcesz używać tylko systemu Windows 7, NTFS to dobry wybór.
wady i zalety exFAT
exFAT to stosunkowo nowy system plików, używany od 2006 roku. Jest to mniej więcej następca FAT32, który przejmuje wiele zalet NTFS, takich jak ogromny użyteczny rozmiar pliku.
exFAT jest szczególnie interesujący dla użytkowników, którzy oprócz komputera z systemem Windows 7 mają w domu komputer Mac. Zewnętrzny dysk twardy, który został sformatowany, może być używany w obu systemach.
Z drugiej strony Linux wymaga specjalnych narzędzi.
Formatowanie zewnętrznego dysku twardego w systemie Windows 7
Należy pamiętać, że formatowanie spowoduje utratę wszystkich plików znajdujących się na zewnętrznym dysku twardym, jeśli takie istnieją. Dlatego wskazane jest wcześniejsze utworzenie kopii zapasowej najważniejszych danych. Można to zrobić na przykład za pomocą dużej pamięci USB lub przesłać do chmury.
Windows 7 oferuje prostą funkcję formatowania. Aby najszybciej je znaleźć, kliknij Start, a następnie w pasku wyszukiwania. Tutaj wpisujesz słowo „format”. Pierwsze trafienie powinno przenieść Cię do sekcji Tworzenie i formatowanie partycji dysku.
Za tym terminem kryje się zarządzanie dyskami systemu Windows 7. Tutaj znajdziesz wszystkie dyski podłączone do komputera. Po kliknięciu prawym przyciskiem myszy zewnętrznego dysku twardego pojawia się menu kontekstowe, w którym należy wybrać „format”. Windows 7 ostatecznie poprosi o żądany system plików.
Możesz także wybrać między „szybkim formatowaniem” a „normalnym formatowaniem”. Szybkie formatowanie działa tak szybko, ponieważ nie sprawdza zewnętrznego dysku twardego pod kątem uszkodzonych sektorów. Dlatego bardziej wskazane jest normalne formatowanie. W zależności od rozmiaru zewnętrznego dysku twardego procedura może zająć trochę czasu. Podczas tego procesu nie odłączaj dysku od komputera ani nie wyłączaj komputera.
Po zakończeniu formatowania zewnętrzny dysk twardy jest gotowy do użycia i zapewnia maksymalną możliwą wolną przestrzeń dyskową.
Formatowanie za pośrednictwem miejsca pracy
Mój komputer (zatytułowany „Komputer” w systemie Windows 7) zapewnia szybki dostęp do wszystkich podłączonych dysków. Zewnętrzny dysk twardy można również łatwo sformatować tutaj. Tak jak poprzednio, kliknij prawym przyciskiem myszy napęd i wybierz „formatuj”. Pozostała część procedury jest taka sama jak opisana powyżej.
Na moim komputerze brakuje opcji partycjonowania i tworzenia dysków wirtualnych. Jednak końcowy wynik formatowania jest taki sam.