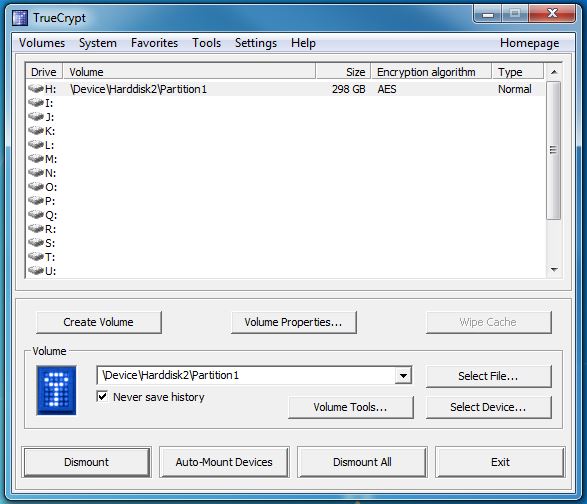Po różnych skandalach związanych z danymi w przeszłości, coraz więcej firm i prywatnych gospodarstw domowych stosuje szyfrowanie. Są one znane głównie z bezpiecznej transmisji danych w Internecie i ruchu pocztowego.
Również napędy aż po cały komputer mogą być chronione przed nieautoryzowanym dostępem. W przypadku włamania zewnętrzny dysk twardy zgubić się, musisz skontaktować się z jednym kodowanie nie martw się o to, czy złodziej może odczytać prywatne dane.
Do zewnętrzny dysk twardy zu zaszyfruj potrzebujesz oprogramowania, które przejmie to zadanie. W naszym przykładzie używamy darmowego oprogramowania open source „Truecrypt”.
Pobierz i zainstaluj Truecrypt
Najpierw należy pobrać i zainstalować Truecrypt.
Plik do pobrania można znaleźć pod następującym linkiem: http://www.truecrypt.org/downloads (.exe, 3,30 MB)
Tutaj wybierasz odpowiedni plik do pobrania dla swojego systemu. Podczas instalacji możesz zdecydować, czy pliki programu mają zostać zainstalowane, czy tylko rozpakowane. Jeśli planujesz zaszyfrować cały komputer, musisz wybrać instalację. Jeśli pliki są tylko rozpakowywane, masz możliwość zapisania folderu Truecrypt na pamięci USB, aby mieć dostęp do zewnętrznego dysku twardego z dowolnego komputera.
Zaszyfruj zewnętrzny dysk twardy za pomocą Truecrypt

Po uruchomieniu Truecrypt zobaczysz pustą listę liter dysków i niektórych funkcji. Aby zaszyfrować zewnętrzny dysk twardy, uruchom kreatora, klikając „Utwórz wolumin".

Następnie otworzy się kreator. Pojawi się pytanie, czy chcesz utworzyć zaszyfrowany kontener, partycję lub dysk niezwiązany z systemem, czy też zaszyfrować cały system. Do zewnętrznego dysku twardego używamy „Zaszyfruj partycję/dysk niesystemowy„. W następnym oknie wybieramy „Domyślny wolumin truecrypt".

Teraz zostaniesz poproszony o wybranie partycji lub dysku twardego, który ma zostać zaszyfrowany. W naszym przykładzie napęd to G, pokazany jako \Urządzenie\Dysk twardy2\Partycja1. Należy uważać, aby wybrać odpowiedni dysk, ponieważ następny krok może doprowadzić do całkowitej utraty danych.

Jeśli wybrałeś swój dysk i „Następna’, zostaniesz zapytany o metodę szyfrowania. Tutaj masz wybór między utworzeniem zaszyfrowanego woluminu przez formatowanie lub metodą, w której szyfrowanie jest stosowane również do istniejących plików. Ponieważ w naszym przykładzie na dysku nie ma żadnych plików, wybieramy „Utwórz zaszyfrowany wolumin i sformatuj go„. Ta metoda zajmuje mniej czasu.

Następne zapytanie dotyczy metody szyfrowania. Czy należy użyć metody innej niż AESwolisz, można to wybrać tutaj. Tutaj możesz jednak bez wahania zaakceptować ustawienia domyślne. AES jest stosowany jako metoda szyfrowania przez rząd USA, jeśli chodzi o dokumenty o najwyższym poziomie bezpieczeństwa.

W następnym oknie możesz ustawić rozmiar nowego dysku. Ponieważ w naszym przykładzie mamy całość Zaszyfruj dysk twardy, nie możemy tu niczego wybrać.

Teraz następuje zapytanie o hasło do zewnętrznego dysku twardego. Szyfrowanie jest skuteczne tylko wtedy, gdy wybrane zostanie naprawdę bezpieczne hasło. Zaleca się stosowanie kombinacji Cyfry, litery i znaki specjalne oraz wielkie i małe litery używać. Unikaj nazw i słów, które również można znaleźć w słowniku.
Następuje krótkie zapytanie, czy chcesz zapisać na dysku pliki większe niż 4 gigabajty. Ponieważ zwykle rzadko można to wiedzieć z wyprzedzeniem, wybieramy „Tak".

Ostatnim krokiem jest formatowanie. Klucz jest tu automatycznie generowany przez przesuwanie wskaźnika myszy. Nadal masz możliwość szybkiego formatowania („Szybki format”). Jest to jednak mniej pewne, dlatego go tutaj nie zaznaczamy. Po kliknięciu „utworzony“ Rozpoczyna się szyfrowane formatowanie zewnętrznego dysku twardego. Bez szybkiego formatowania proces ten może zająć kilka godzin, w zależności od rozmiaru dysku twardego.
Po zakończeniu formatowania zewnętrzny dysk twardy jest w pełni zaszyfrowany i gotowy do użycia.
Użyj zaszyfrowanego dysku twardego
Aby móc korzystać z zewnętrznego dysku twardego z szyfrowaniem, potrzebujesz Truecrypt. Po włączeniu dysku twardego system operacyjny znajdzie tylko niesformatowany dysk twardy i zapyta, czy należy go sformatować. Jeśli jednak to zrobisz, wszystkie pliki zostaną usunięte.
Dlatego ponownie otwieramy Truecrypt. Na ekranie startowym wybieramy teraz żądaną literę dysku. Po tym następuje kliknięcie „Wybierz urządzenie...„. Tutaj ponownie wybieramy naszą partycję ”G" i potwierdź przyciskiem "OK".
Następnie kliknij „wierzchowiec" iw następnym oknie wprowadź hasło, które podaliśmy do szyfrowania i potwierdź za pomocą "OK".

Po krótkiej chwili zewnętrzny dysk twardy z określoną literą dysku powinien zostać znaleziony. Teraz możesz wywoływać i używać dysku twardego jak zwykle.
Jeśli nie potrzebujesz już dysku, po prostu kliknij „Zdemontować' w Truecrypt i nikt nadal nie może uzyskać dostępu do zewnętrznego dysku twardego.