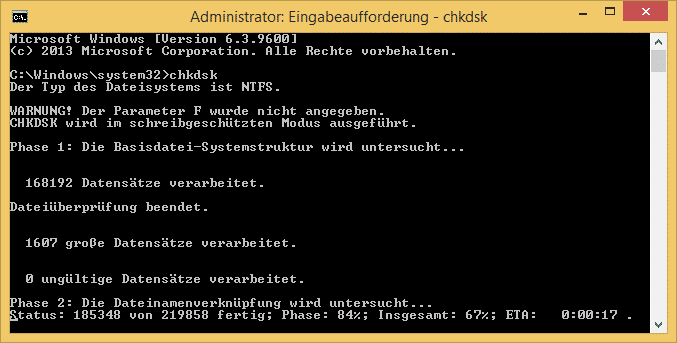Przyczyny uszkodzonych danych na a zewnętrzny dysk twardy mogą być bardzo różne i sięgać od ataków wirusów, przez nieoczekiwane awarie systemu i błędy aplikacji, a także wadliwe zasilanie, uszkodzenie lub utratę partycji lub struktur systemowych, po przypadkowe usunięcie lub sformatowanie i mechaniczne uszkodzenie dysku magnetycznego (awaria głowicy) w dyskach twardych. Ratowanie danych na zewnętrznym dysku twardym wymaga zatem wyjątkowej czułości i zależy również od konkretnych przyczyn utraty danych.
odzyskiwanie danych
W przypadku utraty danych spowodowanej oprogramowaniem należy upewnić się, że zewnętrzny dysk twardy nie jest już używany, aby uniknąć dalszych szkód i strat.
To z kolei oznacza w prostym języku, że dysk twardy nie powinien być podłączony do działającego systemu. Ponieważ system operacyjny stale odczytuje dane niezależnie od faktycznego aktywnego korzystania z zewnętrznego dysku twardego i rozpozna usunięte dane jako wolną pamięć i nadpisze je - co w ten sposób drastycznie zmniejsza szansę na pomyślne przywrócenie w zależności od błędu dostępu.
Twoje własne próby odzyskania zawsze niosą ze sobą ryzyko! W razie wątpliwości należy zwrócić się o profesjonalną pomoc w odzyskaniu danych na zewnętrznym dysku twardym.
Powrót do zdrowia krok po kroku
Uwaga: Jeśli dane na zewnętrznym dysku twardym zostały uszkodzone przez wirusa lub inne złośliwe oprogramowanie, konieczne jest wcześniejsze wyczyszczenie systemu operacyjnego. W pewnych okolicznościach może być konieczne skonfigurowanie całego systemu od podstaw. W przeciwnym razie nie można zagwarantować odzyskania danych z zainfekowanego systemu.
1. Zewnętrzny dysk twardy nie został rozpoznany
Zasadniczo należy najpierw upewnić się, czy art zewnętrzny dysk twardy jest zasilany wystarczającą mocą przez porty USB. Aby to zrobić, możesz łatwo użyć odpowiednich połączeń na zewnętrznym napęd i komputer oraz kable połączeniowe można sprawdzić. Jeśli system operacyjny w ogóle nie rozpoznaje zewnętrznego dysku twardego, należy najpierw wykluczyć problem ze sterownikiem.
W systemie Windows funkcjonalność zewnętrznego nośnika danych można analizować i przywracać w zarządzaniu nośnikami danych bez oprogramowania firm trzecich. Co można zrobić, gdy dysk twardy nie jest rozpoznawany, można przeczytać w następującym artykule: Zewnętrzny dysk twardy nie został rozpoznany.
Bezpłatne narzędzie „USB-Deview” umożliwia również odinstalowanie sterowników zarezerwowanych urządzeń odpowiedniego portu USB w celu wyeliminowania wszelkich konfliktów sterowników między różnymi urządzeniami USB podczas korzystania z tego samego gniazda.
Link do narzędzia: Widok USB
Zewnętrzny dysk twardy należy wyjąć z portu USB przed odinstalowaniem, a następnie podłączyć ponownie w celu instalacji autonomicznego sterownika.
Jeśli urządzenie nadal nie jest rozpoznawane, nie można wykluczyć uszkodzenia oprogramowania układowego lub nawet całych elementów dysku twardego. Jeśli tak jest i trzeba odzyskać ważne dane, jak najbardziej wskazane jest udanie się do specjalisty.
2. Klonowanie
W przypadku wrażliwych danych należy wykonać klonowanie uszkodzonego zewnętrznego dysku twardego przed próbami odzyskania danych przy użyciu oprogramowania innej firmy - jeśli nie ma dostępnego obrazu, na którym można by się oprzeć.
W przypadku klonowania cała zawartość dysku twardego jest kopiowana jako pojedynczy duplikat w celu migracji dysku na inny dysk — oprócz plików na nowym dysku tworzona jest kopia zapasowa tablic partycji i głównego rekordu rozruchowego (MBR). Można do tego użyć następujących programów: Obraz dysku, Clonezilla i Ratowanie danych 4
Co jest potrzebne?
Oprócz uszkodzonego zewnętrznego dysku twardego do klonowania potrzebny jest oczywiście drugi nowy dysk twardy. W idealnej sytuacji istniejące dane są przenoszone bezpośrednio na większy dysk twardy - ale nie jest to absolutnie konieczne w zależności od ilości danych.
Następnie używa się oprogramowania do klonowania danych – obsługa tego zawsze wymaga najwyższej ostrożności.
CloneZilla
Przede wszystkim wysoce zalecane jest bezpłatne oprogramowanie do klonowania typu open source CloneZilla, co wymaga nieco bardziej podstawowej wiedzy o komputerze. CloneZilla to wieloplatformowy system na żywo, który nie jest instalowany jako oprogramowanie na komputerze, ale pobierany jako obraz ISO lub plik ZIP i nagrywany na płycie CD, pamięci USB lub nowym dysku twardym.
Następnie komputer musi zostać ponownie uruchomiony przy użyciu odpowiedniego nowego nośnika danych - może być konieczne zezwolenie na uruchamianie z płyty CD lub urządzenia USB w BIOS-ie. Jednak po uruchomieniu narzędzia stosunkowo łatwo jest utworzyć klon, a nawet przywrócić wcześniej utworzone pliki kopii zapasowych za pomocą prostego interfejsu. Dalsze instrukcje dotyczące tego narzędzia są dostępne w szczegółowej instrukcji z dodatkowymi zrzutami ekranu na stronie internetowej CloneZilla. Połączyć: Instrukcje CloneZilla
EASEUS Todo backup
Niezależne od platformy oprogramowanie EASEUS do klonowania sektor po sektorze partycji na zewnętrznym dysku twardym jest odpowiednie zarówno dla początkujących, jak i zaawansowanych użytkowników komputerów PC dzięki swojej wszechstronności. Podobnie jak CloneZilla, oprogramowanie nie jest instalowane lokalnie, ale uruchamiane za pomocą rozruchowego nośnika danych. Istnieją również bardzo szczegółowe instrukcje dotyczące prawidłowego wykonania i stworzenia klonu: Przewodnik tworzenia kopii zapasowych EaseUS Todo
3. Odzyskiwanie
Klon utworzony na nowym dysku twardym można teraz przeskanować w poszukiwaniu usuniętych danych na zewnętrznym dysku twardym za pomocą oprogramowania do odzyskiwania, a następnie uratować. Najważniejsze czynności przejmuje sam program, dzięki czemu jest bardzo łatwy w obsłudze. Jeśli nadal brakuje plików, może być również wskazane przeskanowanie nośnika pamięci w poszukiwaniu danych za pomocą różnych programów.
Kreator odzyskiwania danych EaseUS (edycja bezpłatna)
Aby odzyskać usunięte lub uszkodzone dane, EaseUS oferuje profesjonalną pomoc, a także wcześniejsze utworzenie klonu na wszystkich systemach.
Ostatecznie wszystko, co jest wymagane, to uruchomić pobraną wykonywalną aplikację i określić odpowiednie typy plików do przeskanowania w celu odzyskania. Na koniec wybierany jest dysk z klonem uszkodzonego zewnętrznego dysku twardego i rozpoczyna się proces skanowania z możliwością podglądu odzyskanych danych po zakończeniu procesu. Link do narzędzia: Kreator odzyskiwania danych
odzyskiwać
Narzędzie do odzyskiwania Recueva jest szczególnie przydatne jako darmowe oprogramowanie do szybkiego i łatwego odzyskiwania. Możesz go pobrać tutaj: stronie Recuevy.
Przede wszystkim mały program jest bardzo intuicyjny i oprócz danych na zewnętrznych dyskach twardych może również zapisywać pliki z kart pamięci, urządzeń USB i przenośnych odtwarzaczy multimedialnych o wielkości do 3 terabajtów. Ponadto Recueva jest również dostępna w wersji przenośnej, co oznacza, że nie jest wymagana żadna instalacja. Wszystkie wersje systemu Windows są obsługiwane przez regularne aktualizacje — nawet w przypadku wersji serwerowych systemu Windows. Możliwość „głębokiego skanowania” w Recueva obejmuje również wszystkie podstawy technologii informatycznych do przywracania plików - dzięki czemu nawet dane usunięte kilka miesięcy temu można ponownie znaleźć. Po uruchomieniu programu można wybrać typ i lokalizację uszkodzonej ścieżki przechowywania danych do przywrócenia. Po pomyślnym zakończeniu skanowania przez Recueva szansa na odzyskanie jest wyświetlana w kolorze obok nazw plików. Zielona kropka obiecuje doskonałe szanse na odzyskanie danych z zewnętrznego dysku twardego, pomarańczowa oznacza akceptowalne, a czerwona mało prawdopodobny sukces - ale to nie powinno cię zniechęcać, ponieważ nawet jeśli szanse na uratowanie danych są pokazane jako słabe, pomyślne wyzdrowienie nie jest wcale takie nieprawdopodobne. Tryb dla zaawansowanych użytkowników i „tryb kreatora” są wyjaśnione bardziej szczegółowo na nieco mylącej stronie internetowej dostawcy. Link do szczegółowej instrukcji: Instrukcje Recuvy.
Zerowe założenie odzyskania
Inną dobrą alternatywą jest Zero Assumption Recovery – dostępna również w wersji demonstracyjnej, w której odzyskiwanie jest ograniczone do maksymalnie czterech folderów na zewnętrznym dysku twardym. Wersje można znaleźć na stronie Witryna internetowa Zero Assumption Recovery.
Odzyskiwanie zdjęć jest w zasadzie darmowe i bez ograniczeń funkcjonalnych. Narzędzie jest regularnie instalowane, a następnie oferuje opcję „Odzyskiwanie obrazu”, „Odzyskiwanie danych dla systemów Windows i Linux” oraz „Odzyskiwanie RAID”. Struktura i przebieg procesu programu nie różnią się znacznie od przedstawionych wcześniej narzędzi. ZAR zapewnia również podgląd plików do odzyskania po uruchomieniu skanowania i ostatecznie kopiuje dane do wybranego folderu docelowego. Oto instrukcje: Przewodnik po zerowym założeniu