De belangrijkste dingen in het kort
Hoe voer ik voorwaardelijke opmaak uit in Excel?
Selecteer de cellen of het celbereik dat u wilt opmaken, open het menu Voorwaardelijke opmaak in de Excel-menubalk, selecteer een regel en definieer de voorwaarden en de gewenste opmaak. Klik hier!
Hoe voorwaardelijke opmaak toepassen?
Selecteer de cel met de gewenste opmaak, kopieer deze, selecteer het doelgebied en plak deze. Kies Opmaak in het contextmenu om de opmaak toe te passen. Lees hier meer voor meer informatie!
Waar is voorwaardelijke opmaak eigenlijk goed voor?
Voorwaardelijke opmaak in Excel wordt gebruikt om gegevens visueel weer te geven, fouten te detecteren, belangrijke informatie te markeren en snel trends of patronen in de gegevens te identificeren. Lees er hier meer over!
Voorwaardelijke opmaak in Excel – achter deze ogenschijnlijk onopvallende term schuilt een krachtig hulpmiddel dat de manier waarop je werkt verandert Gegevens in tabellen interpreteren en visualiseren, zal voor altijd veranderen. U zult versteld staan hoe gemakkelijk het kan zijn om belangrijke patronen en informatie in grote hoeveelheden gegevens te ontdekken.
Ongeacht of u al goed vertrouwd bent met Excel of net begint Wereld van spreadsheets Als u erin duikt, voegt voorwaardelijke opmaak een nieuwe dimensie toe aan uw Excel-ervaring. Laten we er samen in duiken en ontdekken hoe deze het doet krachtig gereedschap Kan u helpen gegevens in Excel op fascinerende manieren te interpreteren!
Visualisatie en analyse van gegevens
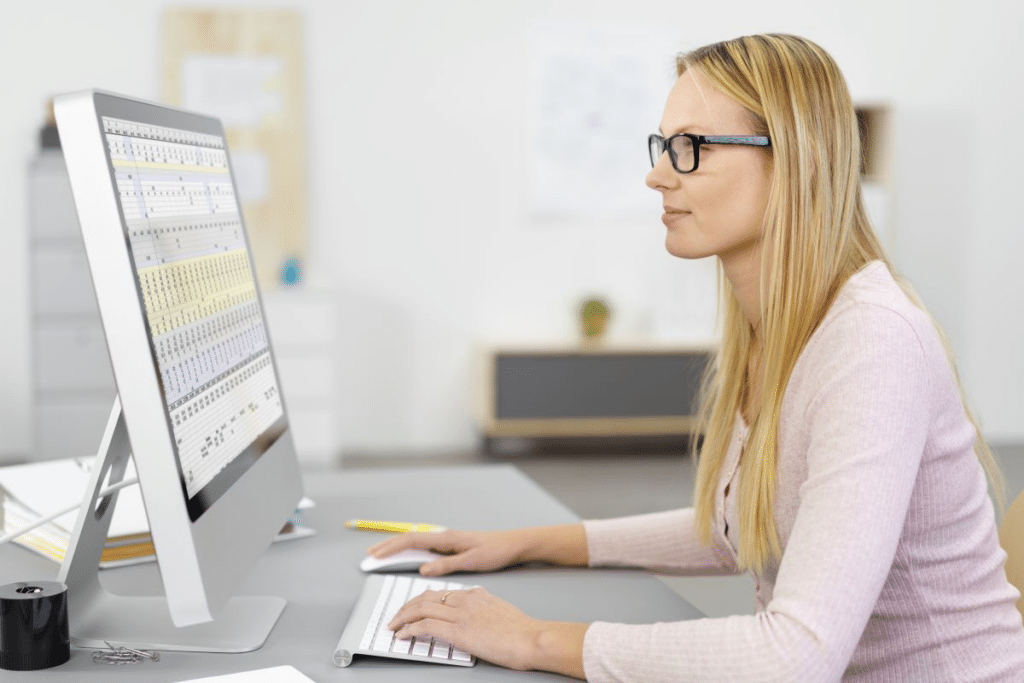
Voorwaardelijke opmaak in Excel is een krachtig hulpmiddel waarmee u Analyseer en interpreteer gegevens visueel kan. Het maakt niet uit of u grote datasets zoekt of gewoon markeer snel belangrijke informatie Als u wilt, is voorwaardelijke opmaak een onmisbaar onderdeel van uw gereedschapskist.
Basisprincipes van voorwaardelijke opmaak
Voordat we ingaan op de details, laten we eerst de basis uit de weg ruimen. Voorwaardelijke opmaak maakt dit mogelijk Cellen automatisch opmaken, afhankelijk van bepaalde omstandigheden. Deze voorwaarden kunnen gebaseerd zijn op waarden, tekst of formules. Hier volgen de stappen om voorwaardelijke opmaak in te schakelen:
- Markeer de cellen: Selecteer de cellen of het celbereik dat u wilt opmaken.
- Open het menu Voorwaardelijke opmaak: Klik op het tabblad Start en klik vervolgens op Voorwaardelijke opmaak in de Excel-menubalk.
- Selecteer een regel: U kunt kiezen uit verschillende vooraf gedefinieerde regels of een aangepaste regel maken.
- Definieer de voorwaarden: Geef de voorwaarden op die van toepassing zijn op de opmaak.
- Stel het formaat in: Klik op Opmaak en selecteer de opmaakopties die u wilt toepassen.
- Bevestig de instellingen: Klik op OK om voorwaardelijke opmaak toe te passen.
Extra informatie: Voorwaardelijke opmaak werd voor het eerst geïntroduceerd in Excel 2007 en heeft sindsdien veel gebruikers enthousiast gemaakt. Vóór deze release moesten gebruikers ingewikkeldere macro's en formules gebruiken om vergelijkbare resultaten te bereiken. De introductie van voorwaardelijke opmaak heeft de gegevensanalyse in Excel veel eenvoudiger gemaakt.
Maak aangepaste regels
Soms zijn de vooraf gedefinieerde regels niet voldoende om aan de specifieke eisen te voldoen. Dit is waar de aangepaste regel in het spel komt. Je mag er een hebben Maak een aangepaste regel om de opmaak in te stellen volgens uw eigen criteria. Selecteer de cellen die u wilt opmaken, klik op Voorwaardelijke opmaak en kies Nieuwe regel.
Kies nu de Aangepaste formule-opties. Geef jouw Formule in het veld “Opmaakformule”. A. Als u bijvoorbeeld cellen met waarden groter dan 100 wilt opmaken, kunt u de formule =A1>100 gebruiken. Klik op "Formaat" en stel het gewenste formaat in. Bevestig nu uw instellingen met “OK”.
veiligheidsmaatregelen
Vóór uitgebreid formatteringswerk zou men dit moeten doen Er moet een reservekopie van de werkmap worden gemaaktom gegevensverlies te voorkomen. Let ook op om kritieke gegevens niet te overformatteren, omdat dit de leesbaarheid kan beïnvloeden. Zorg er ook voor dat uw Opmaakregels werden consistent toegepast om misverstanden bij het interpreteren van de gegevens te voorkomen.
Verfijn de voorwaardelijke opmaak
U kunt de voorwaardelijke opmaak verder verfijnen door Combineer meerdere regels met elkaar. Op deze manier kunt u complexe opmaakeffecten creëren. Selecteer eenvoudig de cellen en klik op "Voorwaardelijke opmaak" en selecteer “Regel beheren”.
Klik nu “Nieuwe regel toevoegen” en herhaal de stappen voor elke regel. De regels worden toegepast in de volgorde waarin ze in de lijst verschijnen. Je kan dat doen om de volgorde te wijzigendoor gebruik te maken van de Regels met de pijltjestoetsen omhoog of omlaag uitstellen.
Overgedragen aan andere lijnen

Voorwaardelijke opmaak in Excel is een krachtig hulpmiddel voor het visueel markeren van gegevens en het snel identificeren van patronen of trends. Maar wat gebeurt er als u opmaak op andere regels wilt toepassen zonder deze handmatig opnieuw te hoeven maken? Maak je geen zorgen, we laten je stap voor stap zien hoe je dit kunt doen.
Stap 1: Maak de bronregel
Voordat u de voorwaardelijke opmaak op andere regels kunt toepassen, moet u dit doen Maak eerst de originele opmaakregel. Als u niet zeker weet hoe u dit moet doen, raadpleegt u het vorige gedeelte over voorwaardelijke opmaak.
Stap 2: Gebruik de methode Kopieercellen
Een van de gemakkelijkste manieren om voorwaardelijke opmaak op andere regels toe te passen:
- Selecteer de opgemaakte cel: Ga naar de cel met de voorwaardelijke opmaak die u wilt kopiëren.
- Kopieer de cel: Druk op Ctrl + C op uw toetsenbord of klik met de rechtermuisknop en kies Kopiëren in het contextmenu.
- Doelgebied markeren: Ga naar de cellen of rijen waarop u de opmaak wilt toepassen.
- Klik met de rechtermuisknop en selecteer: Klik met de rechtermuisknop in het doelgebied en kies "Plakken speciaal" in het contextmenu.
- Selecteer “Formaten”: Zorg ervoor dat de optie Formaten is geselecteerd en klik op OK.
Tip: Als u voorwaardelijke opmaak op hele rijen wilt toepassen, kunt u de opmaak toepassen op de eerste cel van de rij en deze vervolgens naar andere rijen kopiëren met behulp van de hierboven beschreven methode. Dit is met name handig wanneer u records in een tabel rangschikt en hele rijen wilt opmaken op basis van voorwaarden.
Stap 3: Aanpassen en toepassen op andere rijen
Nadat de voorwaardelijke opmaak op andere rijen is toegepast, kan deze worden aangepast aan de specifieke behoeften van het werkblad. Klik op de Cel waarvan de opmaak is overgedragen, ga naar het tabblad "Beginnen" en klik op "Conditionele opmaak".
Hier kan je Pas voorwaarden en formaat aan. Als u de opmaak op extra rijen wilt toepassen, sleept u eenvoudigweg het kleine hoekje van de opgemaakte cel naar beneden of kopieert en plakt u deze opnieuw in het gewenste gebied.
De kracht van voorwaardelijke opmaak
Voorwaardelijke opmaak in Excel is een ongelooflijk handig hulpmiddel dat u helpt... Analyseer gegevens effectiever, identificeer patronen en markeer belangrijke informatie. In dit gedeelte leggen we in detail uit waar voorwaardelijke opmaak goed voor is en hoe u deze het beste kunt gebruiken.
Waarom is voorwaardelijke opmaak belangrijk?
Met voorwaardelijke opmaak in Excel kunt u cellen en records automatisch opmaken op basis van vooraf gedefinieerde voorwaarden of aangepaste regels. Dit heeft een aantal belangrijke voordelen:
- Data visualisatie: Het maakt het gemakkelijk voor u om gegevens visueel weer te geven door cellen met kleur of opmaak te markeren. Dit betekent dat trends en patronen in één oogopslag kunnen worden herkend, zelfs in grote datasets.
- Fehler zoals: Met voorwaardelijke opmaak kunt u snel fouten of uitzonderingen in uw gegevens identificeren. Zo kun je negatieve waarden bijvoorbeeld rood kleuren om direct te zien welke waarden negatief zijn.
- Markeer belangrijke informatie: U kunt belangrijke informatie in uw tabellen markeren door deze vetgedrukt te maken, in een andere kleur weer te geven of te markeren met een pictogram. Dit maakt rapporten en presentaties begrijpelijker en overtuigender.
- Dynamische opmaak: Voorwaardelijke opmaak is dynamisch, wat betekent dat deze automatisch wordt aangepast als de gegevens veranderen. Dit bespaart tijd omdat de opmaak niet handmatig hoeft te worden bijgewerkt.
Gebruik van voorwaardelijke opmaak
Voorwaardelijke opmaak kan in verschillende scenario's nuttig zijn:
- Prestatiecontrole: Volg de prestaties van medewerkers/producten door automatisch positieve of negatieve resultaten te markeren.
- Budget controle: Houd uw budget in de gaten door waarden boven of onder het budget in kleur te markeren.
- tijdsbeheer: Geef prioriteit aan taken door vervaldata te markeren of deadlines te bewaken.
- Controle van de gegevenskwaliteit: Identificeer en corrigeer onjuiste of onvolledige gegevens door deze in kleur te coderen.
Tip: Kleuren kunnen gevoelens en reacties beïnvloeden. Groen wordt vaak geassocieerd met positiviteit en succes, terwijl rood aandacht en waarschuwing oproept. Gebruik deze inzichten om uw opmaak effectiever te maken en informatie in één oogopslag begrijpelijker te maken.
Veel voordeel met weinig moeite
In Excel is voorwaardelijke opmaak ingeschakeld uiterst nuttig hulpmiddelom gegevens effectief te visualiseren, patronen te herkennen, belangrijke informatie te benadrukken en fouten sneller te identificeren. Zij maakt het analyseren en presenteren van gegevens veel eenvoudiger en biedt een dynamische manier om informatie in één oogopslag vast te leggen.
Zwelling
- https://support.microsoft.com/de-de/office/verwenden-einer-formel-zum-anwenden-einer-bedingten-formatierung-in-excel-für-mac-34093090-235b-4476-a7ce-1da7880c750f
- https://excelhero.de/bedingte-formatierung/bedingte-formatierung-ganz-einfach-erklaert/
- https://www.pcwelt.de/article/1424694/bedingte-formatierung-fur-ganze-zeile-in-excel.html









