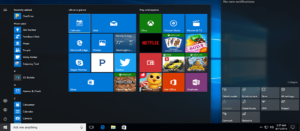De fout die nodig is om de schijf in het rit formatteren voordat u het gebruikt, is een veelgemaakte fout die optreedt wanneer externe schijven verbonden zijn. In dit artikel gaan we kijken naar 6 methoden om dit probleem op te lossen, dus blijf lezen als je je gegevens snel en gemakkelijk wilt herstellen.
Wat betekent het dat je de harde schijf moet formatteren?
Dit is een veel voorkomend probleem voor Windows-gebruikers. Wanneer u een dergelijk probleem tegenkomt, is het mogelijk dat de schijf als RAW wordt weergegeven in Schijfbeheer, waardoor u geen toegang hebt tot de bestanden op de schijf. Om dit probleem op te lossen, kunt u verschillende oplossingen proberen die we in de volgende paragrafen zullen zien.
Waarom moet u de harde schijf formatteren voordat u deze kunt gebruiken, treedt er een fout op?
Meestal koppel je de SD-kaart, de USB, de externe harde schijf of een ander verwijderbaar apparaat rechtstreeks, zonder de optie "Veilig verwijderen”, zal de partitietabel van het apparaat beschadigd raken en RAW worden, wat onleesbaar is voor Windows. En dan krijg je mogelijk een foutmelding: U moet de harde schijf formatteren voordat u deze kunt gebruiken. Wil je ze formatteren? wanneer u toegang probeert te krijgen tot het externe USB-station of de geheugenkaart.
Dit is echter niet de enige reden die kan leiden tot een formatteringsfout op de harde schijf. Er zijn andere redenen, waaronder:
- Het opslagapparaat lijdt aan een plotselinge stroomstoring
- Het opslagapparaat is geïnfecteerd met een virus
- Het schijfbestandssysteem is niet compatibel met Windows
- Er zijn slechte sectoren op de USB-flashdrive, SD-kaart, geheugenkaart of externe harde schijf
De fout oplossen "U moet de harde schijf in de schijf formatteren"
Als u deze foutmelding ziet, hebt u geen toegang tot de gegevens en moet u de schijf formatteren voordat u deze opent. Wat kunt u doen als u belangrijke gegevens of bestanden op de harde schijf hebt opgeslagen? Is er vóór het formatteren een oplossing voor gegevensherstel? Blijf dit artikel lezen en je zult de methode vinden.
Methode 1: Scan de schijf met een antivirusprogramma
Het is mogelijk dat de fout De schijf moet in de drive worden geformatteerd voordat deze kan worden gebruikt veroorzaakt door een virusinfectie. Maak van de gelegenheid gebruik om ermee om te gaan door antivirussoftware op uw computer uit te voeren.
Maak je geen zorgen als de bovenstaande methoden niet werken. Er zijn andere tips die u kunt blijven proberen om het probleem op te lossen zonder iets op uw externe opslagapparaat te verliezen.
Methode 2. Apparaatstuurprogramma's bijwerken/opnieuw installeren
Door het apparaatstuurprogramma bij te werken of opnieuw te installeren, kunt u de verbinding tussen de harde schijf en de systeemsoftware tot stand brengen.
- Klik met de rechtermuisknop op Start en selecteer Apparaat beheerder.
- Vouw schijven uit en klik met de rechtermuisknop op de schijf die nodig is om de fout op te lossen.
- Kies de Keuze Verwijder het apparaat en start het systeem opnieuw op.
- U kunt ook de optie selecteren om het stuurprogramma bij te werken om de fout te verhelpen.
U kunt ook een bijgewerkt stuurprogramma voor de harde schijf downloaden van de ondersteuningssite van de fabrikant van de schijf en dit handmatig installeren.
Methode 3. Verander de stationsletter
Het wijzigen van de stationsletter kan een andere manier zijn om het probleem op te lossen.
- Open eerst Schijfbeheer als beheerder vanuit het vak Uitvoeren. Klik met de rechtermuisknop op het volume dat u wilt wijzigen.
- Tik op de optie Wijzig stationsletters en paden. Klik op Veranderen en selecteer de nieuwe stationsletter.
Methode 4. Met behulp van de CHKDSK-opdracht
U kunt het ingebouwde hulpprogramma CHKDSK van Windows gebruiken om deze fout op te lossen zonder eerst te formatteren. Maar vermijd de fout daarvan CHKDSK het volume niet voor directe toegang kan.
- typ in start menu cmd en loop "CMD“als beheerder.
- Typ in het pop-up promptvenster "chkdsk g: /f /r /x' en druk op Enter. ("g" is de stationsletter van de problematische partitie).
Als CHKDEK dit proces normaal kan uitvoeren en fouten kan herstellen, hebt u normaal toegang tot uw harde schijf nadat uw computer opnieuw is opgestart.
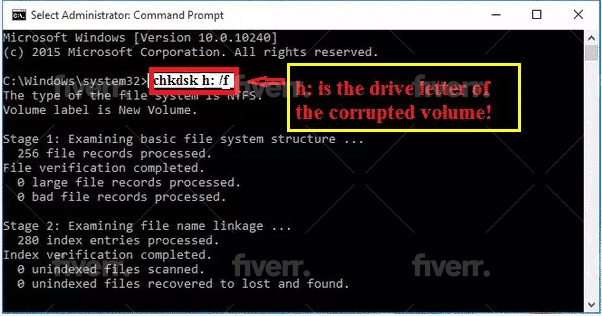
Methode 5: gegevens herstellen en schijf formatteren
Als je alle bovenstaande methoden hebt geprobeerd en het probleem niet hebt kunnen oplossen, raak dan niet in paniek. Er is nog een laatste methode die een slagingspercentage van 100% heeft. ik heb het over Tenorshare 4DDiG. Het is een zeer krachtige en gebruiksvriendelijke tool voor gegevensherstel waarmee u uw gegevens in een paar eenvoudige stappen kunt herstellen.
Tenorshare 4DDiG is de beste oplossing voor verschillende verliesscenario's zoals verwijderen, formatteren, corruptie en RAW. Hiermee kunt u in een mum van tijd gegevens herstellen van Windows/Mac/USB-flashdrive/SD-kaart.
Dus laten we kijken hoe 4DDiG-gegevensherstel werkt, in dit geval op een Windows-pc.
- Eerst moet u de software downloaden en starten vanaf de officiële website. De interface is zeer intuïtief, omdat we alleen de locatie hoeven te kiezen van waaruit we de verwijderde bestanden willen herstellen. Meer specifiek kunnen we kiezen voor een specifieke locatie (bureaublad, prullenbak, map), of van een harde schijf, of kiezen voor een geavanceerd herstel.
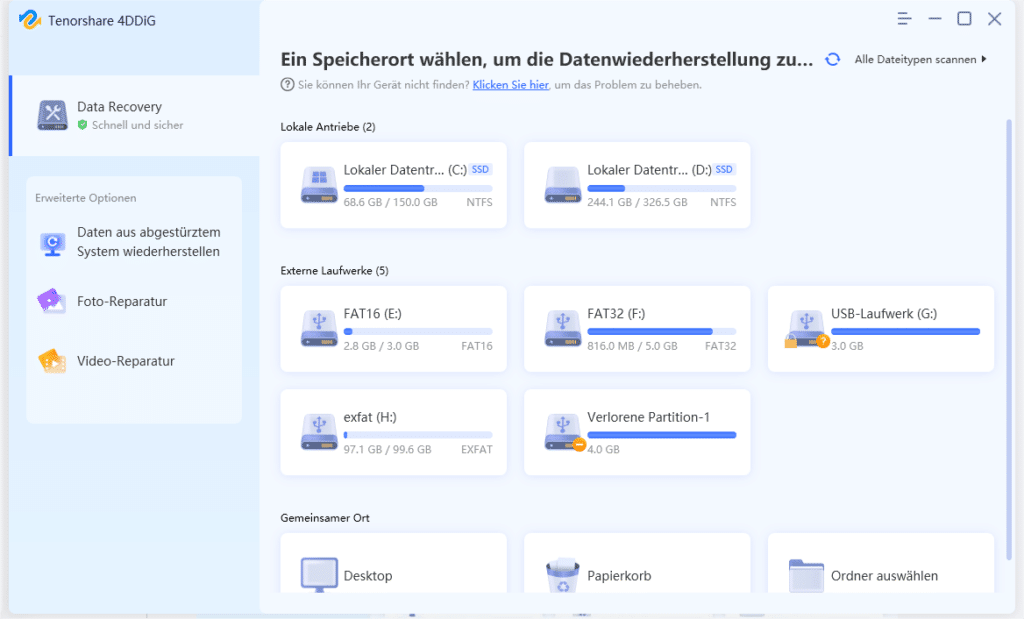
- Vervolgens kiezen we een locatie en klik op de Start-knopom de geheugenscan te starten. De duur van de scan is afhankelijk van de grootte van de bestanden die u wilt herstellen.
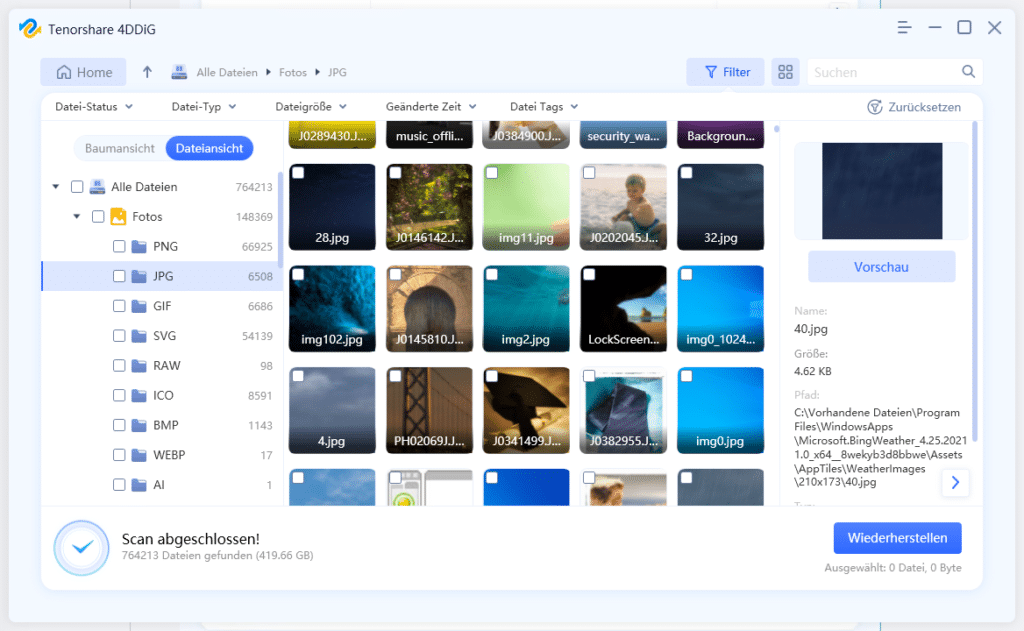
- Aan het einde van scans we zullen met een scherm geconfronteerd, die de mappen en submappen toont waar de bestanden zijn teruggezet. U kunt ook een voorbeeld van de herstelbare bestanden bekijken.
- Nadat u de gewenste bestanden hebt geselecteerd en op het Herstel knop aangeklikt, begint Tenorshare 4DDiG met het herstellen van uw gegevens.
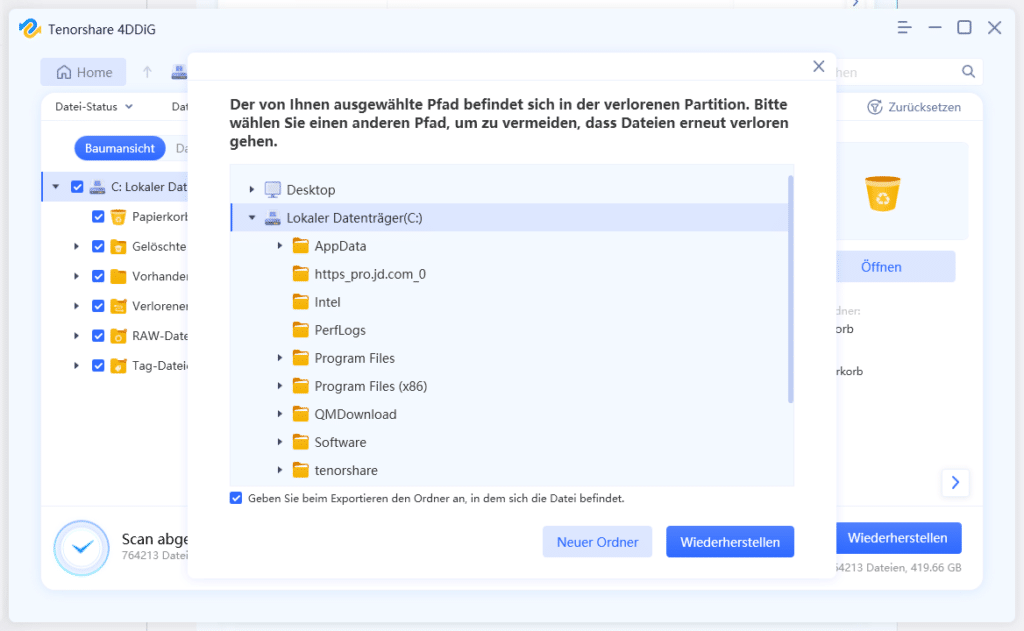
Alles is mogelijk in drie eenvoudige stappen zoals we u hierboven hebben laten zien: selecteer de locatie van waaruit u bestanden wilt herstellen, wacht tot de scan is voltooid en selecteer ten slotte de bestanden die u wilt herstellen.
Conclusie
Afgezien van de fout waarmee we in dit artikel te maken hebben, zijn er andere formatteringsproblemen die kunnen optreden op het externe opslagapparaat. In deze situaties is het altijd een goed idee om de beste software voor gegevensherstel te gebruiken die u kunt vinden, namelijk Tenorshare 4DDiG, in plaats van er zelf mee om te gaan.
Veelgestelde vragen
Hoe een harde schijf te formatteren
Sluit de harde schijf aan op de pc en klik op de externe schijf. Kies de optie Formaat en selecteer de optie Snel formatteren. Klik vervolgens op Start om het te starten.
Wilt u USB formatteren voor gebruik?
Als de schijf beschadigd is, moet u deze mogelijk formatteren voordat u deze kunt gebruiken. Voordat u doorgaat met formatteren, raden we u aan Tenorshare 4DDiG te gebruiken om uw gegevens te herstellen.
Hoe open je een harde schijf zonder te formatteren?U kunt de CHKDSK-opdracht gebruiken. Open "CMD' en gebruik het commando 'CHKDSK" om uw harde schijf te openen.