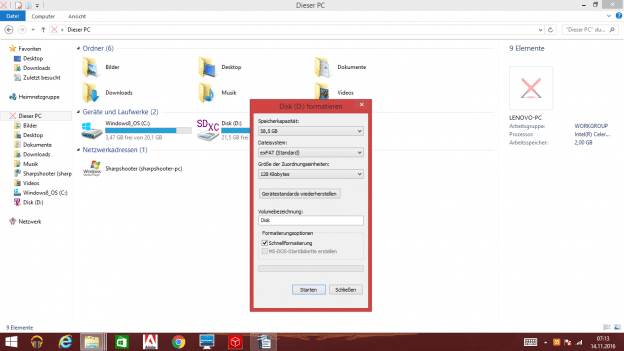Welke Windows 8-versies onze gids ondersteunt
Windows 8 is in verschillende varianten beschikbaar en de Windows 8.1-versie wordt soms gebruikt op nieuwere computers en laptops, behalve Windows 10. Onze instructies kunnen worden uitgevoerd op alle gangbare varianten van dit besturingssysteem:
- Windows 8 (32-bits en 64-bits)
- Windows 8.1 (32-bits en 64-bits)
- Windows 8.1 met Bing (32-bits en 64-bits)
- Windows 8 Pro (32-bits of 64-bits)
- Windows 8 Enterprise (32-bits of 64-bits)
FAT 32 is alleen beperkt als formatteringsmethode
Al in Windows Vista werd standaard geformatteerd met het verouderde bestandssysteem FAT32 drives met een capaciteit tot 32 GB. Dat is in Windows 8 ook niet veranderd. FAT32 wordt meestal gebruikt om verwisselbare media zonder aanpassingen direct op andere systemen zoals Linux of MacOS te kunnen gebruiken.
Aangezien dit verouderde bestandssysteem echter ernstige beperkingen heeft, zoals de maximale bestandsgrootte van 4 GB, is het raadzaam om exFAT te gebruiken. Dit is als het ware de opvolger van FAT32 en werkt efficiënter, veiliger en stelt je in staat om bestanden van bijna onbeperkte grootte op te slaan.
Externe harde schijf formatteren in Windows 8

We moeten erop wijzen dat alle opgeslagen gegevens verloren gaan bij het formatteren. Daarom raden we aan om van de belangrijkste inhoud een back-up te maken op een andere (externe) harde schijf, een grote USB-stick, een andere computer, een NAS of in de wolk. Verder moet je rit Haal tijdens het proces de stekker niet uit het stopcontact en laat de computer aan staan.
Windows 8 komt met de praktische zoekfunctie, waarmee de functie voor formatteren snel kan worden opgeroepen. Om dit te doen, beweegt u de muis eenvoudig naar de rechterrand van het scherm. Ten slotte wordt de term "formaat" ingevoerd in de zoekbalk die verschijnt. Windows 8 verwijst dan naar het programma "Create and format hard disk partitions", dat je aanklikt.
Er wordt een overzicht geopend met alle aangesloten gegevensdragers. Klik met de rechtermuisknop op de externe harde schijf roept een contextmenu op. Klikken op "Formaat" leidt naar een dialoogvenster. Het bestandssysteem (NTFS, exFAT of FAT32 – de laatste tot 32 GB) kan daar worden geselecteerd. De grootte van de toewijzingseenheden kan ook worden geselecteerd, maar hier moet de locatiewaarde worden gelaten zoals deze is. Windows 8 kan goed inschatten welke maat geschikt is voor de schijf die wordt gebruikt.
Het snelle formaat verwijdert eenvoudig alle bestanden en stelt het gekozen bestandssysteem in. Normale opmaak controleert de SSD of harde schijf echter nog steeds op slechte sectoren. Dus als u wilt weten of uw schijf nog in orde is, moet u de optie "Snel formatteren" uitschakelen.
Formatteren vanaf Mijn computer ("Deze pc") en het gedeelte Apps
Het traditionele formatteren direct vanaf de werkplek is met Windows 8 nog steeds mogelijk. Het enige dat u hoeft te doen, is op het pictogram "Deze pc" klikken en met de rechtermuisknop op de externe harde schijf klikken. Er verschijnt dan direct een dialoogvenster met de eerder genoemde instelmogelijkheden.
Windows 8 biedt ook een app-sectie (druk op de Windows-toets en klik op "Apps"), maar helaas wordt Schijfbeheer niet direct in deze sectie vermeld. Hier moet u het Configuratiescherm doorlopen, vervolgens naar Systeembeheer navigeren en ten slotte Computerbeheer selecteren. De formatteringsfunctie is verborgen op het tabblad "Schijfbeheer".
Meer opmaakopties
U kunt de externe harde schijf ook hernoemen tijdens het formatteren. Zo wordt snel duidelijk waar de aandrijving voor dient. Bovendien kunnen de door het besturingssysteem aanbevolen standaardinstellingen worden hersteld. U hoeft alleen maar op de knop boven de volumeaanduiding te klikken. Als de SSD / HDD groter is dan 32 GB en expliciet voor FAT 32 moet worden gebruikt, kan dit met een speciaal gereedschap worden bereikt.