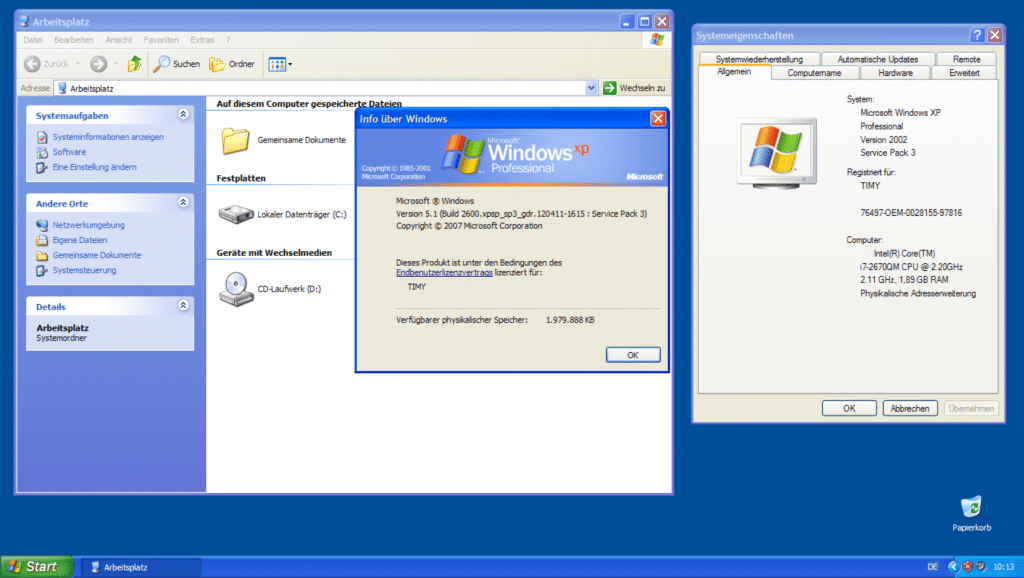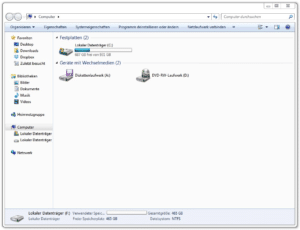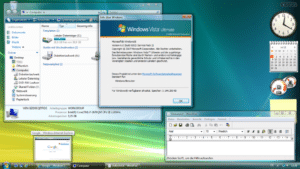Basisinformatie over de bestandssystemen
Formatteren in Windows 7 is vrij eenvoudig, maar er zijn een paar dingen waarmee u rekening moet houden. Enerzijds is de keuze van het bestandssysteem essentieel. In principe zijn er de volgende mogelijkheden:
- VET 32
- NTFS
- exFAT
Lees de onderstaande informatie zorgvuldig door om te weten welk bestandssysteem het beste past bij uw formatteringsbehoeften voor Windows 7.
FAT 32 voor- en nadelen
Het FAT32-bestandssysteem is meer dan 20 jaar oud en mag daarom alleen in noodgevallen worden gebruikt. externe harde schijvendie met dit bestandssysteem zijn geformatteerd, kunnen alleen bestanden verwerken die niet groter zijn dan 4 GB. Er kunnen bijvoorbeeld geen back-ups van films van hoge kwaliteit op worden gemaakt.
Verder kan Windows vanaf de Vista-versie niet standaard drives Meer dan 32 GB totale grootte formaat met FAT32. De huidige externe harde schijven bieden meestal aanzienlijk meer opslagruimte (tot enkele terabytes), wat betekent dat in dit geval een speciale tool moet worden gebruikt.
Het lean programma FAT32 Formatter is hiervoor ideaal hier kan gratis worden gedownload. We raden echter uitdrukkelijk aan om alleen in FAT32 te formatteren als de HDD of SSD ook Linux of Mac OS X moet rechtstreeks worden bediend.
NTFS-voor- en nadelen
NTFS biedt een aantal voordelen ten opzichte van FAT 32:
- Transparante gegevensversleuteling via EFS
- Quota om de opslagruimte voor individuele gebruikers te beperken
- Snellere defragmentatie
- Maximale bestandsgrootte vrijwel onbeperkt (16 exbibytes)
- Transparante compressie van bestanden
NTFS kan ook onder Linux worden gebruikt, maar soms alleen met behulp van speciale tools. Als de externe harde schijf Dus als je echt alleen Windows 7 wilt gebruiken, is NTFS een goede keuze.
exFAT voor- en nadelen
exFAT is een relatief nieuw bestandssysteem en wordt sinds 2006 gebruikt. Het is min of meer de opvolger van FAT32, dat veel van de voordelen van NTFS overneemt, zoals de enorme bruikbare bestandsgrootte.
exFAT is vooral interessant voor gebruikers die naast een Windows 7-pc ook een Mac in huis hebben. Een externe harde schijf die ermee is geformatteerd, kan op beide systemen worden gebruikt.
Linux vereist daarentegen speciale tools.
Externe harde schijf formatteren in Windows 7
Houd er rekening mee dat het formatteren zal resulteren in het verlies van alle bestanden die aanwezig zijn op de externe harde schijf, indien aanwezig. Het is daarom aan te raden om vooraf een back-up te maken van de belangrijkste gegevens. Dit kan bijvoorbeeld met een grote USB-stick of uploaden naar een cloud.
Windows 7 brengt een eenvoudige opmaakfunctie met zich mee. Voor de snelste manier om ze te vinden, klikt u gewoon op Start en vervolgens in de zoekbalk. Hier vul je het woord "formaat" in. De eerste treffer zou u naar het gedeelte Schijfpartities maken en formatteren moeten brengen.
Achter deze term gaat het schijfbeheer van Windows 7 schuil. Hier vindt u alle schijven die op de computer zijn aangesloten. Na rechtsklikken op de externe harde schijf verschijnt er een contextmenu waar je "formatteren" moet selecteren. Windows 7 zal uiteindelijk om het gewenste bestandssysteem vragen.
U kunt ook kiezen tussen "snel formatteren" en "normaal formatteren". Het snelformatteren werkt zo snel omdat het de externe harde schijf niet controleert op defecte sectoren. Normale opmaak is daarom aan te raden. Afhankelijk van de grootte van de externe harde schijf kan de procedure enige tijd duren. Koppel tijdens het proces de schijf niet los van uw pc en schakel de computer niet uit.
Nadat het formatteren is voltooid, is de externe harde schijf klaar voor gebruik en biedt deze de maximaal mogelijke vrije opslagruimte.
De opmaak via de werkplek
Mijn computer (getiteld "Computer" in Windows 7) biedt snelle toegang tot alle aangesloten schijven. Ook de externe harde schijf kan hier eenvoudig worden geformatteerd. Zoals eerder, klik daar met de rechtermuisknop op rit en selecteer "formaat". De rest van de procedure is hetzelfde als hierboven beschreven.
Mijn computer heeft geen opties voor het partitioneren en maken van virtuele schijven. Het eindresultaat van het formatteren is echter hetzelfde.