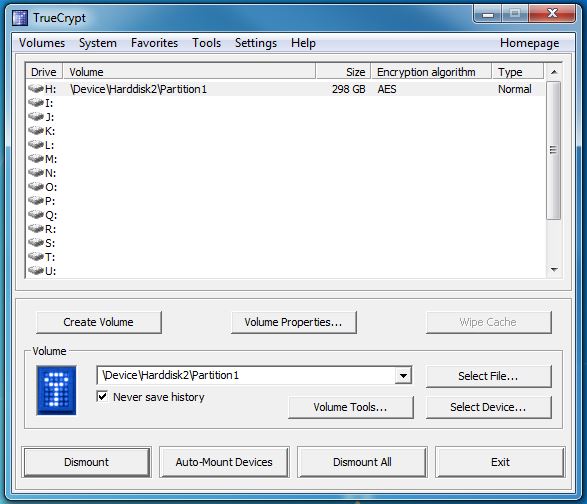Na diverse dataschandalen in het verleden maken steeds meer bedrijven en particuliere huishoudens gebruik van encryptie. Deze staan vooral bekend om de veilige datatransmissie op internet en voor e-mailverkeer.
auch drives tot de volledige computer kan worden beschermd tegen onbevoegde toegang. Mocht er toch ingebroken worden externe harde schijf verdwalen, je moet er een contacteren Codering maak je geen zorgen of de dief de privégegevens kan lezen.
een externe harde schijf zu versleutelen je hebt een software nodig die deze taak overneemt. In ons voorbeeld gebruiken we de gratis open source software "Truecrypt".
Download en installeer Truecrypt
Eerst moet Truecrypt worden gedownload en geïnstalleerd.
De download is te vinden via de volgende link: http://www.truecrypt.org/downloads (.exe, 3,30 MB)
Hier selecteert u de juiste download voor uw systeem. Tijdens de installatie kunt u beslissen of de programmabestanden moeten worden geïnstalleerd of alleen moeten worden uitgepakt. Als u van plan bent om de hele computer te versleutelen, moet u de installatie kiezen. Als de bestanden alleen worden uitgepakt, heb je de mogelijkheid om de Truecrypt-map op een USB-stick op te slaan om vanaf elke computer toegang te krijgen tot je externe harde schijf.
Versleutel externe harde schijf met Truecrypt

Nadat Truecrypt is gestart, ziet u een lege lijst met stationsletters en enkele functies. Om een externe harde schijf te versleutelen, start u de wizard door te klikken op "Maak volume'.

Vervolgens wordt de wizard geopend. Dit vraagt of u een versleutelde container, een niet-systeemrelevante partitie of schijf wilt maken of het hele systeem wilt versleutelen. Voor de externe harde schijf gebruiken we "Een niet-systeempartitie/schijf versleutelen“. In het volgende venster selecteren we "Standaard Truecrypt-volume'.

Nu wordt u gevraagd om de partitie of harde schijf te selecteren die moet worden gecodeerd. In ons voorbeeld is de aandrijving G, weergegeven als \Apparaat\Harde schijf2\Partitie1. Men moet voorzichtig zijn bij het kiezen van de juiste schijf, omdat de volgende stap kan leiden tot volledig gegevensverlies.

Als u uw schijf hebt geselecteerd en "Volgende', wordt u gevraagd om de coderingsmethode. Hier heb je de keuze tussen het maken van een versleutelde schijf door te formatteren of een methode waarbij de versleuteling ook wordt toegepast op bestaande bestanden. Aangezien er in ons voorbeeld geen bestanden op de schijf staan, selecteren we "Maak een gecodeerd volume en formatteer het“. Deze methode kost minder tijd.

De volgende vraag gaat over de versleutelingsmethode. Moet men een andere methode gebruiken dan AESbij voorkeur kan dit hier worden geselecteerd. U kunt hier echter zonder aarzelen de standaardinstellingen accepteren. AES wordt door de Amerikaanse overheid gebruikt als versleutelingsmethode als het gaat om documenten met het hoogste beveiligingsniveau.

In het volgende venster kunt u de grootte van de nieuwe schijf instellen. Omdat we in ons voorbeeld het geheel hebben Versleutel de harde schijf, kunnen we hier niets selecteren.

Nu volgt de wachtwoordvraag voor de externe harde schijf. Versleuteling is alleen effectief als er een echt veilig wachtwoord wordt gekozen. Het wordt aanbevolen om een combinatie van te gebruiken Cijfers, letters en speciale tekens, evenals hoofdletters en kleine letters gebruiken. Vermijd namen en woorden die ook in een woordenboek voorkomen.
Er volgt een korte vraag of je op de harde schijf bestanden wilt bewaren die groter zijn dan 4 gigabyte. Aangezien je dit meestal zelden van tevoren kunt weten, kiezen we voor "Ja'.

De laatste stap is formatteren. Hier wordt automatisch een sleutel gegenereerd door de muisaanwijzer te verplaatsen. Je hebt nog steeds de mogelijkheid om snel te formatteren ("Quick Format"). Dit is echter minder zeker, daarom vinken we het hier niet aan. Met een klik op "Formaat“ het gecodeerde formatteren van de externe harde schijf begint. Zonder snel formatteren kan dit proces enkele uren duren, afhankelijk van de grootte van de harde schijf.
Nadat het formatteren is voltooid, is de externe harde schijf volledig versleuteld en klaar voor gebruik.
Gebruik versleutelde harde schijf
Om de externe harde schijf versleuteld te kunnen gebruiken, heb je Truecrypt nodig. Wanneer je de harde schijf aanzet, vindt het besturingssysteem alleen een ongeformatteerde harde schijf en zal daarom vragen of de schijf geformatteerd moet worden. Als u dit echter zou doen, zouden alle bestanden worden verwijderd.
Daarom openen we Truecrypt opnieuw. Op het startscherm selecteren we nu een gewenste stationsletter. Dit wordt gevolgd door een klik op "Selecteer apparaat...“. Hier selecteren we opnieuw onze partitie "G" en bevestig met "OK'.
Klik dan op "berg" en voer in het volgende venster het wachtwoord in dat we hebben opgegeven voor codering en bevestig met "OK'.

Na een kort moment zou de externe harde schijf met de opgegeven stationsletter moeten worden gevonden. Nu kunt u de harde schijf zoals gewoonlijk oproepen en gebruiken.
Als u de schijf niet meer nodig heeft, klikt u gewoon op "Afstappen' in Truecrypt en niemand heeft nog toegang tot de externe harde schijf.