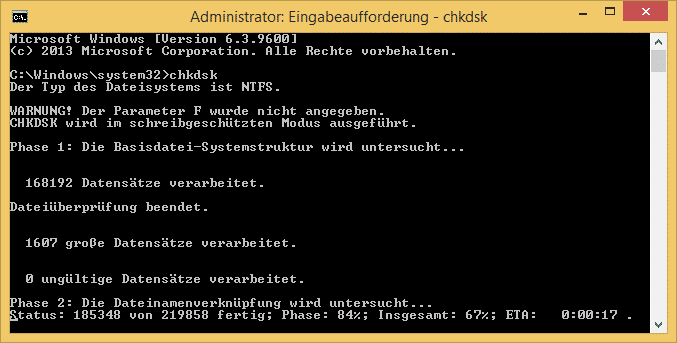De redenen voor corrupte gegevens op een externe harde schijf kunnen heel verschillend zijn en variëren van virusaanvallen tot onverwachte systeemcrashes en toepassingsfouten, evenals een defecte stroomvoorziening, beschadigde of verloren partitie- of systeemstructuren tot het per ongeluk verwijderen of formatteren en mechanische schade aan de magnetische schijf (head crash) in HDD's. Het redden van gegevens op een externe harde schijf vereist daarom extreme gevoeligheid en is ook afhankelijk van de specifieke oorzaken van gegevensverlies.
data herstel
In het geval van op software gebaseerd gegevensverlies, is het essentieel om ervoor te zorgen dat de externe harde schijf niet meer wordt gebruikt om verdere schade en verlies te voorkomen.
Dit betekent op zijn beurt in gewone taal dat de harde schijf idealiter niet aangesloten moet zijn op het draaiende systeem. Omdat het besturingssysteem constant gegevens leest, ongeacht het daadwerkelijke actieve gebruik van de externe harde schijf en verwijderde gegevens als vrij geheugen zal herkennen en overschrijven - wat de kans op een succesvol herstel afhankelijk van de toegangsfout drastisch verkleint.
Uw eigen herstelpogingen houden altijd een risico in! Bij twijfel moet professionele hulp worden gezocht om gegevens op de externe harde schijf te herstellen.
Stap voor stap herstel
Let op: Als de gegevens op de externe harde schijf zijn beschadigd door een virus of andere kwaadaardige software, is het essentieel om het besturingssysteem hiervan vooraf op te schonen. Onder bepaalde omstandigheden kan het nodig zijn om het hele systeem vanaf nul op te zetten. Anders kan gegevensherstel van het geïnfecteerde systeem niet worden gegarandeerd.
1. Externe harde schijf wordt niet herkend
In principe moet eerst worden gecontroleerd of de externe harde schijf wordt via de USB-poorten van voldoende stroom voorzien. Hiervoor kunt u eenvoudig de betreffende aansluitingen aan de buitenkant gebruiken rit en de computer en de aansluitkabels kunnen worden gecontroleerd. Als het besturingssysteem de externe harde schijf helemaal niet herkent, moet eerst een driverprobleem worden uitgesloten.
Onder Windows kan de functionaliteit van de externe gegevensdrager zonder software van derden in het gegevensdragerbeheer worden geanalyseerd en hersteld. Wat je kunt doen als de harde schijf niet wordt herkend, lees je in het volgende artikel: Externe harde schijf niet herkend.
De gratis tool "USB-Deview" biedt ook de mogelijkheid om de stuurprogramma's van de gereserveerde apparaten van de respectieve USB-poort te deïnstalleren om eventuele stuurprogrammaconflicten tussen verschillende USB-apparaten bij gebruik van hetzelfde slot te elimineren.
Link naar hulpmiddel: USB-weergave
De externe harde schijf moet worden verwijderd uit de USB-poort voordat u de installatie ongedaan maakt, en vervolgens opnieuw aansluiten voor de zelfstandige installatie van het stuurprogramma.
Als het apparaat nog steeds niet wordt herkend, kan niet worden uitgesloten dat de firmware of zelfs hele componenten van de harde schijf beschadigd zijn. Als dit het geval is en belangrijke gegevens moeten worden hersteld, is het raadzaam om naar een specialist te gaan.
2. Klonen
In het geval van gevoelige gegevens moet een kloon van de beschadigde externe harde schijf worden gemaakt voordat er herstelpogingen worden gedaan met behulp van software van derden - als er geen image beschikbaar is om op terug te vallen.
Met een kloon wordt de volledige inhoud van de harde schijf gekopieerd als een enkel duplicaat voor het migreren van een schijf naar een andere schijf - naast bestanden worden ook de partitietabellen en de master boot record (MBR) geback-upt naar de nieuwe schijf. Hiervoor kunnen de volgende programma's worden gebruikt: DriveAfbeelding, Clonezilla en Gegevensherstel 4
Wat nodig is?
Voor het klonen is naast de getroffen externe harde schijf natuurlijk ook een tweede nieuwe harde schijf nodig. In het ideale geval worden de bestaande gegevens direct naar een grotere harde schijf overgebracht - maar dit is niet absoluut noodzakelijk, afhankelijk van het gegevensvolume.
Vervolgens wordt software gebruikt om de gegevens te klonen - hiermee moet altijd de grootste voorzichtigheid worden betracht.
Clonezilla
Bovenal wordt de gratis, open-source kloonsoftware ten zeerste aanbevolen Clonezilla, waarvoor wat meer basiskennis van de pc vereist is. CloneZilla is een platformonafhankelijk live-systeem en wordt niet als software op de pc geïnstalleerd, maar als ISO-image of ZIP-bestand gedownload en op een cd, USB-stick of nieuwe harde schijf gebrand.
De pc moet dan opnieuw worden opgestart met behulp van de betreffende nieuwe gegevensdrager - het kan nodig zijn om het opstarten via de cd of het USB-apparaat in de BIOS toe te staan. Als u de tool echter eenmaal aan de gang heeft, is het relatief eenvoudig om een kloon te maken of zelfs eerder gemaakte back-upbestanden te herstellen met behulp van de eenvoudig ontworpen interface. Verdere instructies over deze tool zijn beschikbaar in een gedetailleerde walkthrough met extra screenshots op de CloneZilla-website. Koppeling: CloneZilla-instructies
EASEUS Todo Backup
EASEUS platformonafhankelijke software voor sector-voor-sector klonen van partities op een externe harde schijf is dankzij zijn veelzijdigheid geschikt voor zowel beginners als gevorderde pc-gebruikers. Net als CloneZilla wordt de software niet lokaal geïnstalleerd, maar gestart via een opstartbare gegevensdrager. Er zijn ook zeer gedetailleerde instructies voor het correct uitvoeren en maken van een kloon: EaseUS Todo Back-upgids
3. Herstel
De kloon die op de nieuwe harde schijf is gemaakt, kan nu met herstelsoftware worden gescand op verwijderde gegevens op de externe harde schijf en vervolgens worden opgeslagen. De belangrijkste stappen worden door het programma zelf overgenomen, waardoor het erg makkelijk in gebruik is. Als er nog bestanden ontbreken, kan het ook raadzaam zijn om met verschillende softwareprogramma's het opslagmedium te scannen op gegevens.
EaseUS-wizard voor gegevensherstel (gratis editie)
Om verwijderde of beschadigde gegevens te herstellen, biedt EaseUS professionele hulp en maakt u vooraf een kloon op alle systemen.
Uiteindelijk is alles wat nodig is om de gedownloade uitvoerbare toepassingssoftware te starten en de juiste bestandstypen op te geven die moeten worden gescand om te worden hersteld. Ten slotte wordt de schijf met de kloon van de beschadigde externe harde schijf geselecteerd en begint het scanproces met de mogelijkheid om een voorbeeld van de herstelde gegevens te bekijken nadat het proces is voltooid. Link naar hulpmiddel: Wizard gegevensherstel
Recueva
De hersteltool Recueva is bijzonder geschikt als freeware voor snel en eenvoudig herstel. Je kunt het hier downloaden: Recueva-website.
Bovenal spreekt het kleine programma erg voor zich en kan het naast gegevens op externe harde schijven ook bestanden opslaan van geheugenkaarten, USB-apparaten en draagbare mediaspelers tot een grootte van 3 terabyte. Daarnaast is Recueva ook verkrijgbaar als draagbare versie, waardoor er geen installatie nodig is. Alle Windows-versies worden ondersteund met regelmatige updates - zelfs inclusief de Windows-serverversies. De mogelijkheid van een "diepe scan" onder Recueva dekt ook alle basisprincipes van de informatietechnologie voor het herstellen van bestanden - zodat zelfs gegevens die maanden geleden zijn verwijderd, weer kunnen worden teruggevonden. Na het uitvoeren van het programma kunnen het type en de locatie van het beschadigde opslagpad van de te herstellen gegevens worden geselecteerd. Nadat Recueva de scan succesvol heeft afgerond, wordt de kans op herstel in kleur weergegeven naast de bestandsnamen. Een groene stip belooft uitstekende kansen om gegevens van de externe harde schijf te herstellen, terwijl de oranje markering staat voor acceptabel en rood voor onwaarschijnlijk succes - maar dat zou u niet moeten afschrikken, want zelfs als de kans op het opslaan van de gegevens als slecht wordt weergegeven, succesvol herstel is niet zo onwaarschijnlijk. Een modus voor gevorderde gebruikers en de "wizard-modus" worden meer in detail uitgelegd op de ietwat verwarrende website van de provider. Link naar gedetailleerde instructies: Recuva-instructies.
Herstel van nul veronderstelling
Een ander goed alternatief is Zero Assumption Recovery - ook verkrijgbaar als demoversie, waarbij het herstel beperkt is tot maximaal vier mappen op de externe harde schijf. De versies zijn te vinden op de Zero Assumption Recovery-website.
Het herstellen van afbeeldingen is in principe gratis en zonder functionele beperkingen. De tool wordt regelmatig geïnstalleerd en biedt dan de optie "Image Recovery", "Data Recovery for Windows and Linux" en "RAID Recovery". De structuur en het procesverloop van het programma wijken niet veel af van de eerder gepresenteerde tools. ZAR biedt ook een voorbeeld van de bestanden die moeten worden hersteld na het uitvoeren van de scan en kopieert ten slotte de gegevens naar een geselecteerde doelmap. Hier zijn de instructies: Herstelgids voor nul-aanname