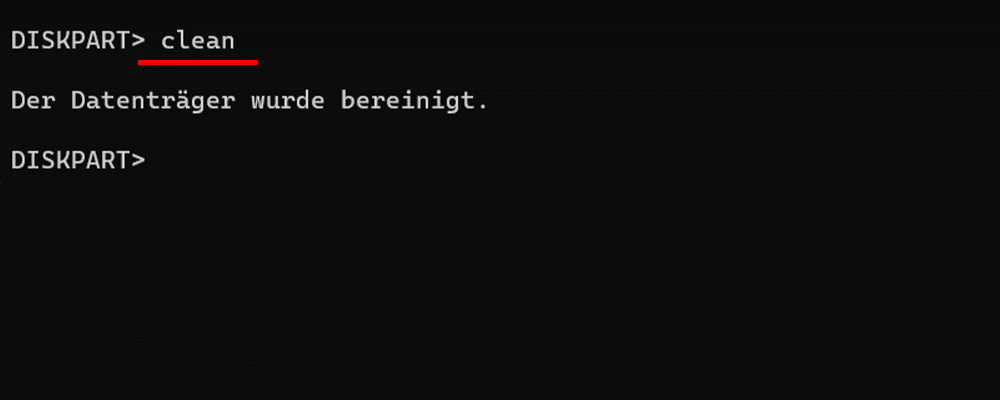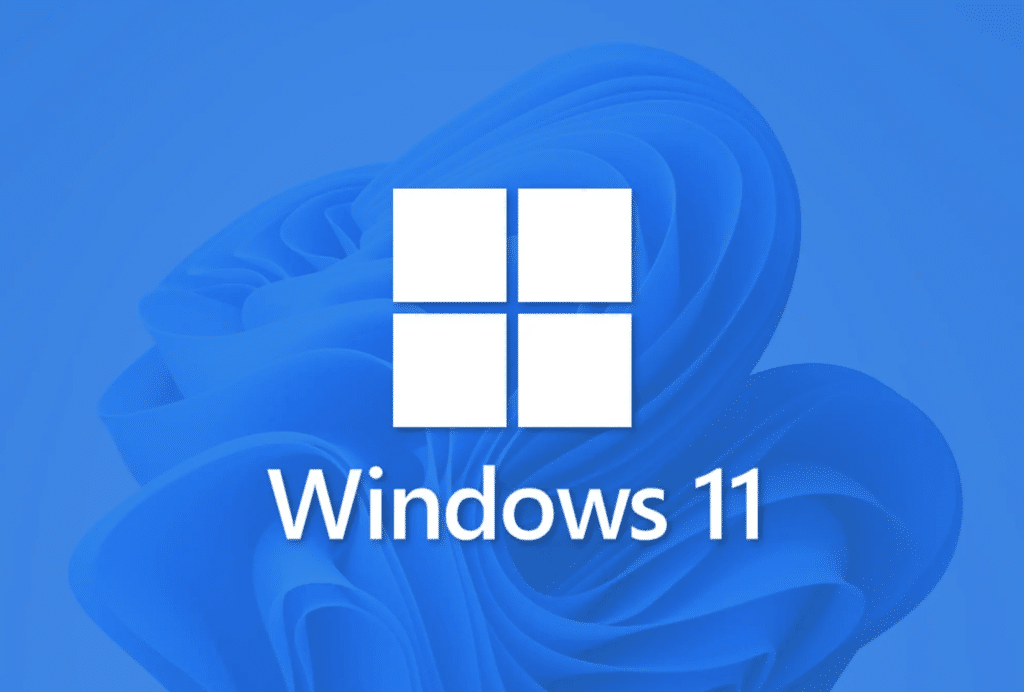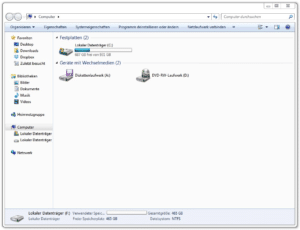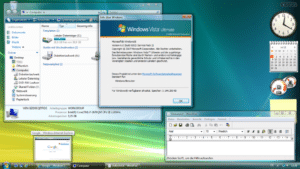Werkt er een? externe harde schijf niet correct is of er ontstaan conflicten, moet u het probleem op deze manier oplossen rit opnieuw formatteren. Soms vereist het een Externe schijf formatteren voordat u het gebruikt als back-upstation in Windows 11.
Ook als u uw externe harde schijf wilt verkopen of aan iemand anders wilt geven, moet u niet vergeten deze te formatteren om de gegevens permanent te wissen. Op Windows 11 zijn er een paar betrouwbare manieren om dit te doen externe harde schijven formatteren.
De grootste voordelen van het formatteren van een externe harde schijf zijn:
- Herstel schijffouten
- Verandering van bestandssysteem (bijv. van FAT32 naar NTFS)
- Formaat voor het eerste gebruik
- Partities verwijderen
- Verhoging van de werksnelheid
- Verbetering van de computerprestaties
Aangezien tijdens het formatteren alle gegevens op de externe harde schijf worden gewist, moet u van tevoren een back-up van uw gegevens maken.
Methode 1: formatteren via Windows Schijfbeheer
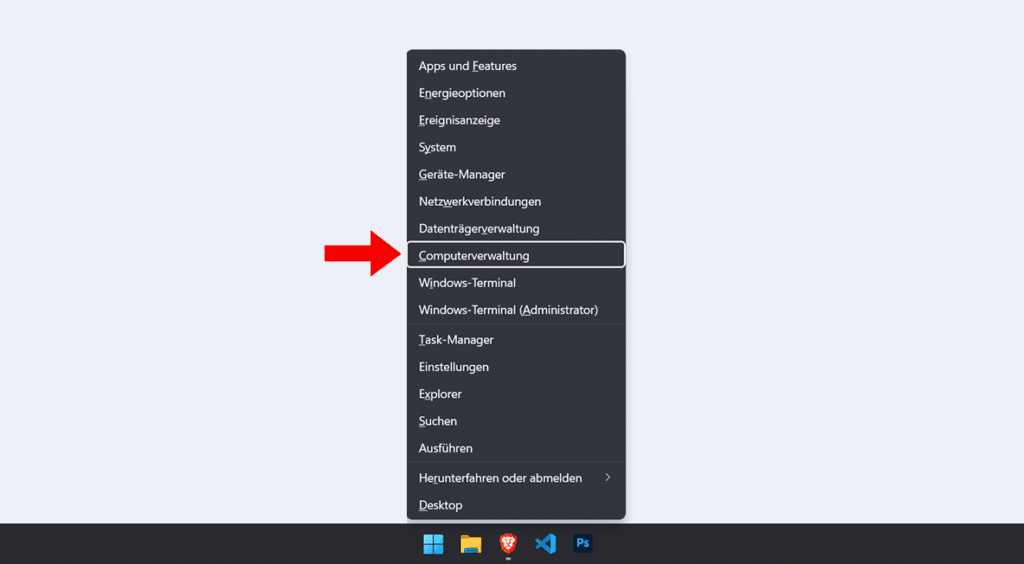
- Klik met de rechtermuisknop op het Windows-pictogram en selecteer de opties "computer management -> gegevensopslag -> Schijfbeheer". Het gaat sneller met de toetsencombinatie Windows + X.
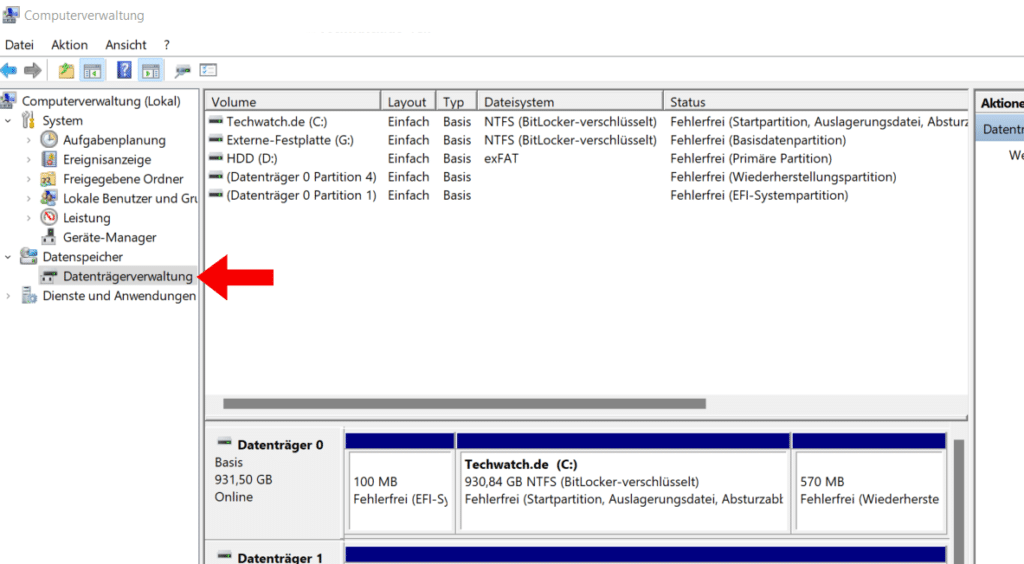
- Zoek de schijf die u wilt formatteren.
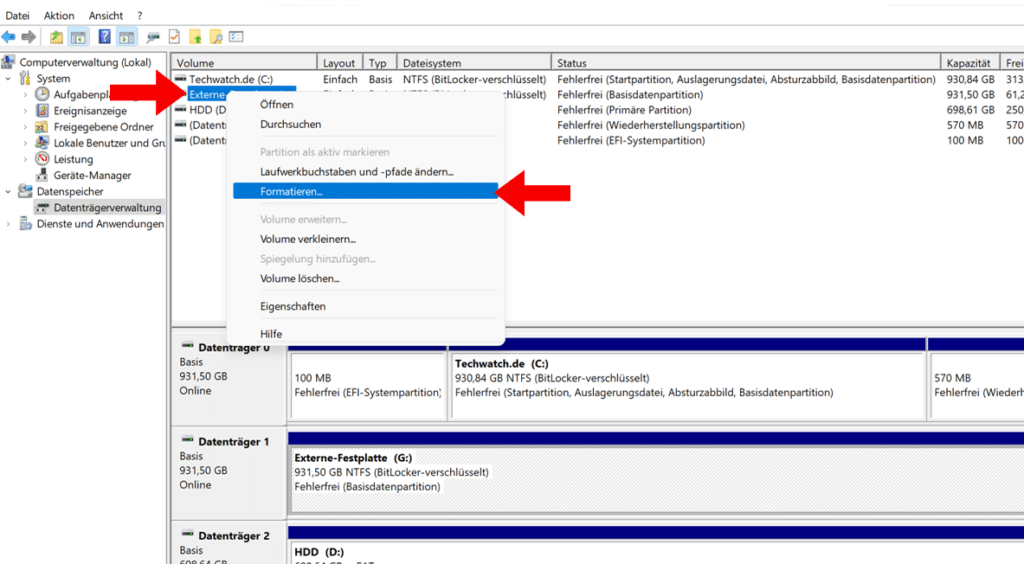
- Selecteer "NTFS" in het veld "Bestandssysteem" en vink vervolgens de optie "Een snelle formattering uitvoeren" aan.
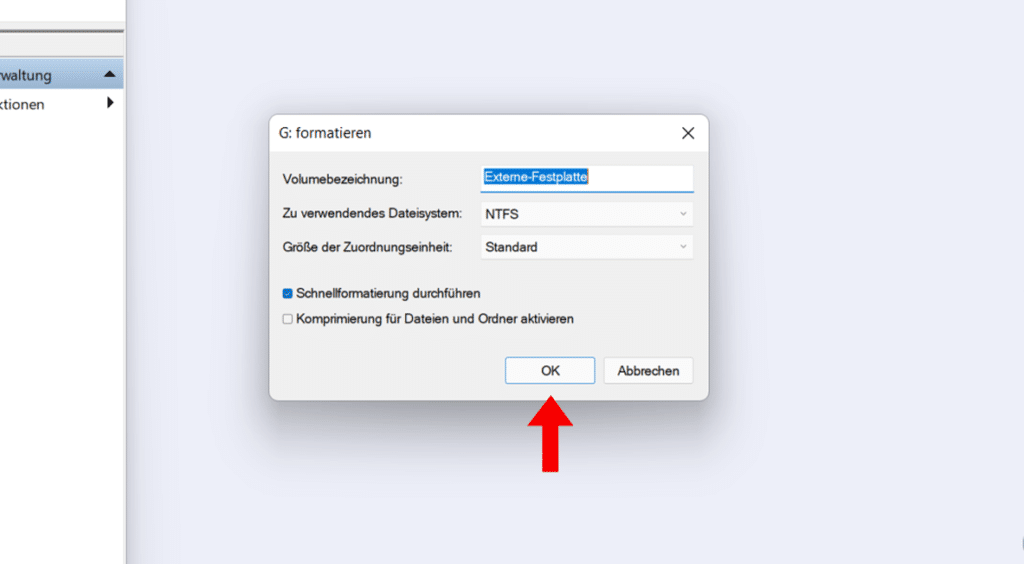
- Klik op "OK" om te beginnen met formatteren.
Afhankelijk van uw computer en de grootte van de externe harde schijf kan het proces enkele minuten duren.
Methode 2: formatteren met Windows Verkenner
De onderstaande stappen zijn handig, ongeacht of u een externe schijf of lokale harde schijfpartitie wilt formatteren in Windows 11.
- Druk op de toetscombinatie "Windows + E".
- Maak a.u.b. een keuze "Deze computer' in het linkerdeelvenster van de bestandsverkenner (voorheen Windows Verkenner) die wordt geopend.
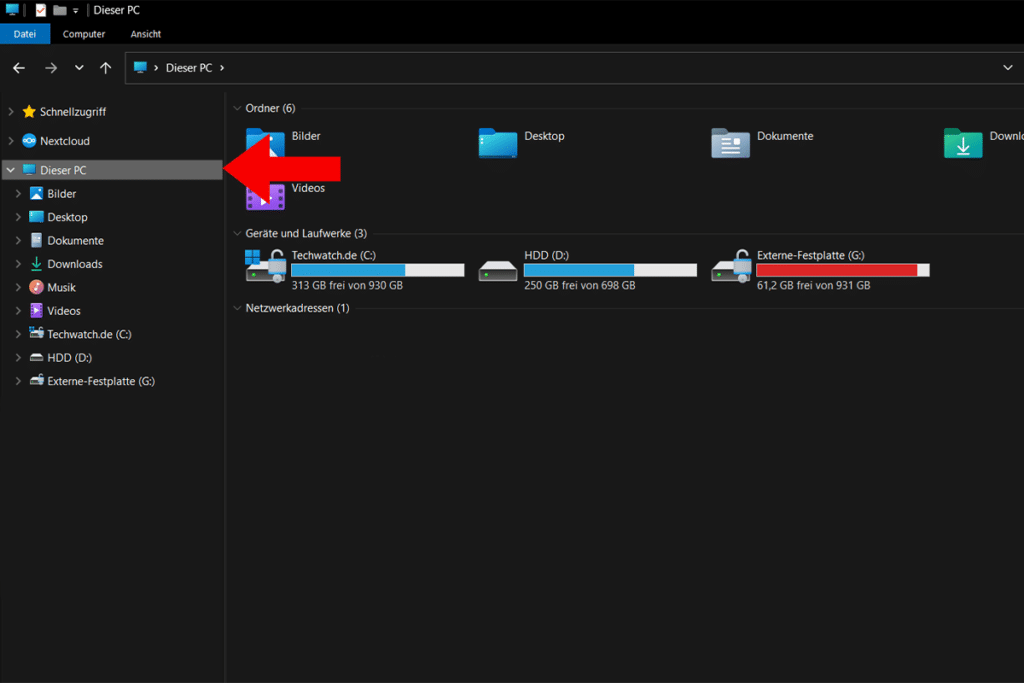
- In het rechterdeelvenster onder de "apparaten en aandrijvingen", de externe harde schijf die u wilt formatteren.
- Klik er met de rechtermuisknop op.
- Selecteer de optie "formaat' in het pop-up contextmenu.
Een klein raam "Formatteer schijf" is uitgestald; U kunt een bestandssysteem kiezen, de grootte van de toewijzingseenheid wijzigen en naar behoefte een volumelabel toewijzen. De optie Snel formatteren is standaard ingeschakeld.
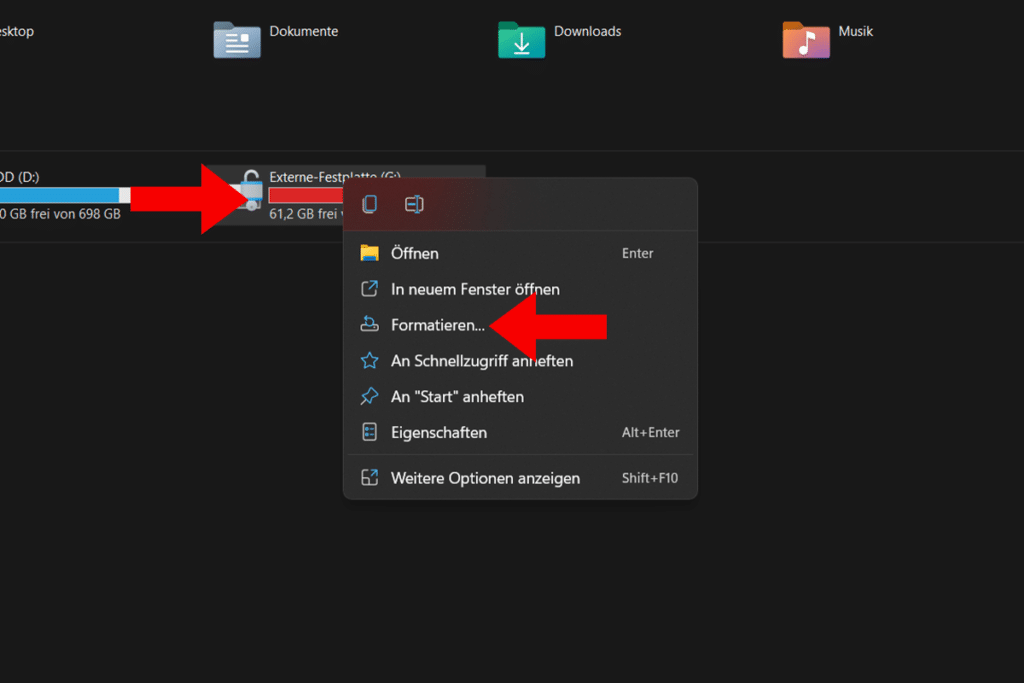
- Klik op onderstaande knopStart" om te beginnen met het formatteren van de externe schijf.
- Selecteer vervolgens "OK" om het formatteren te bevestigen.
Eenmaal voltooid, krijgt u een ander venster te zien om u te vertellen dat het formatteren is voltooid.
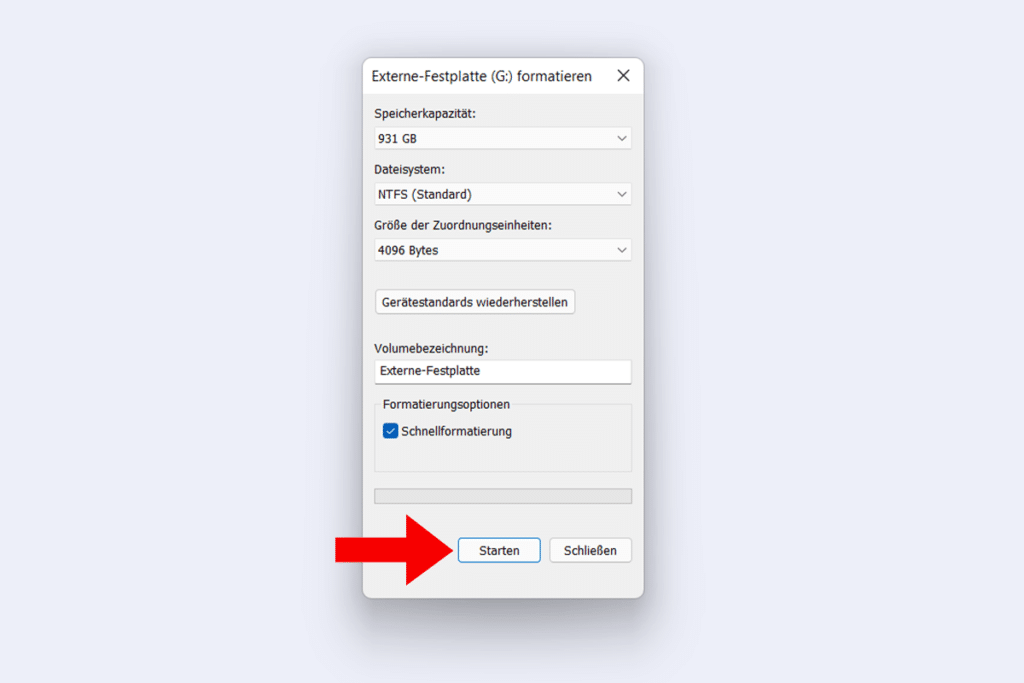
Methode 3: formatteren in opdrachtpromptvenster
Gevorderde computerbezitters kunnen ook de Windows "prompt' Gebruiken om een externe harde schijf te formatteren. Dat werkt het snelst.
- Open de opdrachtprompt door op de toetsencombinatie "Windows + X". U kunt ook met de rechtermuisknop op het Windows-pictogram in de linkerbenedenhoek van het scherm klikken.
- Selecteer de optie "Opdrachtpromptbeheerder".
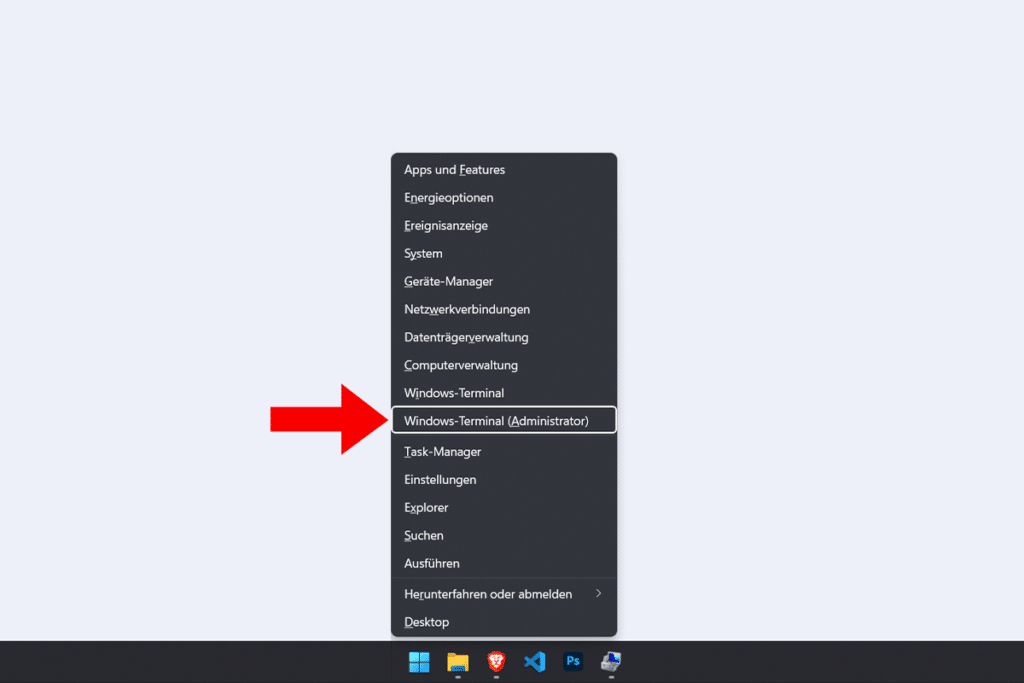
- Typ in het nieuwe venster "diskpart' en druk op Enter.
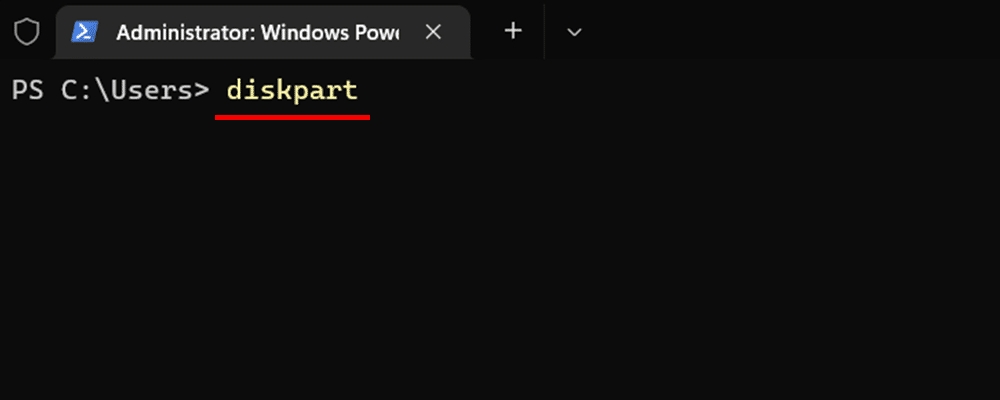
- Voer de opdracht "list disk' en druk op Enter.
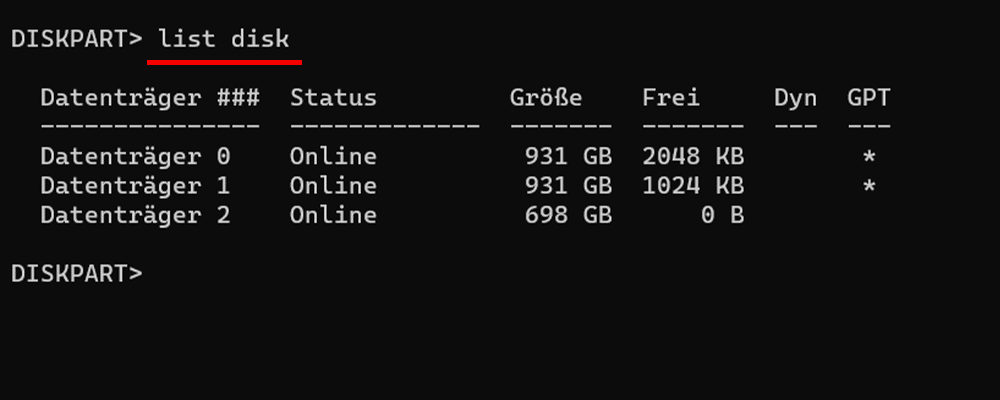
- Door het commando "selecteer schijf * " A. "*" staat voor het nummer van de externe harde schijf die u wilt formatteren.
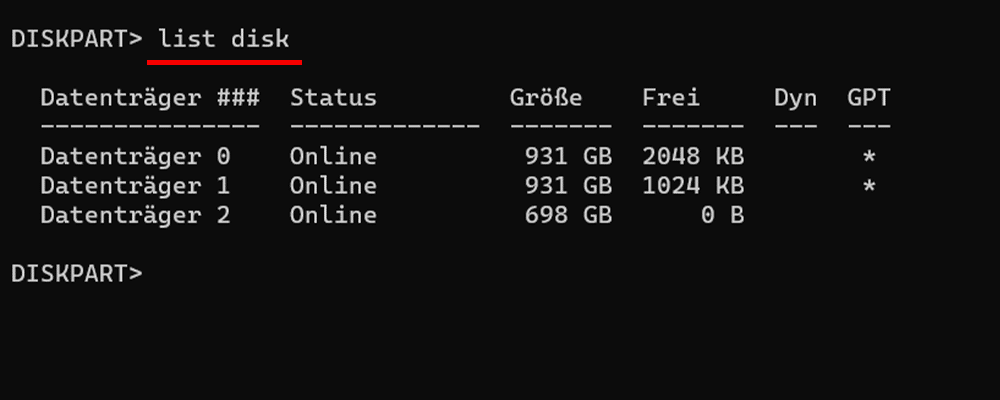
- Begin met formatteren met het commando "schoon' en wacht tot het programma de externe harde schijf met succes heeft geformatteerd.