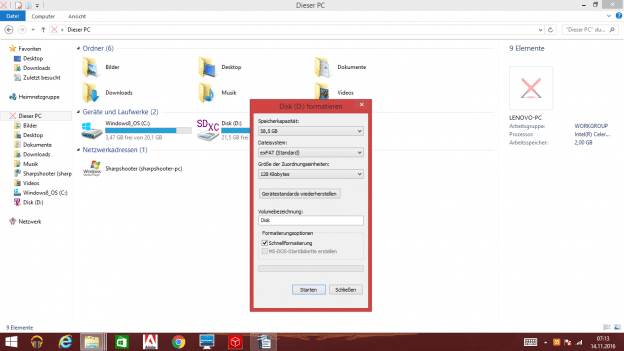Quali versioni di Windows 8 sono supportate dalla nostra guida
Windows 8 è disponibile in diverse varianti e la versione di Windows 8.1 viene talvolta utilizzata su computer e laptop più recenti, oltre a Windows 10. Le nostre istruzioni possono essere eseguite su tutte le varianti comuni di questo sistema operativo:
- Windows 8 (32 bit e 64 bit)
- Windows 8.1 (32 bit e 64 bit)
- Windows 8.1 con Bing (32 bit e 64 bit)
- Windows 8 Pro (32 bit o 64 bit)
- Windows 8 Enterprise (32 bit o 64 bit)
FAT 32 limitato solo come metodo di formattazione
Già in Windows Vista, la formattazione utilizzando il file system obsoleto FAT32 veniva eseguita per impostazione predefinita unità con una capacità fino a 32 GB. Anche questo non è cambiato in Windows 8. FAT32 viene utilizzato principalmente per consentire l'utilizzo diretto di supporti rimovibili su altri sistemi come Linux o MacOS senza modifiche.
Tuttavia, poiché questo file system obsoleto presenta gravi limitazioni, come la dimensione massima del file di 4 GB, è consigliabile utilizzare exFAT. Questo è il successore di FAT32, per così dire, e funziona in modo più efficiente, più sicuro e consente di archiviare file di dimensioni quasi illimitate.
Formattare il disco rigido esterno in Windows 8

Dobbiamo sottolineare che tutti i dati salvati andranno persi con la formattazione. Pertanto, si consiglia di eseguire il backup dei contenuti più importanti su un altro disco rigido (esterno), una chiavetta USB di grandi dimensioni, un altro computer, NAS o nel cloud. Inoltre, dovresti drive Non scollegare dall'alimentazione durante il processo e lasciare il computer acceso.
Windows 8 presenta la pratica funzione di ricerca, con l'aiuto della quale è possibile richiamare rapidamente la funzione per la formattazione. Per fare ciò, sposta semplicemente il mouse sul bordo destro dello schermo. Infine, il termine "formato" viene inserito nella barra di ricerca che appare. Windows 8 fa quindi riferimento al programma "Crea e formatta le partizioni del disco rigido", su cui fai clic.
Si apre una panoramica con tutti i supporti dati collegati. Fare clic con il tasto destro sul disco rigido esterno fa apparire un menu contestuale. Facendo clic su "Formato" si apre una finestra di dialogo. Qui è possibile selezionare il file system (NTFS, exFAT o FAT32 – quest'ultimo fino a 32 GB). Anche la dimensione delle unità di allocazione è selezionabile, ma qui il valore della posizione dovrebbe essere lasciato così com'è. Windows 8 è bravo a stimare quale dimensione è appropriata per l'unità utilizzata.
Il formato rapido rimuove semplicemente tutti i file e imposta il file system scelto. La formattazione normale controlla il file SSD o HDD tuttavia, ancora sui settori danneggiati. Quindi, se vuoi sapere se l'unità è ancora a posto, devi deselezionare l'opzione "Formattazione rapida".
Formatta da Risorse del computer ("Questo PC") e dalla sezione App
La formattazione tradizionale direttamente dal posto di lavoro è ancora possibile con Windows 8. Tutto quello che devi fare è fare clic sull'icona "Questo PC" e fare clic con il pulsante destro del mouse sul disco rigido esterno. Apparirà quindi immediatamente una finestra di dialogo con le opzioni di impostazione menzionate in precedenza.
Windows 8 offre anche una sezione app (premi il tasto Windows e fai clic su "App"), ma sfortunatamente Gestione disco non è elencata direttamente in questa sezione. Qui devi passare attraverso il Pannello di controllo, quindi passare a Strumenti di amministrazione e infine selezionare Gestione computer. La funzione di formattazione è nascosta nella scheda "Gestione disco".
Altre opzioni di formattazione
È inoltre possibile rinominare il disco rigido esterno durante la formattazione. Quindi diventa subito chiaro a cosa serve l'unità. Inoltre, è possibile ripristinare le impostazioni predefinite consigliate dal sistema operativo. Tutto quello che devi fare è fare clic sul pulsante sopra la designazione del volume. Se l'SSD/HDD è più grande di 32 GB e deve essere utilizzato esplicitamente per FAT 32, ciò può essere ottenuto con uno strumento speciale.