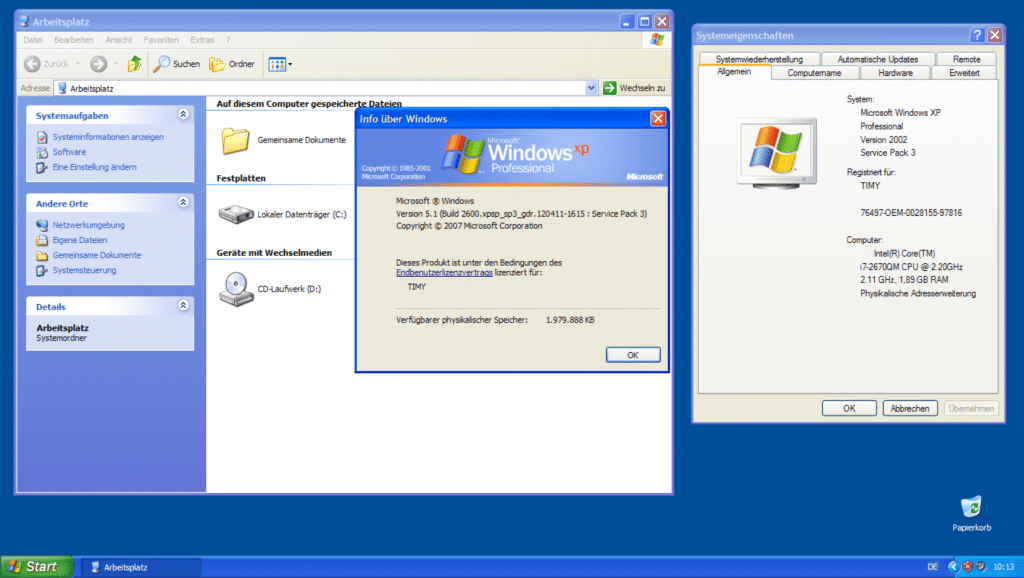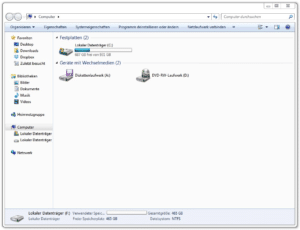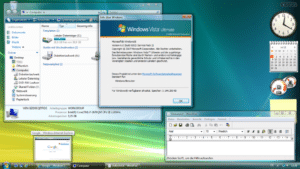Informazioni di base sui file system
La formattazione in Windows 7 è piuttosto semplice, ma ci sono alcune cose da tenere a mente. Da un lato, la scelta del file system è essenziale. In linea di principio, ci sono le seguenti opzioni:
- Xnumx grasso
- NTFS
- exFAT
Leggi attentamente le informazioni di seguito per sapere quale file system si adatta meglio alle tue esigenze di formattazione di Windows 7.
FAT 32 pro e contro
Il file system FAT32 ha più di 20 anni e dovrebbe quindi essere utilizzato solo in caso di emergenza. dischi rigidi esterniformattati con questo file system possono gestire solo file di dimensioni non superiori a 4 GB. Ad esempio, non è possibile eseguire il backup di film di alta qualità.
Inoltre, Windows dalla versione Vista non può farlo per impostazione predefinita unità Formato di dimensione totale superiore a 32 GB con FAT32. I dischi rigidi esterni odierni di solito offrono molto più spazio di archiviazione (fino a diversi terabyte), il che significa che in questo caso è necessario utilizzare uno strumento speciale.
Il programma snello FAT32 Formatter è l'ideale per questo qui può essere scaricato gratuitamente. Tuttavia, raccomandiamo espressamente la formattazione in FAT32 solo se anche l'HDD o l'SSD esegue Linux o Mac OS X deve essere gestito direttamente.
Pro e contro di NTFS
NTFS offre una serie di vantaggi rispetto a FAT 32:
- Crittografia trasparente dei dati tramite EFS
- Quote per limitare lo spazio di archiviazione per i singoli utenti
- Deframmentazione più veloce
- Dimensione massima del file virtualmente illimitata (16 exbibyte)
- Compressione trasparente dei file
NTFS può essere utilizzato anche sotto Linux, ma a volte solo con l'uso di strumenti speciali. Se la disco rigido esterno Quindi, se vuoi davvero usare solo Windows 7, NTFS è una buona scelta.
pro e contro di exFAT
exFAT è un file system relativamente nuovo ed è in uso dal 2006. È più o meno il successore di FAT32, che riprende molti dei vantaggi di NTFS, come l'enorme dimensione del file utilizzabile.
exFAT è particolarmente interessante per gli utenti che hanno un Mac a casa oltre a un PC Windows 7. Un disco rigido esterno che è stato formattato con esso può essere utilizzato su entrambi i sistemi.
Linux, d'altra parte, richiede strumenti speciali.
Formattare il disco rigido esterno in Windows 7
È necessario ricordare che la formattazione comporterà la perdita di tutti i file presenti sull'hard disk esterno, se presenti. Si consiglia quindi di creare preventivamente un backup dei dati più importanti. Questo può essere fatto, ad esempio, utilizzando una chiavetta USB di grandi dimensioni o caricando su un cloud.
Windows 7 porta con sé una semplice funzionalità di formattazione. Per trovarli nel modo più rapido, basta fare clic su Start e quindi sulla barra di ricerca. Qui inserisci la parola "formato". Il primo colpo dovrebbe portarti alla sezione Crea e formatta le partizioni del disco.
Dietro questo termine si nasconde la gestione del disco di Windows 7. Qui troverai tutte le unità collegate al computer. Dopo aver fatto clic con il tasto destro sul disco rigido esterno, viene visualizzato un menu contestuale in cui è necessario selezionare "formatta". Windows 7 alla fine chiederà il file system desiderato.
Puoi anche scegliere tra "formattazione rapida" e "formattazione normale". La formattazione rapida funziona così rapidamente perché non controlla il disco rigido esterno per i settori difettosi. La formattazione normale è quindi più consigliabile. A seconda delle dimensioni del disco rigido esterno, la procedura può richiedere del tempo. Durante il processo, non scollegare il disco dal PC e non spegnere il computer.
Al termine della formattazione, il disco rigido esterno è pronto per l'uso e fornisce il massimo spazio di archiviazione libero possibile.
La formattazione tramite il posto di lavoro
Il mio computer (intitolato "Computer" in Windows 7) fornisce un rapido accesso a tutte le unità collegate. Anche il disco rigido esterno può essere facilmente formattato qui. Come prima, fai clic destro su di esso drive e seleziona "formatta". Il resto della procedura è uguale a quello descritto sopra.
Il mio computer non dispone di opzioni per il partizionamento e la creazione di unità virtuali. Tuttavia, il risultato finale della formattazione è lo stesso.