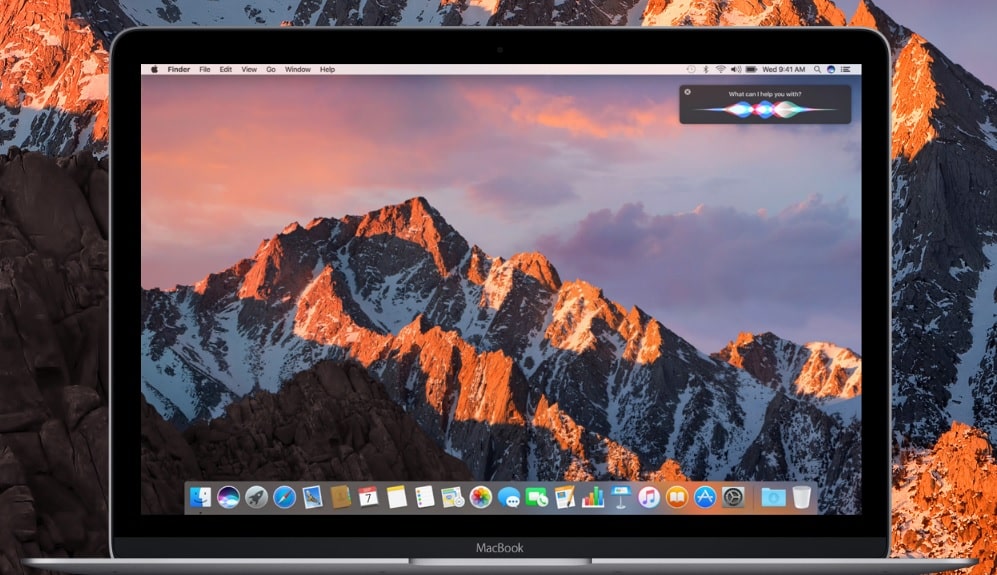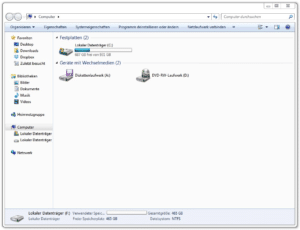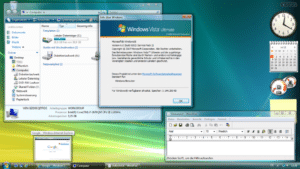Sfondi per macOS
Il sistema operativo macOS è sviluppato dalla società californiana Apple ed è destinato esclusivamente all'uso su computer di questo produttore. Il portafoglio comprende attualmente computer fissi (iMac / Mac Pro), computer portatili (iMac Mini) e notebook (MacBook / MacBook Air / MacBook Pro).
Tuttavia, ci sono anche offerte discutibili da parte dei rivenditori, il comune Computer desktop con macOS preinstallato. Questi prodotti si trovano in un'area grigia legale, motivo per cui non consigliamo né l'acquisto di un articolo del genere né forniamo supporto nella gestione di dischi rigidi esterni in tali sistemi.
Iterazioni supportate di macOS in questa guida
Dal 2001 sono disponibili diverse versioni software di macOS, motivo per cui purtroppo non possiamo includere tutte le varianti nel nostro tutorial. In questo rapporto, trattiamo la formattazione del disco rigido esterno in OS X El Capitan (10.11) rilasciato il 30 settembre 2015 e l'attuale versione macOS Sierra (10.12) rilasciata il 20 settembre 2016.
Scegli la formattazione corretta
Gli attuali sistemi operativi macOS offrono le seguenti opzioni di formattazione:
- OS X esteso (Journaled)
- OS X Extended (con distinzione tra maiuscole e minuscole e journaled)
- OS X esteso (Journaled e crittografato)
- File system MS-DOS (FAT)
- exFAT
Le prime tre opzioni sono chiaramente pensate per il puro utilizzo dell'hard disk esterno sui computer Apple. Se quello drive Tuttavia, se vuoi usarlo anche su altri computer con Windows o Linux, devi scegliere una delle due ultime opzioni.
Il file system FAT obsoleto ha molte limitazioni, tra cui la dimensione del file e il file system. Tuttavia, si può disco rigido esterno può essere utilizzato anche con questa formattazione su computer Windows e Linux.
D'altra parte, se Linux non è affatto importante per te e hai bisogno solo dell'HDD o dell'SSD per computer macOS e Windows, exFAT è una buona scelta. Questo file system non ha quasi nessuna restrizione e può gestire anche file particolarmente grandi.
Schemi di partizione di macOS
Questa selezione gioca un ruolo subordinato con i dischi rigidi esterni, poiché nella maggior parte dei casi l'unità non viene utilizzata per avviare il sistema operativo. Sono disponibili le seguenti opzioni:
- Tabella delle partizioni GUID
- Tabella delle partizioni Apple
- Master Boot Record
Per impostazione predefinita, si consiglia l'uso di una tabella delle partizioni GUID. Viene utilizzato quando si utilizza un computer Mac basato su Intel o come unità non avviabile con qualsiasi software da OS X 10.4. La tabella delle partizioni Apple può essere utilizzata anche da computer che eseguono OS X 10.4 e versioni successive ed è destinata all'architettura PowerPC. Se il disco rigido esterno deve avviare un sistema operativo Windows su Mac, l'opzione Master Boot Record è la scelta giusta. È inoltre possibile creare una seconda partizione per computer Windows.
Formattazione del disco rigido esterno tramite macOS
Se non conosci Windows, probabilmente non troverai il menu contestuale per la formattazione dopo aver fatto clic con il pulsante destro del mouse sul disco rigido esterno. Un SSD/HDD non può essere formattato in questo modo con macOS, ma tramite la cosiddetta utility del disco rigido. A seconda della versione del sistema operativo, ciò può essere ottenuto come segue:
- Launchpad / Altro / Utility Disco
- Applicazioni/Utilità/Utilità disco
Ricorda: come con la formattazione in Windows, tutti i dati andranno persi. Quindi fai un backup se necessario. Dopo aver avviato l'applicazione, è necessario selezionare il disco rigido esterno. Ora fai clic sulla scheda "Elimina" integrata in alto. Si aprirà quindi una finestra di dialogo che ti chiederà di scegliere un nome, un tipo di formattazione e uno schema per l'unità.
Un altro clic sul pulsante "Elimina" ti porta all'ultima opzione. macOS ti chiederà se desideri formattare il disco rigido esterno nel modo più rapido o sicuro possibile. Se l'HDD/SSD ospita dati particolarmente sensibili, l'opzione "Più sicuro" è decisamente consigliabile. In caso contrario, altre persone potrebbero essere in grado di ripristinare i file.
Non scollegare l'unità dal computer né spegnere il computer durante il processo di formattazione. Al termine della formattazione, il disco rigido esterno può essere utilizzato immediatamente.