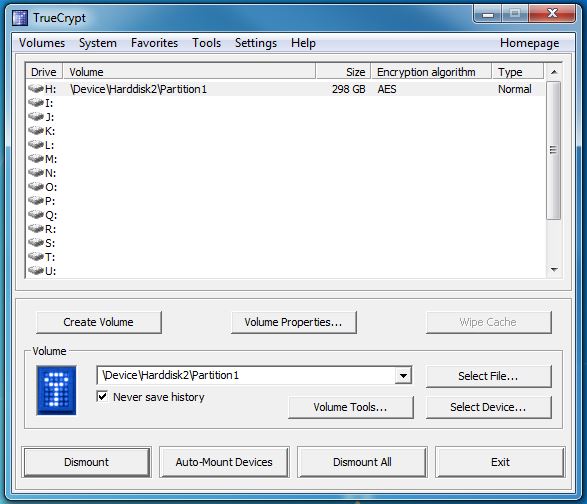Dopo vari scandali sui dati in passato, sempre più aziende e privati utilizzano la crittografia. Questi sono noti principalmente per la trasmissione sicura dei dati su Internet e per il traffico e-mail.
Anche unità fino all'intero computer può essere protetto da accessi non autorizzati. In caso di furto con scasso disco rigido esterno perdersi, devi contattarne uno Codifica non preoccuparti se il ladro può leggere i dati privati.
un disco rigido esterno zu crittografare hai bisogno di un software che si occupi di questo compito. Nel nostro esempio utilizziamo il software open source gratuito "Truecrypt".
Scarica e installa Truecrypt
Innanzitutto Truecrypt deve essere scaricato e installato.
Il download è disponibile al seguente link: http://www.truecrypt.org/downloads (.exe, 3,30 MB)
Qui selezioni il download appropriato per il tuo sistema. Durante l'installazione è possibile decidere se i file del programma devono essere installati o solo decompressi. Se prevedi di crittografare l'intero computer, devi scegliere l'installazione. Se i file vengono solo estratti, hai la possibilità di salvare la cartella Truecrypt su una chiavetta USB per poter accedere al tuo disco rigido esterno da qualsiasi computer.
Crittografa il disco rigido esterno con Truecrypt

Dopo l'avvio di Truecrypt, vedrai un elenco vuoto di lettere di unità e alcune funzioni. Per crittografare un disco rigido esterno, avviare la procedura guidata facendo clic su "Crea volume".

Successivamente, si aprirà la procedura guidata. Questo chiede se si desidera creare un contenitore crittografato, una partizione o un'unità non rilevante per il sistema o crittografare l'intero sistema. Per il disco rigido esterno usiamo "Criptare una partizione/unità non di sistema“. Nella finestra successiva selezioniamo "Volume truecrypt predefinito".

Ora ti verrà chiesto di selezionare la partizione o il disco rigido che deve essere crittografato. Nel nostro esempio, l'unità è G, indicata come \Dispositivo\Harddisk2\Partizione1. Bisogna fare attenzione a scegliere l'unità giusta perché il passaggio successivo potrebbe portare alla completa perdita di dati.

Se hai selezionato l'unità e "Avanti', ti verrà chiesto il metodo di crittografia. Qui puoi scegliere tra la creazione di un'unità crittografata tramite formattazione o un metodo in cui la crittografia viene applicata anche ai file esistenti. Poiché nel nostro esempio non ci sono file sul disco, selezioniamo "Crea un volume crittografato e formattalo“. Questo metodo richiede meno tempo.

La domanda successiva riguarda il metodo di crittografia. Si dovrebbe usare un metodo diverso da AESpreferisci, questo può essere selezionato qui. Tuttavia, puoi accettare le impostazioni predefinite qui senza esitazione. AES viene utilizzato come metodo di crittografia dal governo degli Stati Uniti quando si tratta di documenti con il massimo livello di sicurezza.

Nella finestra seguente è possibile impostare la dimensione della nuova unità. Poiché nel nostro esempio abbiamo l'intero Cripta il disco rigido, non possiamo selezionare nulla qui.

Ora segue la richiesta della password per il disco rigido esterno. La crittografia è efficace solo se viene scelta una password veramente sicura. Si consiglia di utilizzare una combinazione di Numeri, lettere e caratteri speciali oltre a lettere maiuscole e minuscole usare. Evita nomi e parole che si possono trovare anche in un dizionario.
Segue una breve richiesta per sapere se si desidera salvare sul disco rigido file di dimensioni superiori a 4 gigabyte. Poiché di solito raramente puoi saperlo in anticipo, scegliamo "Sì".

Il passaggio finale è la formattazione. Qui viene generata automaticamente una chiave spostando il puntatore del mouse. Hai ancora l'opzione per la formattazione rapida ("Quick Format"). Tuttavia, questo è meno certo, motivo per cui non lo selezioniamo qui. Con un clic su "Formato“ inizia la formattazione crittografata del disco rigido esterno. Senza una formattazione rapida, questo processo può richiedere diverse ore, a seconda delle dimensioni del disco rigido.
Al termine della formattazione, il disco rigido esterno è completamente crittografato e pronto per l'uso.
Usa disco rigido crittografato
Per poter utilizzare il disco rigido esterno con crittografia, è necessario Truecrypt. Quando si accende il disco rigido, il sistema operativo troverà solo un disco rigido non formattato e chiederà quindi se l'unità deve essere formattata. Se lo facessi, tuttavia, tutti i file verrebbero eliminati.
Pertanto apriamo di nuovo Truecrypt. Nella schermata iniziale ora selezioniamo una lettera di unità desiderata. Questo è seguito da un clic su "Seleziona dispositivo...“. Qui selezioniamo di nuovo la nostra partizione "G" e confermare con "OK".
Poi clicca su "Attacco" e nella finestra successiva inserisce la password che abbiamo specificato per la crittografia e conferma con "OK".

Dopo un breve momento, dovrebbe essere trovato il disco rigido esterno con la lettera di unità specificata. Ora puoi richiamare e utilizzare il disco rigido come di consueto.
Se non hai più bisogno dell'unità, fai clic su "Smontare' in Truecrypt e nessuno può ancora accedere al disco rigido esterno.