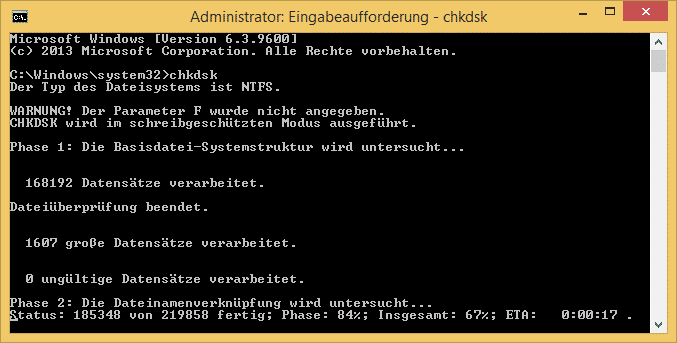Le ragioni per i dati corrotti su a disco rigido esterno possono essere molto diversi e vanno da attacchi di virus a arresti imprevisti del sistema ed errori dell'applicazione, nonché alimentazione difettosa, partizione danneggiata o persa o strutture di sistema a cancellazione o formattazione accidentale e danni meccanici al disco magnetico (crash della testina) negli HDD. Il salvataggio dei dati su un disco rigido esterno richiede quindi un'estrema sensibilità e dipende anche dai particolari fattori scatenanti della perdita di dati.
recupero dati
In caso di perdita di dati basata su software, è essenziale assicurarsi che il disco rigido esterno non venga più utilizzato per evitare ulteriori danni e perdite.
A sua volta, ciò significa in parole povere che il disco rigido non dovrebbe idealmente essere connesso al sistema in esecuzione. Perché il sistema operativo legge costantemente i dati indipendentemente dall'effettivo utilizzo attivo del disco rigido esterno e riconoscerà i dati cancellati come memoria libera e li sovrascriverà, il che riduce drasticamente la possibilità di un ripristino riuscito a seconda dell'errore di accesso.
I tuoi tentativi di recupero comportano sempre un rischio! In caso di dubbio, è necessario cercare un aiuto professionale per recuperare i dati sul disco rigido esterno.
Recupero passo dopo passo
Nota: se i dati sul disco rigido esterno sono stati danneggiati da un virus o altro software dannoso, è essenziale pulire preventivamente il sistema operativo. In determinate circostanze, potrebbe essere necessario configurare l'intero sistema da zero. In caso contrario, il ripristino dei dati dal sistema infetto non può essere garantito.
1. Disco rigido esterno non riconosciuto
In linea di principio, occorre innanzitutto verificare se il file disco rigido esterno viene alimentato con alimentazione sufficiente tramite le porte USB. Per fare ciò, puoi facilmente utilizzare le rispettive connessioni sull'esterno drive e il computer così come i cavi di collegamento possono essere controllati. Se il sistema operativo non riconosce affatto il disco rigido esterno, è necessario innanzitutto escludere un problema di driver.
Sotto Windows, la funzionalità del supporto dati esterno può essere analizzata e ripristinata nella gestione del supporto dati senza software di terze parti. Cosa si può fare quando il disco rigido non viene riconosciuto può essere letto nel seguente articolo: Disco rigido esterno non riconosciuto.
Il tool gratuito "USB-Deview" prevede anche la possibilità di disinstallare i driver dei dispositivi riservati della rispettiva porta USB al fine di eliminare eventuali conflitti di driver tra diversi dispositivi USB quando si utilizza lo stesso slot.
Collegamento allo strumento: Vista USB
Il disco rigido esterno deve essere rimosso dalla porta USB prima della disinstallazione e quindi ricollegato per l'installazione autonoma del driver.
Se il dispositivo continua a non essere riconosciuto, non si può escludere che il firmware o addirittura interi componenti dell'hard disk siano danneggiati. Se questo è il caso e devono essere recuperati dati importanti, è consigliabile rivolgersi a uno specialista.
2. Clonazione
Nel caso di dati sensibili, è necessario eseguire un clone del disco rigido esterno danneggiato prima di qualsiasi tentativo di ripristino utilizzando software di terze parti, se non è disponibile alcuna immagine su cui ripiegare.
Con un clone, l'intero contenuto del disco rigido viene copiato come un singolo duplicato per la migrazione di un disco su un altro disco: oltre ai file, sul nuovo disco viene eseguito il backup anche delle tabelle delle partizioni e del record di avvio principale (MBR). A tale scopo possono essere utilizzati i seguenti programmi: DriveImage, Clonezilla , Salvataggio dati 4
Ciò che è necessario?
Oltre al disco rigido esterno interessato, per la clonazione è ovviamente necessario anche un secondo nuovo disco rigido. Idealmente, i dati esistenti vengono trasferiti direttamente su un disco rigido più grande, ma ciò non è assolutamente necessario a seconda del volume di dati.
Successivamente, il software viene utilizzato per clonare i dati: la gestione di questo richiede sempre la massima cautela.
CloneZilla
Soprattutto, il software di clonazione gratuito e open source è altamente raccomandato CloneZilla, che richiede una conoscenza di base del PC un po' più. CloneZilla è un sistema live multipiattaforma e non viene installato come software sul PC, ma scaricato come immagine ISO o file ZIP e masterizzato su un CD, una chiavetta USB o un nuovo disco rigido.
Il PC deve quindi essere riavviato utilizzando il rispettivo nuovo supporto dati - potrebbe essere necessario consentire l'avvio tramite il CD o il dispositivo USB nel BIOS. Tuttavia, una volta installato e funzionante lo strumento, è relativamente facile creare un clone o persino ripristinare i file di backup creati in precedenza utilizzando l'interfaccia dal design semplice. Ulteriori istruzioni su questo strumento sono disponibili in una procedura dettagliata con schermate aggiuntive sul sito Web di CloneZilla. Collegamento: Istruzioni di CloneZilla
EASEUS Todo Backup
Il software EASEUS indipendente dalla piattaforma per la clonazione settore per settore delle partizioni su un disco rigido esterno è adatto sia ai principianti che agli utenti avanzati di PC grazie alla sua versatilità. Come CloneZilla, il software non viene installato localmente, ma avviato tramite un supporto dati avviabile. Sono inoltre presenti istruzioni molto dettagliate per la corretta esecuzione e creazione di un clone: Guida al backup di EaseUS Todo
3. Recupero
Il clone creato sul nuovo disco rigido può ora essere scansionato per i dati cancellati sul disco rigido esterno con il software di ripristino e quindi salvato. I passaggi più importanti vengono eseguiti dal programma stesso, rendendolo molto facile da usare. Se i file sono ancora mancanti, potrebbe anche essere consigliabile eseguire la scansione del supporto di memorizzazione per i dati con vari programmi software.
Procedura guidata di recupero dati EaseUS (versione gratuita)
Per recuperare i dati cancellati o danneggiati, EaseUS offre un aiuto professionale e crea in anticipo un clone su tutti i sistemi.
In definitiva, tutto ciò che serve è avviare il software applicativo eseguibile scaricato e specificare i tipi di file appropriati da scansionare per essere recuperati. Infine, viene selezionato il disco con il clone del disco rigido esterno danneggiato e il processo di scansione inizia con la possibilità di visualizzare in anteprima i dati recuperati al termine del processo. Collegamento allo strumento: Procedura guidata di recupero dati
Salva
Lo strumento di recupero Recueva è particolarmente adatto come freeware per un recupero facile e veloce. Potete scaricarlo qui: Sito web Recueva.
Soprattutto, il piccolo programma è molto autoesplicativo e, oltre ai dati su dischi rigidi esterni, può anche salvare file da schede di memoria, dispositivi USB e lettori multimediali portatili fino a una dimensione di 3 terabyte. Inoltre, Recueva è disponibile anche in versione portatile, il che significa che non è richiesta alcuna installazione. Tutte le versioni di Windows sono supportate con aggiornamenti regolari, incluse anche le versioni del server Windows. La possibilità di una "scansione approfondita" in Recueva copre anche tutte le basi della tecnologia informatica per il ripristino dei file, quindi è possibile ritrovare anche i dati eliminati mesi fa. Dopo aver eseguito il programma, è possibile selezionare il tipo e la posizione del percorso di archiviazione danneggiato dei dati da ripristinare. Dopo che Recueva ha completato con successo la scansione, la possibilità di recupero viene visualizzata a colori accanto ai nomi dei file. Un punto verde promette ottime possibilità di recuperare i dati dal disco rigido esterno, mentre il segno arancione sta per accettabile e rosso per successo improbabile, ma ciò non dovrebbe scoraggiarti, perché anche se le possibilità di salvare i dati sono indicate come scarse, il successo del recupero non è poi così improbabile. Una modalità per utenti avanzati e la "modalità guidata" sono spiegate in modo più dettagliato sul sito Web alquanto confuso del provider. Link alle istruzioni dettagliate: Recupera le istruzioni.
Recupero zero presupposti
Un'altra buona alternativa è Zero Assumption Recovery, disponibile anche in versione demo, in cui il ripristino è limitato a un massimo di quattro cartelle sul disco rigido esterno. Le versioni si trovano sul Sito web di Zero Assuntion Recovery.
Il recupero dell'immagine è fondamentalmente gratuito e senza limitazioni funzionali. Lo strumento viene installato regolarmente e offre quindi l'opzione di "Ripristino immagine", "Ripristino dati per Windows e Linux" e "Ripristino RAID". La struttura e il flusso di processo del programma non differiscono molto dagli strumenti presentati in precedenza. ZAR fornisce anche un'anteprima dei file da recuperare dopo aver eseguito la scansione e infine copia i dati in una cartella di destinazione selezionata. Ecco le istruzioni: Guida al recupero da zero presupposti