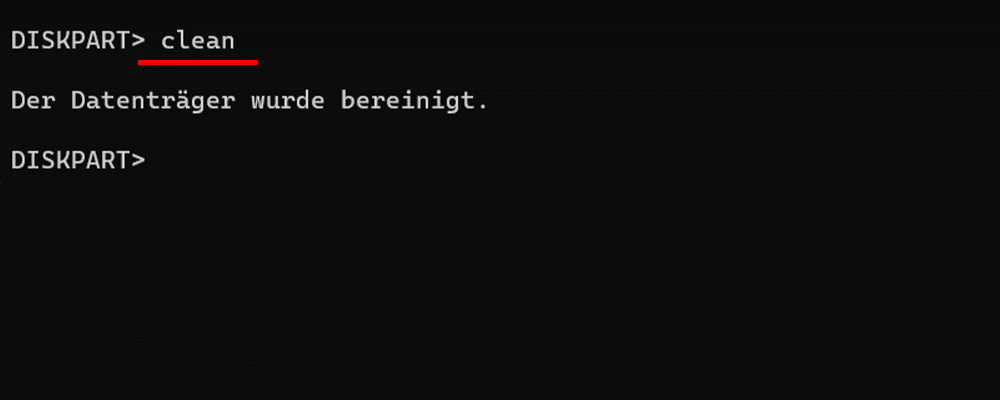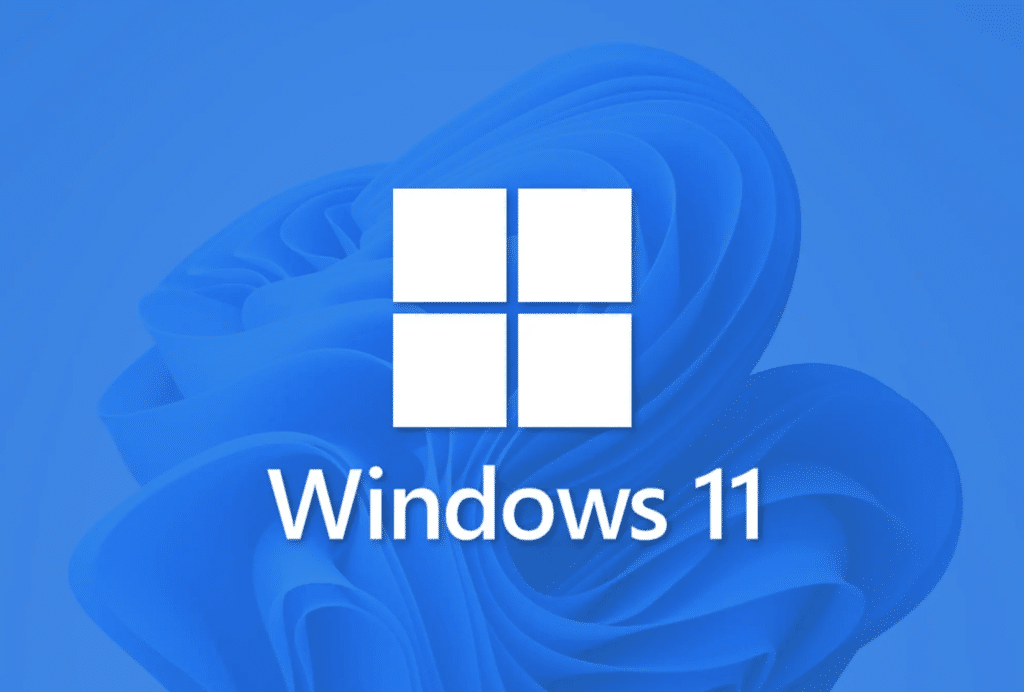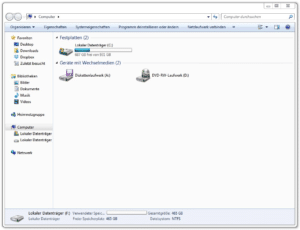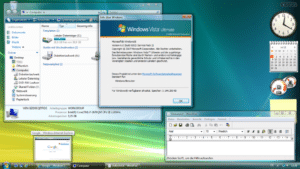Uno funziona? disco rigido esterno non è corretto o sorgono conflitti, dovresti risolvere il problema in questo modo drive riformattare. A volte richiede a Disco esterno formato prima di utilizzarlo come unità di backup in Windows 11.
Anche se vuoi vendere il tuo disco rigido esterno o darlo a qualcun altro, non dovresti dimenticare di formattarlo per cancellare definitivamente i dati. Su Windows 11, ci sono alcuni modi affidabili per dischi rigidi esterni da formattare.
I maggiori vantaggi della formattazione di un disco rigido esterno includono:
- Correggi gli errori del disco
- Modifica del file system (ad es. da FAT32 a NTFS)
- Formato prima del primo utilizzo
- Eliminazione di partizioni
- Aumento della velocità di lavoro
- Miglioramento delle prestazioni del computer
Poiché il processo di formattazione cancellerà tutti i dati sul disco rigido esterno, assicurati di eseguire prima il backup dei dati.
Metodo 1: Formattazione tramite Gestione disco di Windows
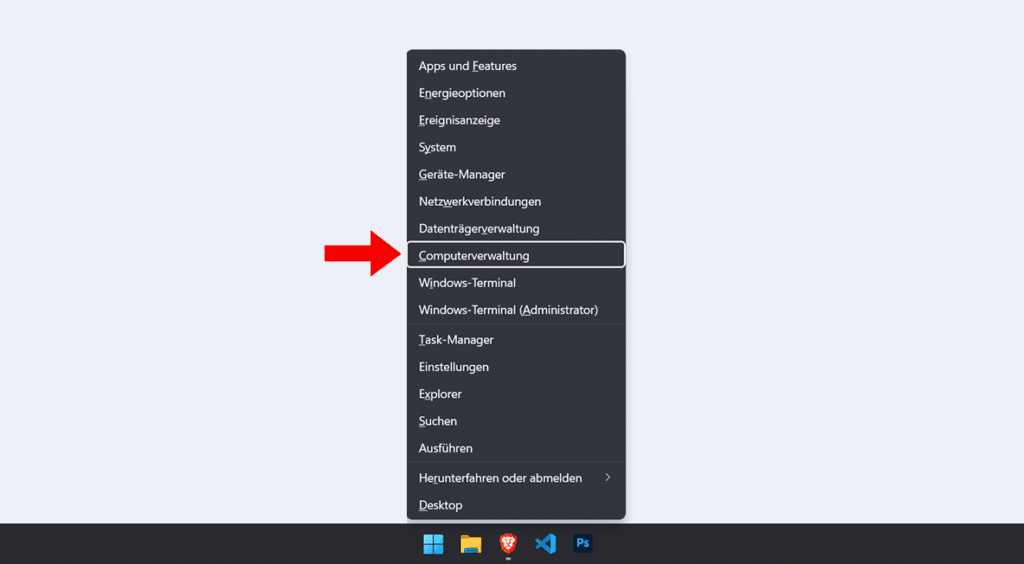
- Fare clic con il tasto destro sull'icona di Windows e selezionare le opzioni "gestione del computer -> la memorizzazione dei dati -> Gestione disco". È più veloce con la combinazione di tasti Windows + X.
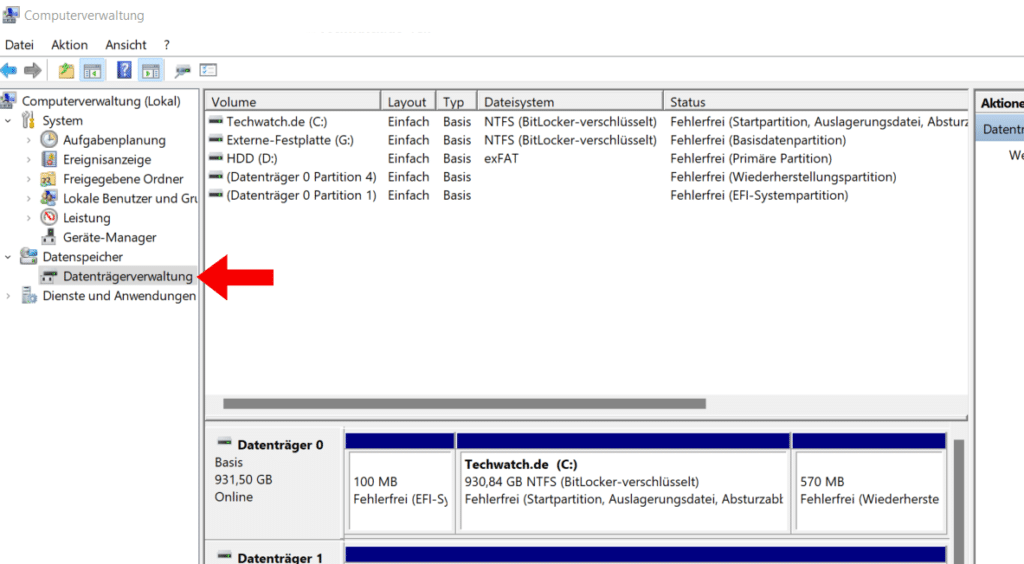
- Individua l'unità che desideri formattare.
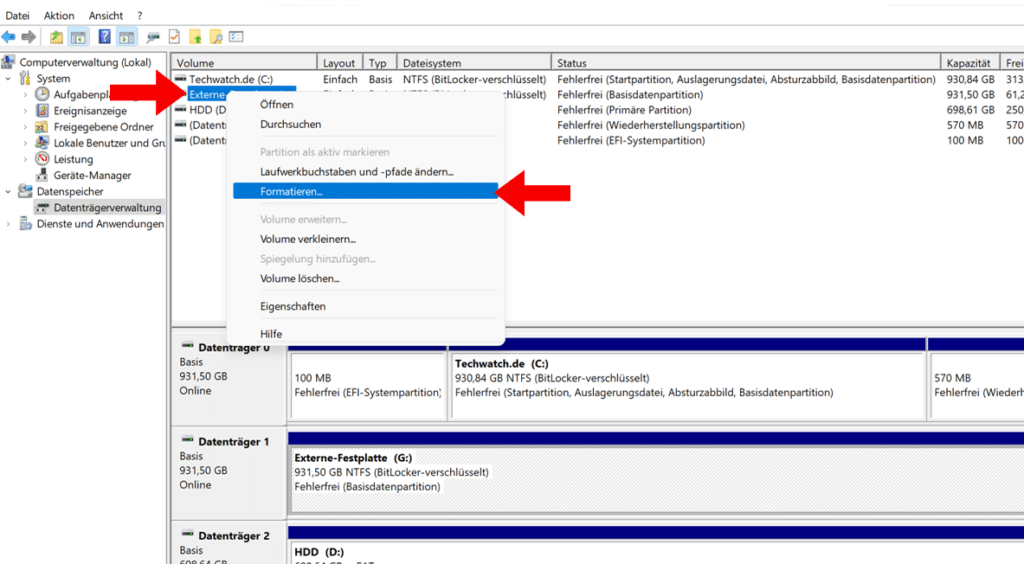
- Selezionare "NTFS" nel campo "File System" e quindi selezionare l'opzione "Esegui un formato rapido".
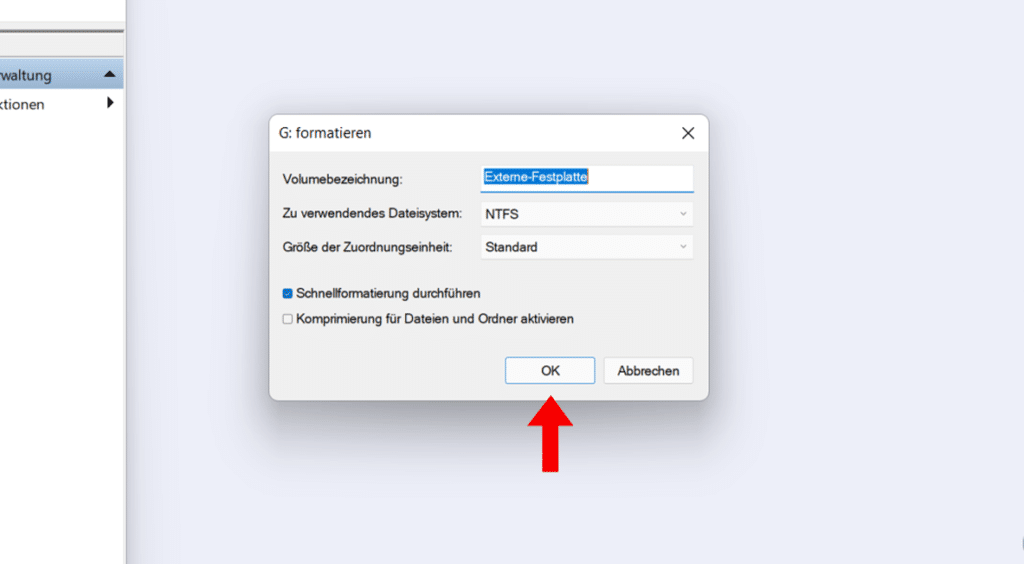
- Fare clic su "OK" per avviare la formattazione.
A seconda del computer e delle dimensioni del disco rigido esterno, il processo potrebbe richiedere alcuni minuti.
Metodo 2: Formattazione con Esplora file di Windows
I passaggi seguenti sono utili indipendentemente dal fatto che tu voglia formattare un'unità esterna o una partizione del disco rigido locale in Windows 11.
- Premi la combinazione di tasti "Windows + E".
- Scegliere "Questo pc' nel riquadro sinistro di Esplora file (precedentemente Windows Explorer) che si apre.
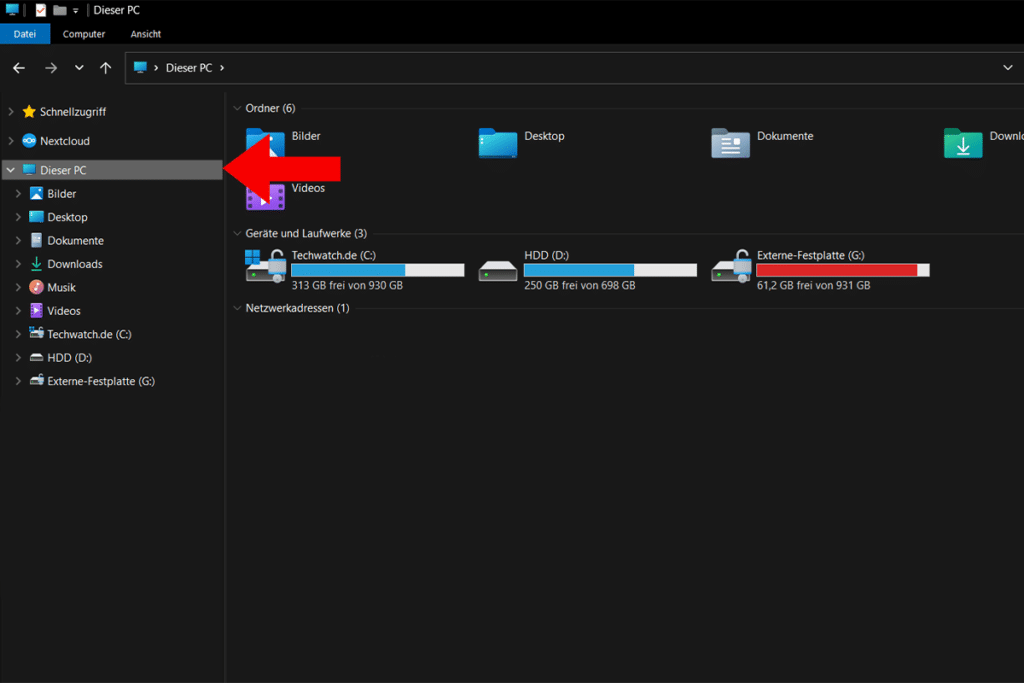
- Nel riquadro di destra sotto "Dispositivi e unità", il disco rigido esterno che desideri formattare.
- Fare clic destro su di esso.
- Seleziona l'opzione "formato' dal menu contestuale a comparsa.
Una piccola finestra"Formattare l'unità" È visualizzato; È possibile scegliere un file system, modificare la dimensione dell'unità di allocazione e assegnare un'etichetta di volume secondo necessità. L'opzione Formattazione veloce è abilitata per impostazione predefinita.
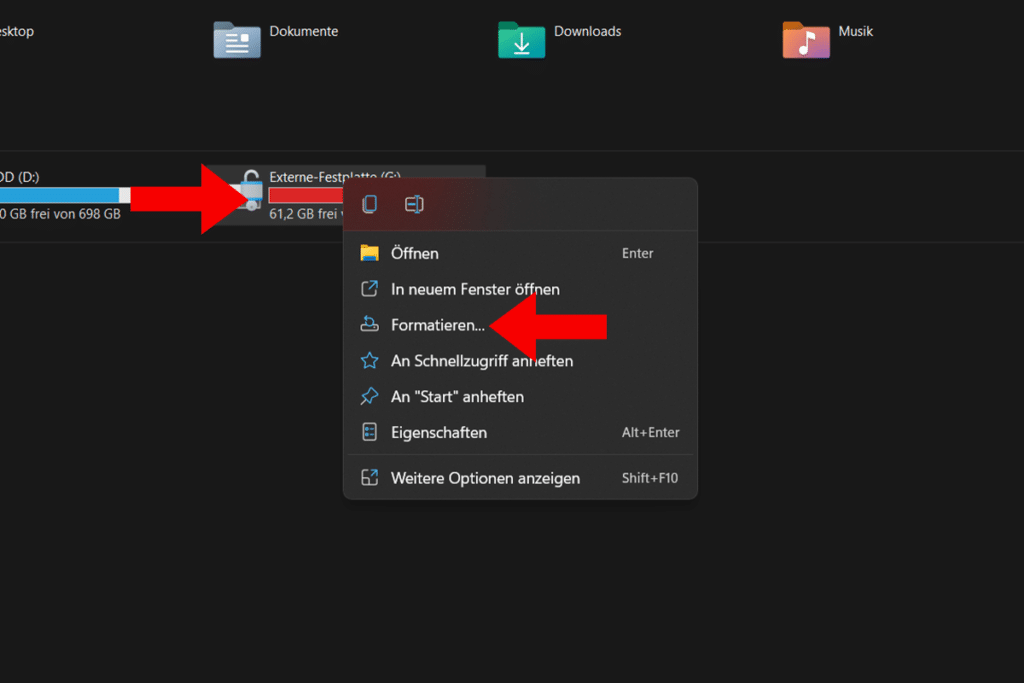
- Fare clic sul pulsante in bassoInizio" per iniziare la formattazione dell'unità esterna.
- Quindi seleziona "OK" per confermare la formattazione.
Una volta completato, ti verrà presentata un'altra finestra per dirti che la formattazione è stata eseguita.
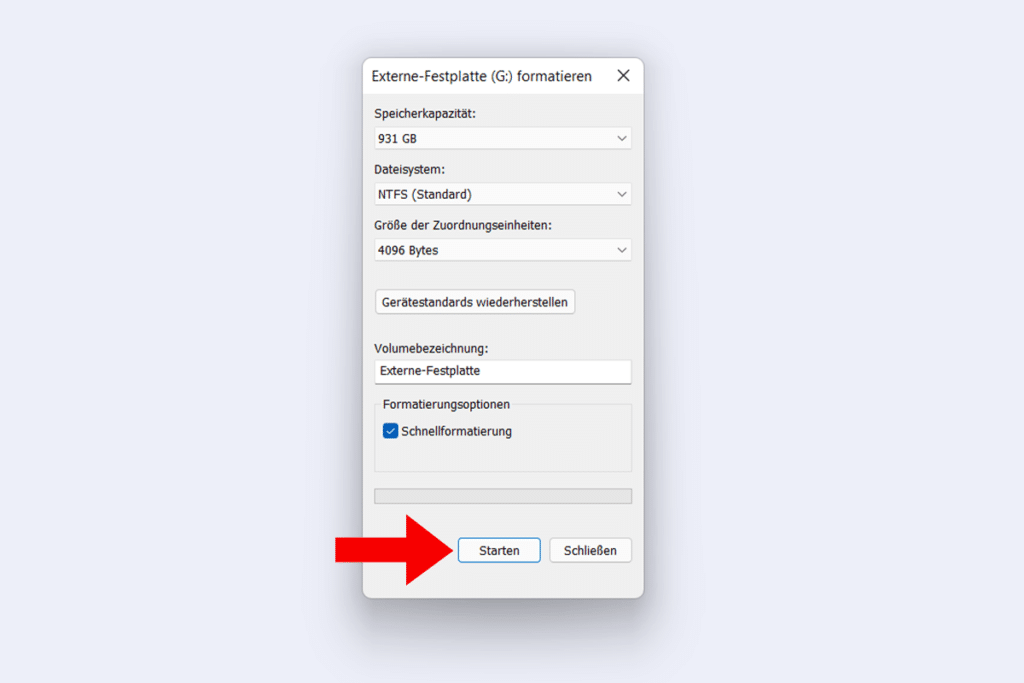
Metodo 3: formato nella finestra del prompt dei comandi
I proprietari di computer avanzati possono anche utilizzare Windows "sollecito' Utilizzare per formattare un disco rigido esterno. Funziona il più veloce.
- Apri il prompt dei comandi premendo la combinazione di tasti "Windows + X". In alternativa, puoi anche fare clic con il pulsante destro del mouse sull'icona di Windows nell'angolo in basso a sinistra dello schermo.
- Seleziona l'opzione "Amministratore prompt dei comandi".
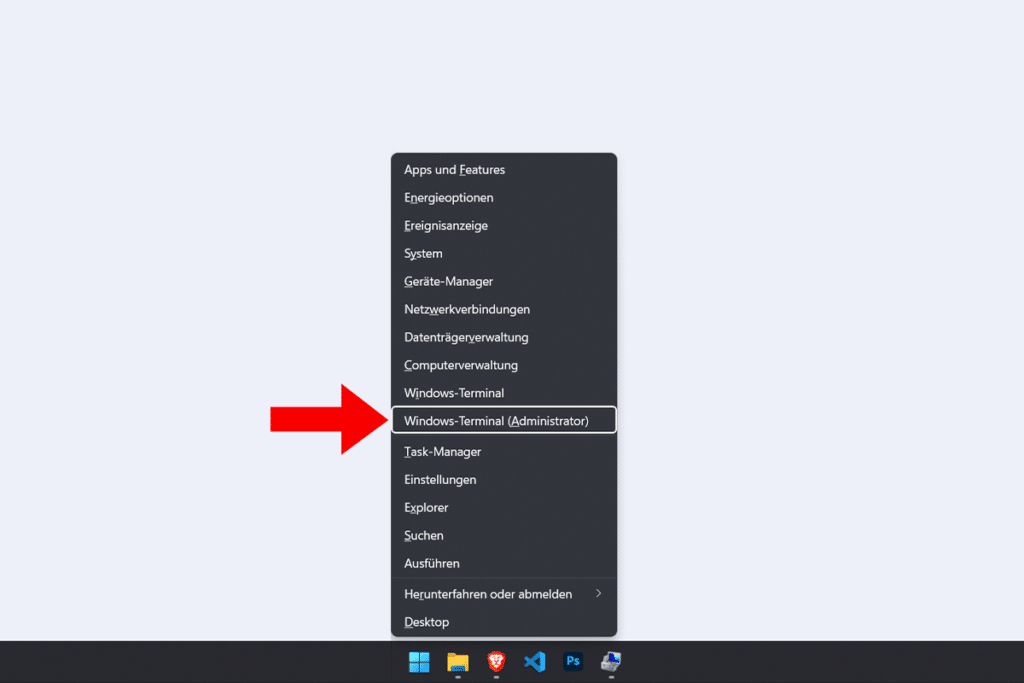
- Nella nuova finestra, digita "diskpart' e premi Invio.
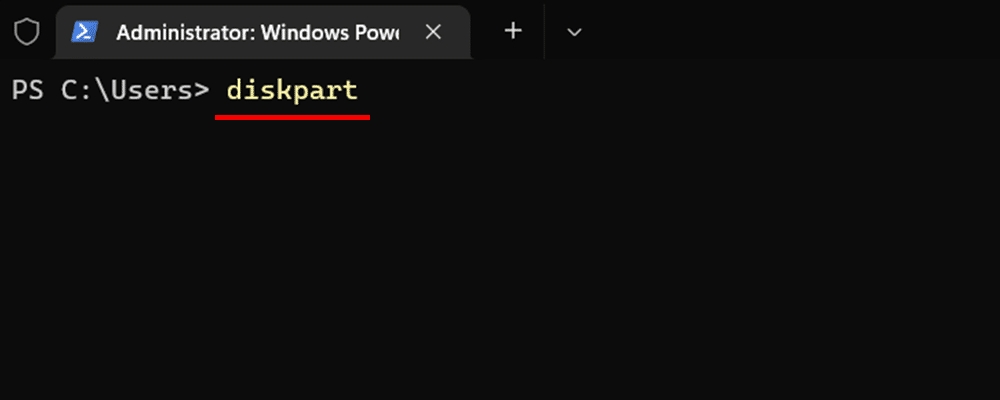
- Inserisci il comando "Elenco disco' e premi Invio.
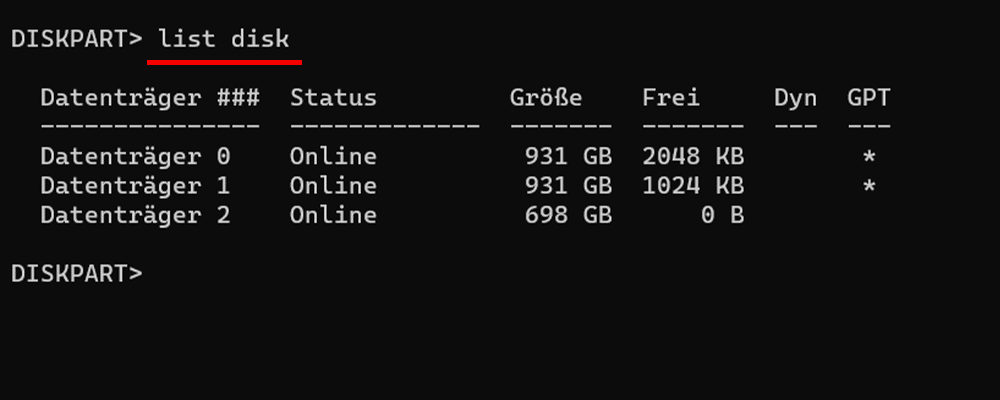
- Al comando "seleziona disco * " UN. "*" indica il numero del disco rigido esterno che si desidera formattare.
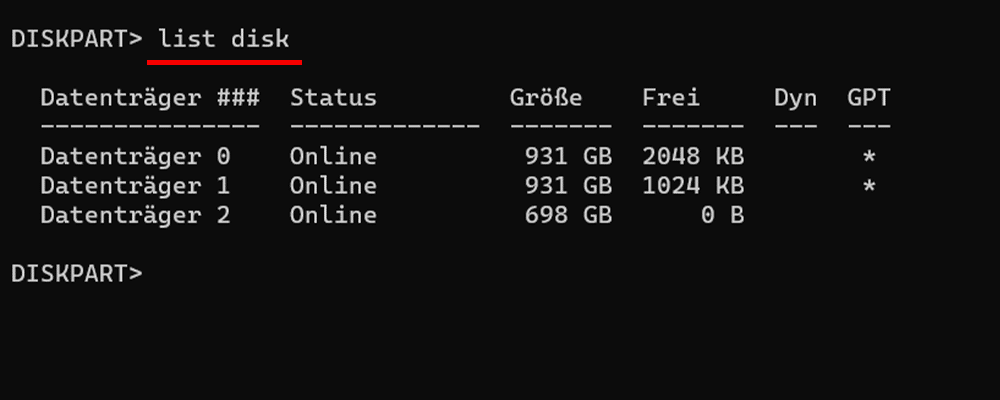
- Inizia la formattazione con il comando "cavedano' e attendi che il programma formatti correttamente il disco rigido esterno.