Les choses les plus importantes en bref
Comment faire une mise en forme conditionnelle dans Excel ?
Sélectionnez les cellules ou la plage de cellules que vous souhaitez mettre en forme, ouvrez le menu Mise en forme conditionnelle dans la barre de menu Excel, sélectionnez une règle et définissez les conditions et le format souhaité. Cliquez ici!
Comment appliquer la mise en forme conditionnelle ?
Sélectionnez la cellule avec la mise en forme souhaitée, copiez-la, sélectionnez la zone cible et collez-la. Choisissez Format dans le menu contextuel pour appliquer la mise en forme. Lisez la suite ici pour plus d’informations !
De toute façon, à quoi sert le formatage conditionnel ?
La mise en forme conditionnelle dans Excel est utilisée pour représenter visuellement les données, détecter les erreurs, mettre en évidence les informations importantes et identifier rapidement les tendances ou les modèles dans les données. Pour plus de détails ici!
Mise en forme conditionnelle dans Excel – derrière ce terme apparemment discret se cache un outil puissant qui change la façon dont vous Interpréter et visualiser les données dans des tableaux, changera pour toujours. Vous serez étonné de voir à quel point il peut être facile de découvrir des modèles et des informations importantes dans de grandes quantités de données.
Que vous maîtrisiez déjà bien Excel ou que vous débutiez tout juste Le monde des feuilles de calcul Si vous vous lancez, la mise en forme conditionnelle ajoutera une nouvelle dimension à votre expérience Excel. Plongeons ensemble et découvrons comment celui-ci fonctionne outil puissant Peut vous aider à interpréter les données dans Excel de manière fascinante !
Visualisation et analyse des données
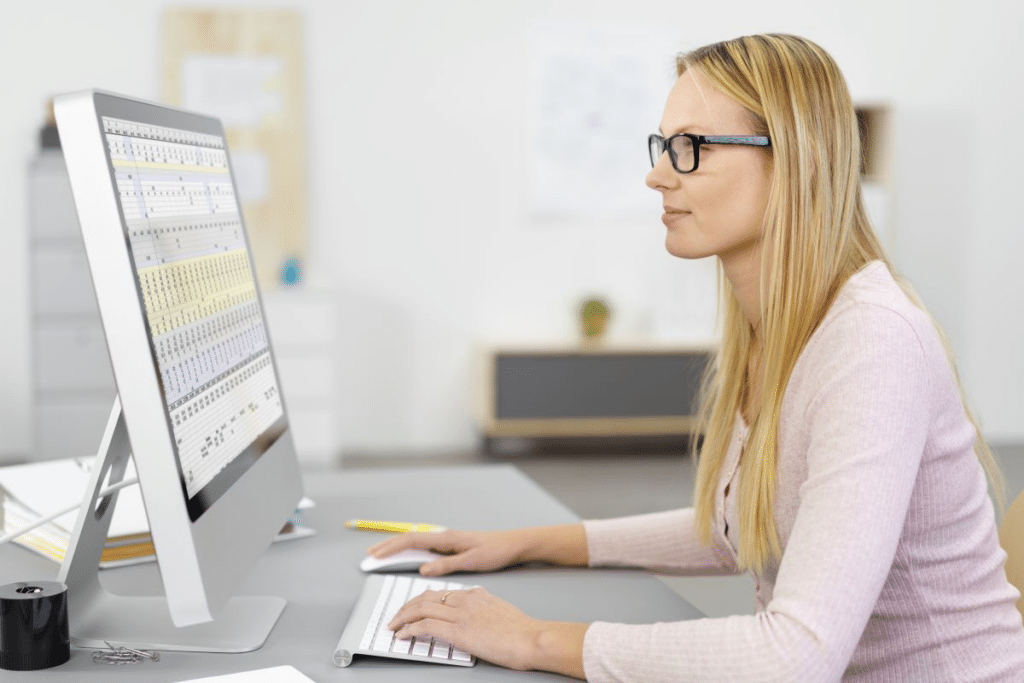
La mise en forme conditionnelle dans Excel est un outil puissant qui vous permet Analyser et interpréter visuellement les données peut. Peu importe que vous recherchiez de grands ensembles de données ou simplement mettre rapidement en évidence les informations importantes Si vous le souhaitez, la mise en forme conditionnelle est un élément indispensable de votre boîte à outils.
Bases du formatage conditionnel
Avant d’entrer dans les détails, commençons par éliminer les bases. Le formatage conditionnel vous permet de Formater automatiquement les cellules en fonction de certaines conditions. Ces conditions peuvent être basées sur des valeurs, du texte ou des formules. Voici les étapes pour activer la mise en forme conditionnelle :
- Marquez les cellules : Sélectionnez les cellules ou la plage de cellules que vous souhaitez formater.
- Ouvrez le menu Mise en forme conditionnelle : Cliquez sur l'onglet Accueil, puis cliquez sur Mise en forme conditionnelle dans la barre de menu Excel.
- Sélectionnez une règle : Vous pouvez choisir entre différentes règles prédéfinies ou créer une règle personnalisée.
- Définir les conditions : Spécifiez les conditions qui s'appliquent au formatage.
- Définissez le format : Cliquez sur Format et sélectionnez les options de formatage que vous souhaitez appliquer.
- Confirmez les paramètres : Cliquez sur OK pour appliquer la mise en forme conditionnelle.
Information additionnelle: La mise en forme conditionnelle a été introduite pour la première fois dans Excel 2007 et a depuis lors ravi de nombreux utilisateurs. Avant cette version, les utilisateurs devaient utiliser des macros et des formules plus complexes pour obtenir des résultats similaires. L'introduction du formatage conditionnel a rendu l'analyse des données dans Excel beaucoup plus facile.
Créer des règles personnalisées
Parfois, les règles prédéfinies ne suffisent pas à répondre aux exigences spécifiques. C’est là que la règle personnalisée entre en jeu. Tu peux en avoir un Créez une règle personnalisée pour définir le formatage selon vos propres critères. Sélectionnez les cellules que vous souhaitez mettre en forme, cliquez sur Mise en forme conditionnelle et choisissez Nouvelle règle.
Choisissez maintenant le Options de formule personnalisée. Donne ton Formule dans le champ « Formule de formatage » un. Par exemple, pour formater des cellules avec des valeurs supérieures à 100, vous pouvez utiliser la formule =A1>100. Cliquer sur "Format" et définissez le format souhaité. Confirmez maintenant vos paramètres avec « OK ».
Sicherheitsvorkehrungen
Avant un travail de formatage approfondi, il faut Une copie de sauvegarde du classeur doit être faitepour éviter la perte de données. Faites également attention à ne pas surformater les données critiques, car cela peut affecter la lisibilité. Assurez-vous également que votre Règles de formatage appliquées de manière cohérente pour éviter les malentendus lors de l’interprétation des données.
Affiner la mise en forme conditionnelle
Vous pouvez affiner davantage la mise en forme conditionnelle en combiner plusieurs règles ensemble. De cette façon, vous pouvez créer des effets de formatage complexes. Sélectionnez simplement les cellules et cliquez sur « Mise en forme conditionnelle » et sélectionnez « Gérer la règle ».
Cliquez maintenant "Ajouter une nouvelle règle" et répétez les étapes pour chaque règle. Les règles sont appliquées dans l'ordre dans lequel elles apparaissent dans la liste. Vous pouvez le faire pour modifier la commandeen utilisant le Règles avec les touches fléchées haut ou bas reporter.
Transféré vers d'autres lignes

La mise en forme conditionnelle dans Excel est un outil puissant pour mettre visuellement en évidence les données et identifier rapidement des modèles ou des tendances. Mais que se passe-t-il si vous souhaitez appliquer une mise en forme à d’autres lignes sans avoir à la recréer manuellement ? Ne vous inquiétez pas, nous allons vous montrer comment procéder étape par étape.
Étape 1 : Créer la règle source
Avant de pouvoir appliquer la mise en forme conditionnelle à d'autres lignes, vous devez créez d'abord la règle de formatage d'origine. Si vous ne savez pas comment procéder, consultez la section précédente sur la mise en forme conditionnelle.
Étape 2 : utilisez la méthode de copie de cellules
L'un des moyens les plus simples d'appliquer une mise en forme conditionnelle à d'autres lignes :
- Sélectionnez la cellule formatée : Accédez à la cellule avec la mise en forme conditionnelle que vous souhaitez copier.
- Copiez la cellule : Appuyez sur Ctrl + C sur votre clavier ou cliquez avec le bouton droit et choisissez Copier dans le menu contextuel.
- Marquer la zone cible : Accédez aux cellules ou aux lignes auxquelles vous souhaitez appliquer la mise en forme.
- Faites un clic droit et sélectionnez : Faites un clic droit dans la zone cible et choisissez « Collage spécial » dans le menu contextuel.
- Sélectionnez « Formats » : Assurez-vous que l'option Formats est sélectionnée et cliquez sur OK.
Conseil : Si vous souhaitez appliquer une mise en forme conditionnelle à des lignes entières, vous pouvez appliquer la mise en forme à la première cellule de la ligne, puis la copier dans d'autres lignes en utilisant la méthode décrite ci-dessus. Ceci est particulièrement utile lorsque vous organisez des enregistrements dans un tableau et que vous souhaitez formater des lignes entières en fonction de conditions.
Étape 3 : Ajuster et appliquer aux autres lignes
Une fois la mise en forme conditionnelle appliquée aux autres lignes, elle peut être personnalisée pour répondre aux besoins spécifiques de la feuille de calcul. Clique sur le Cellule avec le formatage transféré, allez dans l'onglet "Commencer" et cliquez sur "Mise en forme conditionnelle".
Ici tu peux Ajuster les conditions et le format. Si vous souhaitez appliquer la mise en forme à des lignes supplémentaires, faites simplement glisser vers le bas le petit coin de la cellule formatée ou copiez-la et collez-la à nouveau dans la zone souhaitée.
La puissance du formatage conditionnel
La mise en forme conditionnelle dans Excel est un outil incroyablement utile qui vous aide... Analysez les données plus efficacement, identifiez les modèles et mettez en évidence les informations importantes.. Dans cette section, nous expliquerons en détail à quoi sert le formatage conditionnel et comment l'utiliser au mieux.
Pourquoi le formatage conditionnel est-il important ?
La mise en forme conditionnelle dans Excel vous permet de formater automatiquement les cellules et les enregistrements en fonction de conditions prédéfinies ou de règles personnalisées. Cela présente plusieurs avantages importants :
- Visualisation de données: Il vous permet d'afficher facilement les données visuellement en mettant en évidence les cellules avec une couleur ou un format. Cela signifie que les tendances et les modèles peuvent être reconnus d’un seul coup d’œil, même dans des ensembles de données volumineux.
- Fehlersuche : La mise en forme conditionnelle vous permet d'identifier rapidement les erreurs ou les exceptions dans vos données. Par exemple, vous pouvez colorer les valeurs négatives en rouge pour voir immédiatement quelles valeurs sont négatives.
- Mettez en surbrillance les informations importantes : Vous pouvez mettre en évidence les informations importantes dans vos tableaux en les mettant en gras, en les affichant dans une couleur différente ou en les marquant avec une icône. Cela rend les rapports et les présentations plus compréhensibles et convaincants.
- Formatage dynamique : La mise en forme conditionnelle est dynamique, ce qui signifie qu'elle s'ajuste automatiquement à mesure que les données changent. Cela permet de gagner du temps car le formatage n'a pas besoin d'être mis à jour manuellement.
Utilisations de la mise en forme conditionnelle
La mise en forme conditionnelle peut être utile dans divers scénarios :
- Contrôle des performances : Suivez les performances des employés/produits en mettant automatiquement en évidence les résultats positifs ou négatifs.
- Contrôle budgétaire: Gardez un œil sur votre budget en mettant en évidence en couleur les valeurs de dépassement ou de sous-budget.
- gestion du temps: Hiérarchisez les tâches en mettant en évidence les dates d’échéance ou en surveillant les délais.
- Contrôle de la qualité des données : Identifiez et corrigez les données incorrectes ou incomplètes en les codant par couleur.
Conseil : Les couleurs peuvent influencer les sentiments et les réactions. Le vert est souvent associé à la positivité et au succès, tandis que le rouge évoque l'attention et l'avertissement. Utilisez ces informations pour rendre votre mise en forme plus efficace et rendre les informations plus compréhensibles en un coup d'œil.
Beaucoup d'avantages avec peu d'effort
Dans Excel, la mise en forme conditionnelle est activée outil extrêmement utilepour visualiser efficacement les données, reconnaître les modèles, mettre en évidence les informations importantes et identifier les erreurs plus rapidement. Elle facilite grandement l'analyse et la présentation des données et fournit un moyen dynamique de capturer des informations en un coup d'œil.
Sources
- https://support.microsoft.com/de-de/office/verwenden-einer-formel-zum-anwenden-einer-bedingten-formatierung-in-excel-für-mac-34093090-235b-4476-a7ce-1da7880c750f
- https://excelhero.de/bedingte-formatierung/bedingte-formatierung-ganz-einfach-erklaert/
- https://www.pcwelt.de/article/1424694/bedingte-formatierung-fur-ganze-zeile-in-excel.html









