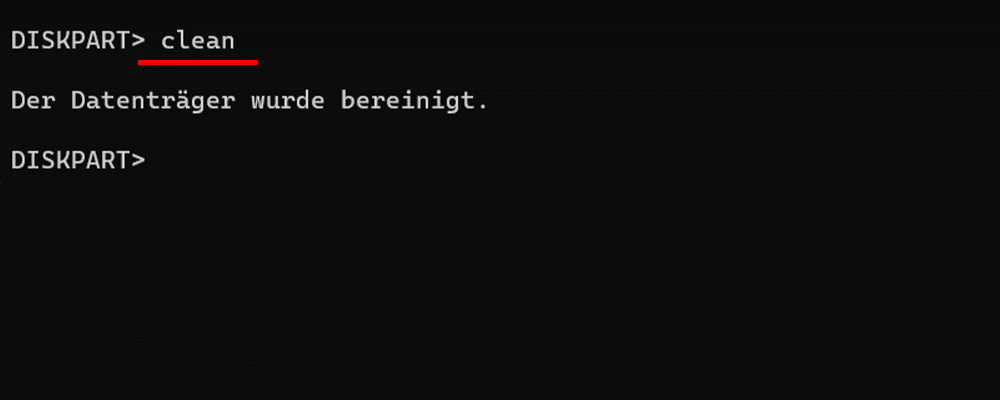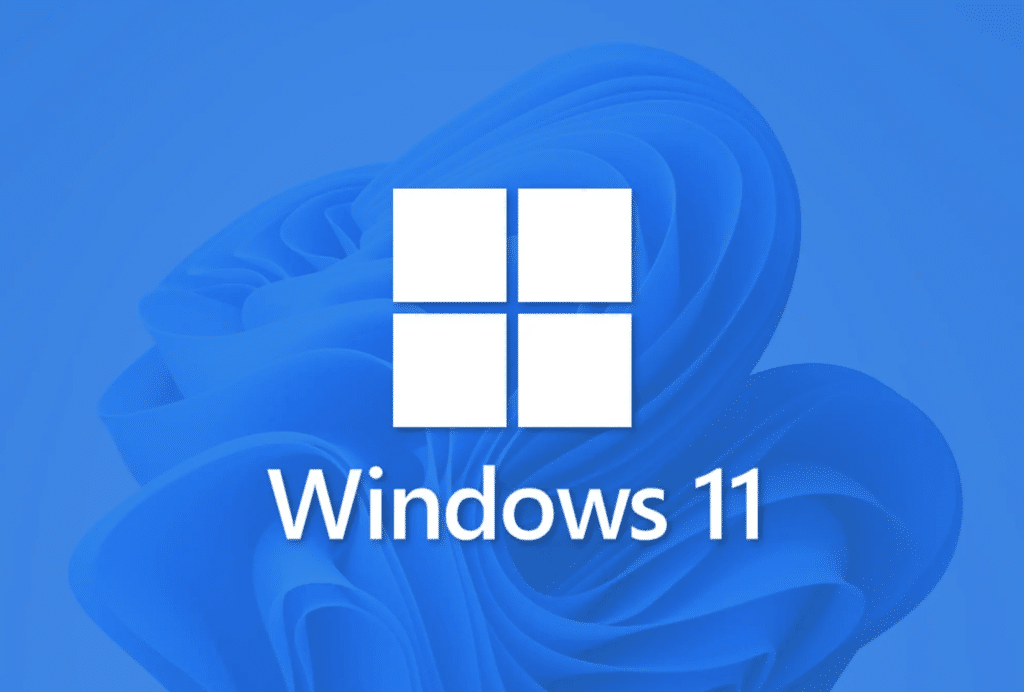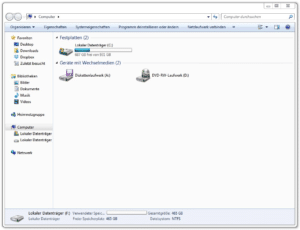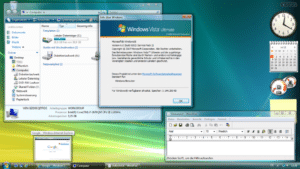Travaille-t-on ? disque dur externe n'est pas correct ou des conflits surviennent, vous devez résoudre le problème en procédant comme suit Entraînement reformater. Cela nécessite parfois une Disque externe format avant de l'utiliser comme lecteur de sauvegarde dans Windows 11.
Même si vous souhaitez revendre votre disque dur externe ou le donner à quelqu'un d'autre, il ne faut pas oublier de le formater pour effacer définitivement les données. Sous Windows 11, il existe quelques moyens fiables de Disques durs externes formater.
Les principaux avantages du formatage d'un disque dur externe incluent :
- Corriger les erreurs de disque
- Changement de système de fichiers (par exemple de FAT32 à NTFS)
- Formater avant la première utilisation
- Suppression de partitions
- Augmentation de la vitesse de travail
- Améliorer les performances de l'ordinateur
Étant donné que le processus de formatage effacera toutes les données du disque dur externe, assurez-vous de sauvegarder vos données au préalable.
Méthode 1 : formater via la gestion des disques Windows
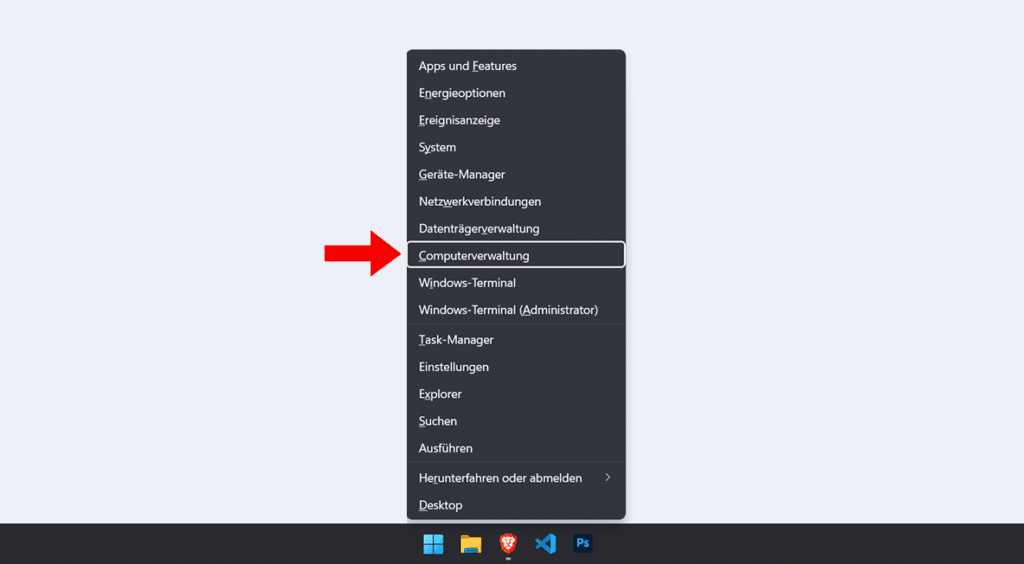
- Faites un clic droit sur l'icône Windows et sélectionnez les options "gestion informatique -> stockage de données -> Gestion des disques". C'est plus rapide avec la combinaison de touches Windows + X.
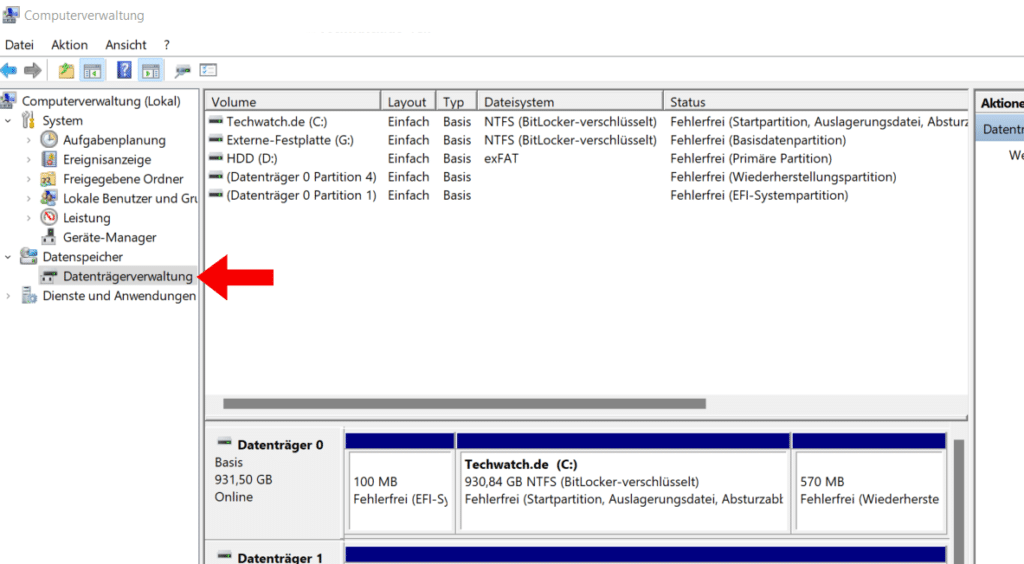
- Localisez le lecteur que vous souhaitez formater.
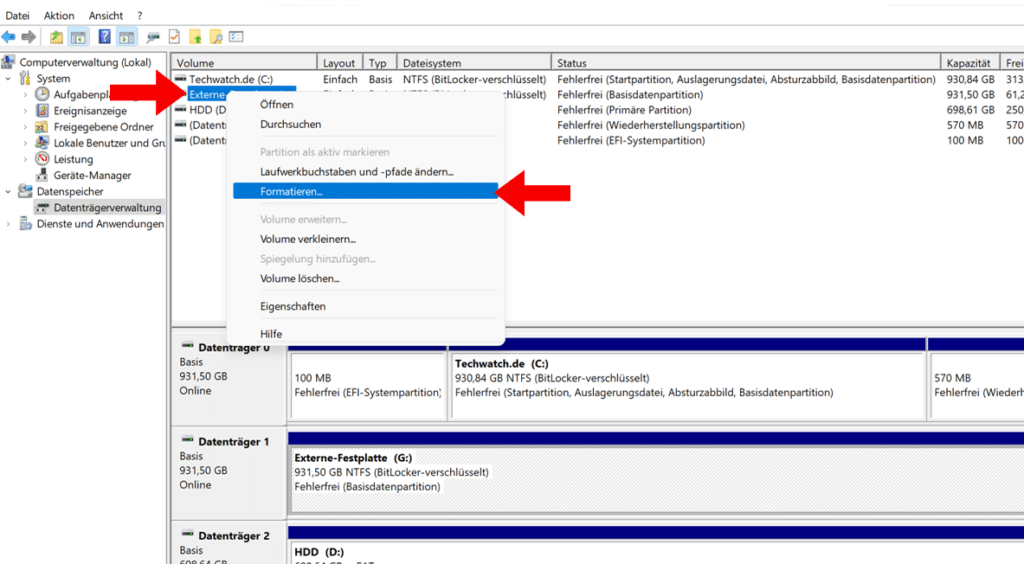
- Sélectionnez "NTFS" dans le champ "Système de fichiers" puis cochez l'option "Effectuer un formatage rapide".
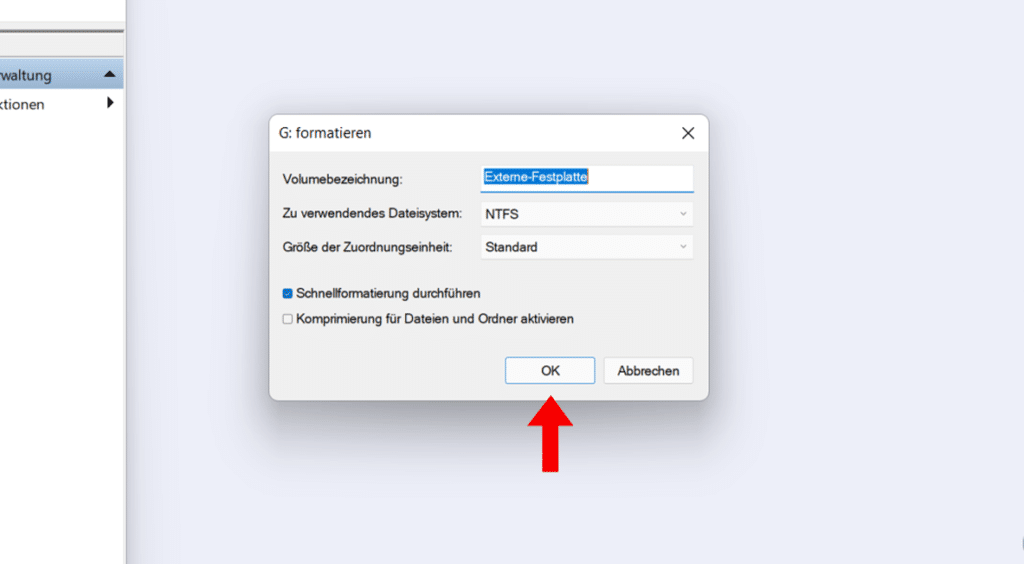
- Cliquez sur "OK" pour commencer le formatage.
Selon votre ordinateur et la taille du disque dur externe, le processus peut prendre quelques minutes.
Méthode 2 : formater avec l'explorateur de fichiers Windows
Les étapes ci-dessous sont utiles, peu importe que vous souhaitiez formater un disque externe ou une partition de disque dur local sous Windows 11.
- Appuyez sur la combinaison de touches "Windows + E".
- Choisir "Ce pc' dans le volet gauche de l'Explorateur de fichiers (anciennement l'Explorateur Windows) qui s'ouvre.
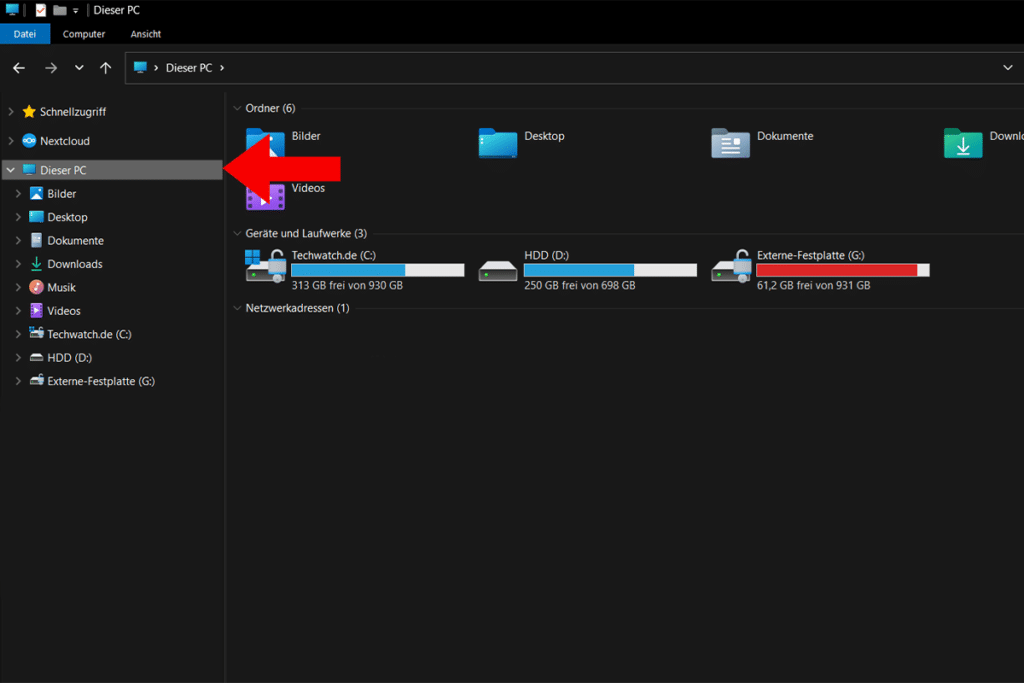
- Dans le volet de droite sous le "Appareils et lecteurs", le disque dur externe que vous souhaitez formater.
- Faites un clic droit dessus.
- Sélectionnez l'option "format' dans le menu contextuel contextuel.
Une petite fenêtre"Formater le lecteur" est affiché; Vous pouvez choisir un système de fichiers, modifier la taille de l'unité d'allocation et attribuer un nom de volume selon vos besoins. L'option Formatage rapide est activée par défaut.
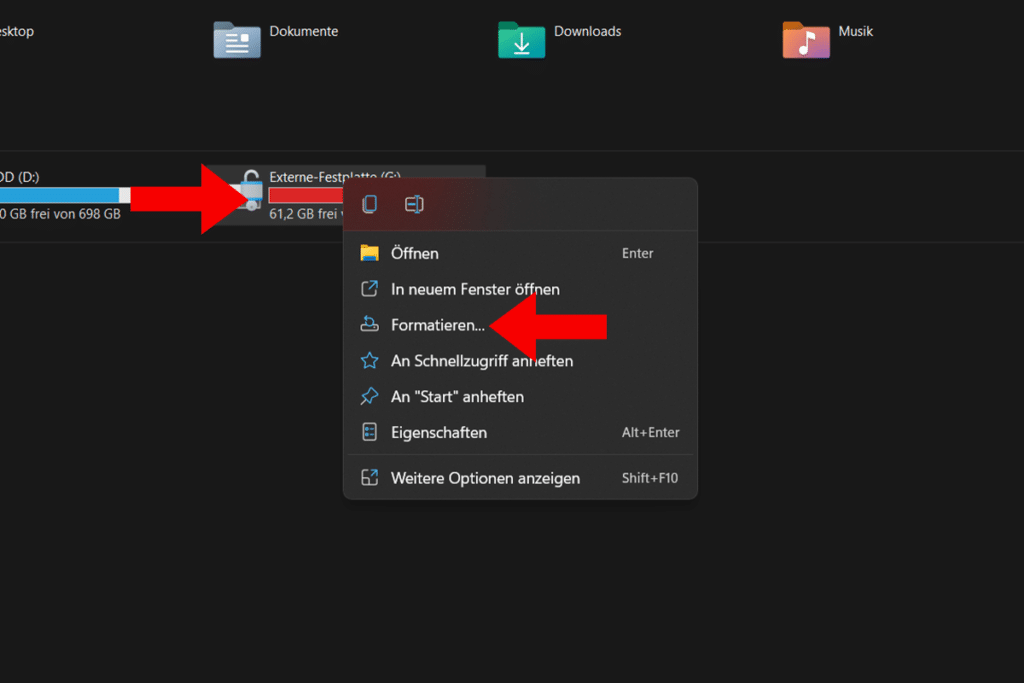
- Cliquez sur le bouton ci-dessousAccueil" pour commencer à formater le disque externe.
- Sélectionnez ensuite "OK" pour confirmer le formatage.
Une fois terminé, une autre fenêtre s'affichera pour vous indiquer que le formatage a été effectué.
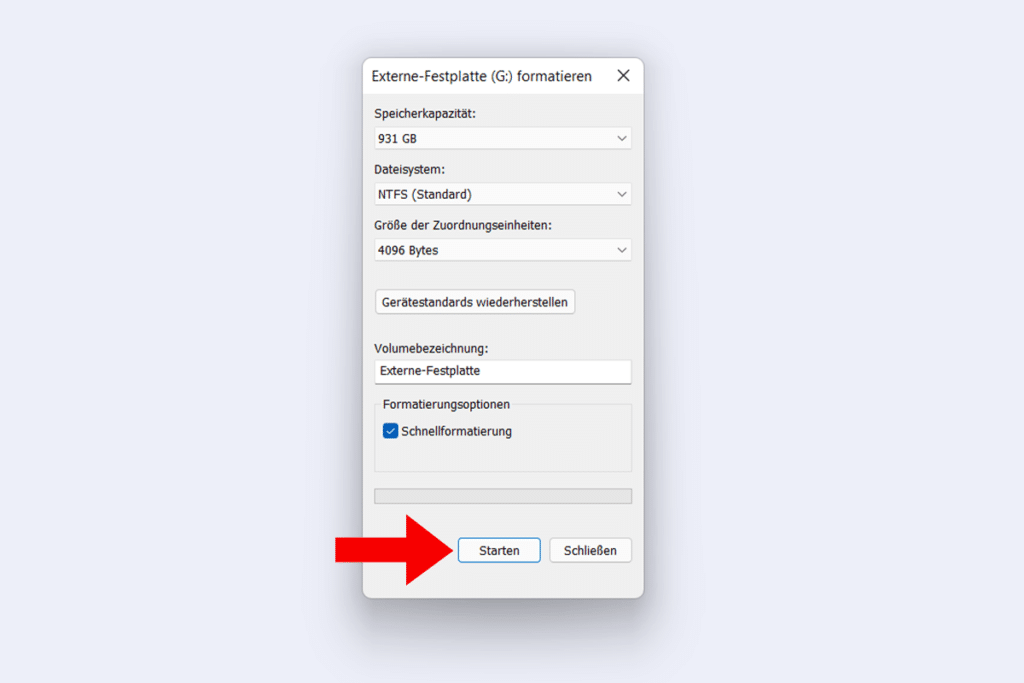
Méthode 3 : formater dans la fenêtre d'invite de commande
Les propriétaires d'ordinateurs avancés peuvent également utiliser Windows "rapide' À utiliser pour formater un disque dur externe. Cela fonctionne le plus rapidement.
- Ouvrez l'invite de commande en appuyant sur la combinaison de touches "Windows + X". Vous pouvez également cliquer avec le bouton droit sur l'icône Windows dans le coin inférieur gauche de l'écran.
- Sélectionnez l'option « Administrateur d'invite de commande ».
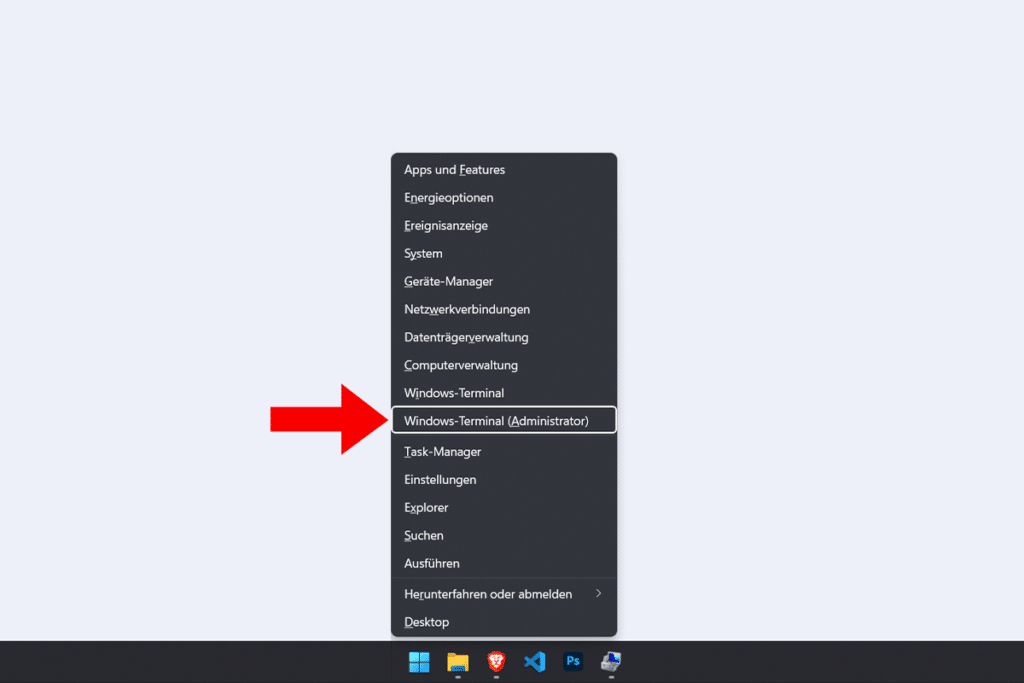
- Dans la nouvelle fenêtre, tapez "diskpart' et appuyez sur Entrée.
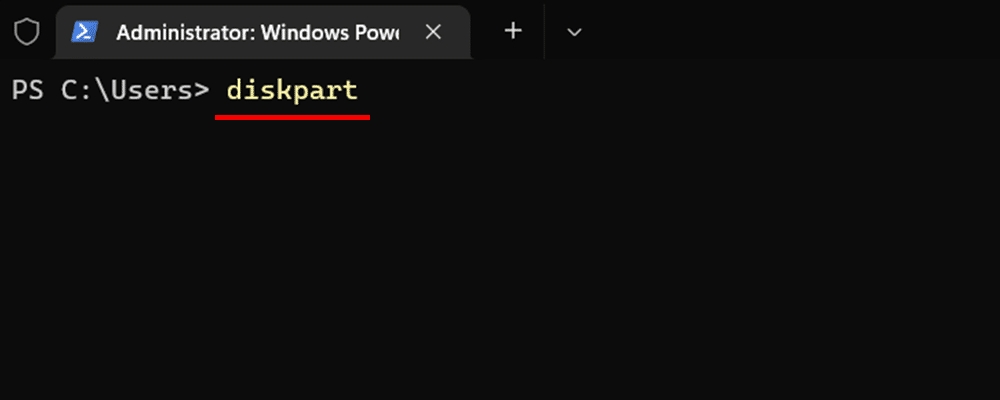
- Entrez la commande "list disk' et appuyez sur Entrée.
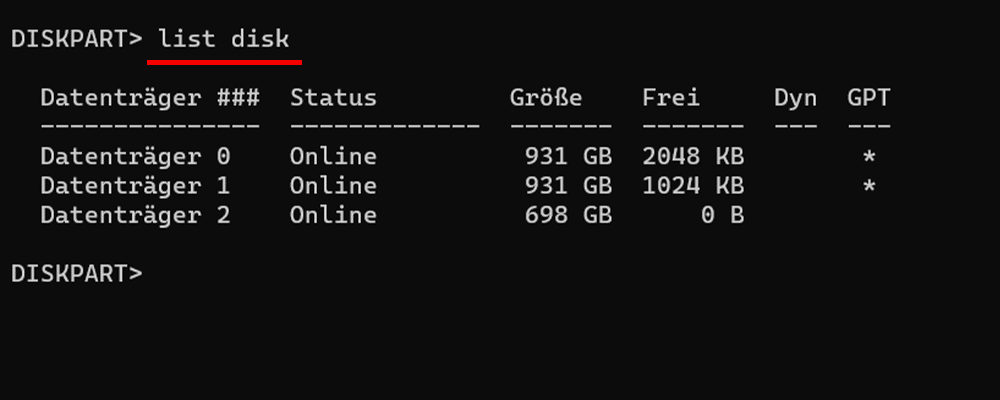
- Par la commande "sélectionnez le disque * " un. "*" représente le numéro du disque dur externe que vous souhaitez formater.
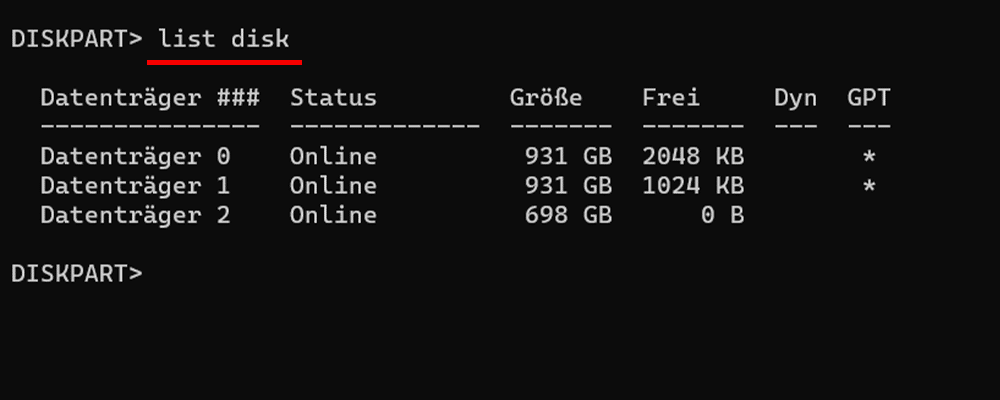
- Lancez le formatage avec la commande "espace extérieur plus propre,' et attendez que le programme formate le disque dur externe avec succès.