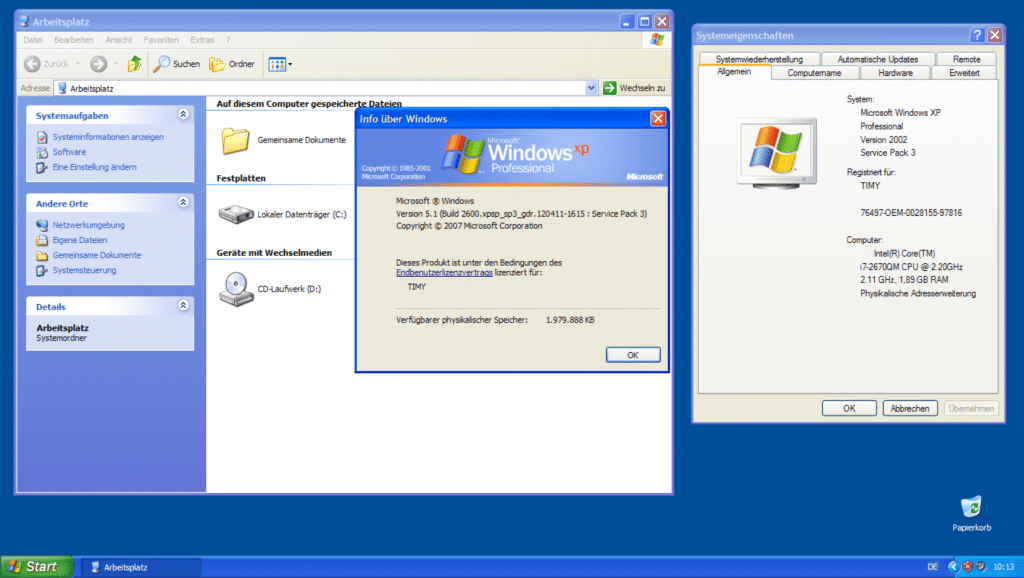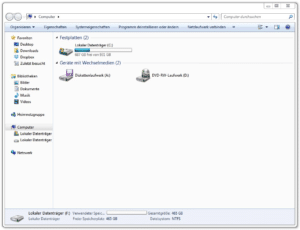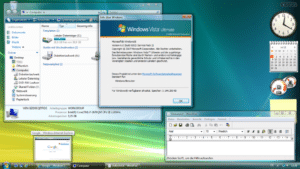Folgende Windows-XP-Varianten unterstützt unser Ratgeber
Das populäre Microsoft-Betriebssystem kam in verschiedenen Ausführungen für private und geschäftliche Einsatzzwecke auf den Markt. Unsere Anleitung kann problemlos mit den gängigsten Varianten genutzt werden. Diese umfassen:
- Windows XP Home Edition
- Windows XP Professional Edition
- Windows XP 64-Bit Edition
- Windows XP Professional x64 Edition
Beachten Sie, dass Ihre sämtlichen Dateien bei einer Formatierung verloren gehen. Deshalb sollten sensible Daten, beispielsweise auf einem USB-Stick oder auf einer Cloud, gesichert werden. Während der Formatierung sollte der Datenträger nicht vom Strom getrennt werden und der Rechner eingeschaltet bleiben. Je nach Größe der SSD / HDD kann die Formatierung im normalen Modus einige Zeit in Anspruch nehmen. Mit der Schnellformatierung verkürzt sich die Prozedur.
Wie Sie eine externe Festplatte unter Windows XP formatieren (Arbeitsplatz)

Schon damals es gab es wie bei den aktuellen Microsoft-OS zwei verschiedene Optionen, um die Formatierung von Laufwerken anzugehen. Am schnellsten geht das auch hier über den Arbeitsplatz, der bei diesem Betriebssystem auch tatsächlich noch so heißt. Nachdem Sie das Computersymbol angeklickt haben, offenbaren sich Ihnen alle angeschlossenen Laufwerke.
Nun reicht ein Rechtsklick auf die externe SSD oder HDD aus, um zum Kontextmenü zu gelangen, in dem sich auch der Auswahlpunkt „formatieren“ befindet. Sobald die Option ausgewählt wurde, poppt ein Fenster mit weiteren Einstellungen auf. Sie können zwischen den Dateisystemen NTFS und FAT32 wählen. Ersteres ist deutlich aktueller und unterstützt unter anderem Dateien mit einer Größe von über 4 GB. Letzteres kann hingegen nicht mit so großen Dateien umgehen, ist aber direkt mit Linux kompatibel.
Die Schnellformatierung löscht lediglich alle Dateien und bereitet das Dateisystem vor. Wenn diese Option abgewählt wird, dauert der Vorgang zwar länger, die SSD / HDD wird allerdings ergänzend auf Fehler überprüft.
Wie Sie eine externe Festplatte unter Windows XP formatieren (Datenträgerverwaltung)
Auch bei moderneren Windows-Systemen wie Windows 8 stellt die Datenträgerverwaltung immer noch das Zentrum für die Laufwerke dar. Hier lassen sich interne und externe HDDs oder SSDs partitionieren und formatieren. Ein Klick auf „Start“, gefolgt von einem Rechtsklick auf den Arbeitsplatz und der Auswahl „Verwalten“ führt zum gewünschten Bereich. Nun muss im linken Menü nur noch die Option „Datenträgerverwaltung“ angeklickt werden.
Hier sehen Sie direkt alle angeschlossenen Laufwerke, samt Partitionen und Speichergröße. Ein Rechtsklick auf die externe Festplatte führt Sie dann zum bekannten Kontextmenü, in dem „formatieren“ ausgewählt werden muss. Anschließend können wie gehabt das Dateisystem gewählt und gegebenenfalls die Schnellformatierung genutzt werden.
Achtung: Laufwerks-Kompatibilität unter Windows XP
Aufgrund des hohen Alters von Windows XP kann es vorkommen, dass zu neue externe Festplatten nicht mehr unterstützt werden. Das Aufspielen des Service Pack 3 und / oder ein passender Treiber des Herstellers können hier Abhilfe schaffen. Klappt auch das nicht, müssen Sie den Datenträger über ein anderes OS, beziehungsweise einen anderen Rechner, formatieren.
Unser Rat: Auf ein neueres Betriebssystem umsteigen
Generell raten wir dringend dazu, auf ein anderes Betriebssystem umzusteigen – zumindest, wenn der PC oder das Laptop mit dem Internet verbunden ist. Microsoft unterstützt das mittlerweile 15 Jahre alte Betriebssystem nicht mehr für Privatanwender, wodurch es eklatante Sicherheitslücken gibt. Rechner mit Windows XP sind also besonders anfällig für Hackerangriffe und Virenbefall.
Des Weiteren fehlt unter Windows XP die Möglichkeit, externe Festplatten und andere entfernbare Datenträger mit dem mittlerweile oft genutzten Dateisystem exFAT zu formatieren. Hierbei handelt es sich quasi um den Nachfolger von FAT32, der mit großen Dateien über 4 GB umgehen kann und viele Komfortfunktionen von NTFS geerbt hat.
Prüfen Sie, ob Sie die Möglichkeit haben, auf Windows Vista oder Windows 7 upzugraden. Ansonsten bietet sich ein Neuerwerb eines aktuelleren Systems wie Windows 7, Windows 8 oder am besten gleich Windows 10 an.