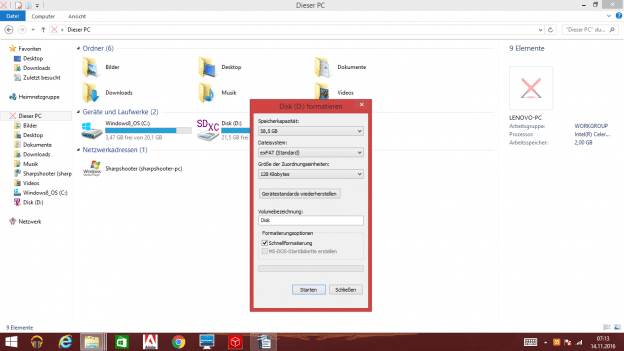Welche Windows-8-Versionen unser Ratgeber unterstützt
Windows 8 gibt es in mehreren Varianten, des Weiteren wird manchmal noch die Version Windows 8.1 abseits von Windows 10 bei neueren Computern und Laptops eingesetzt. Unsere Anleitung kann auf allen gängigen Varianten dieses Betriebssystems durchgeführt werden:
- Windows 8 (32 Bit und 64 Bit)
- Windows 8.1 (32 Bit und 64 Bit)
- Windows 8.1 mit Bing (32 Bit und 64 Bit)
- Windows 8 Pro (32 Bit oder 64 Bit)
- Windows 8 Enterprise (32 Bit oder 64 Bit)
FAT 32 nur noch eingeschränkt als Formatierungsmethode
Bereits ab Windows Vista wurde das Formatieren mittels des betagten Dateisystems FAT32 von Haus aus auf Laufwerke mit einer Kapazität von bis zu 32 GB beschränkt. Das hat sich bei Windows 8 ebenfalls nicht geändert. FAT32 wird meist genutzt, um damit Wechseldatenträger auch auf anderen Systemen wie Linux oder MacOS direkt ohne eine Modifikation genutzt werden können.
Da dieses veraltete Dateisystem aber starke Einschränkungen, wie die maximale Dateigröße von 4 GB, mit sich bringt, ist es ratsamer, auf exFAT zu setzen. Das ist quasi der Nachfolger von FAT32, und arbeitet effizienter, sicherer und erlaubt es, fast unbegrenzt große Dateien abzulegen.
Die Formatierung der externen Festplatte unter Windows 8

Wir müssen Sie darauf hinweisen, dass mit einer Formatierung alle gespeicherten Daten verloren gehen. Deshalb empfehlen wir ein Backup der wichtigsten Inhalte auf einer anderen (externen) Festplatte, einem großen USB-Stick, einem anderen Computer, einem NAS oder in der Cloud. Des Weiteren sollten Sie das Laufwerk während des Vorgangs nicht vom Strom trennen und den Rechner eingeschaltet lassen.
Windows 8 wartet mit der praktischen Suchfunktion auf, mit deren Hilfe die Funktion zum Formatieren schnell aufgerufen werden kann. Hierfür muss einfach die Maus zum rechten Bildschirmrand bewegt werden. In der dann erscheinenden Suchleiste wird schließlich der Begriff „formatieren“ eingegeben. Anschließend verweist Windows 8 auf das Programm „Festplattenpartitionen erstellen und formatieren“, das Sie anklicken.
Es öffnet sich eine Übersicht mit allen verbundenen Datenträgern. Ein Rechtsklick auf die externe Festplatte bringt ein Kontextmenü hervor. Ein Klick auf „Formatieren“ führt zu einem Dialogfenster. Dort kann das Dateisystem (NTFS, exFAT oder FAT32 – letzteres bis zu 32 GB) gewählt werden. Die Größe der Zuordnungseinheiten ist ebenfalls wählbar, aber hier sollte der Standortwert belassen werden. Windows 8 kann gut einschätzen, welche Größe für das genutzte Laufwerk passend ist.
Die Schnellformatierung entfernt simpel nur alle Dateien und richtet das gewählte Dateisystem ein. Die normale Formatierung überprüft die SSD oder HDD hingegen noch auf fehlerhafte Sektoren. Falls Sie also wissen möchten, ob Ihr Laufwerk noch in Ordnung ist, sollten Sie die Option „Schnellformatierung“ abwählen.
Formatieren über den Arbeitsplatz („Dieser PC“) und die Apps-Sektion
Das traditionelle Formatieren direkt vom Arbeitsplatz aus ist auch mit Windows 8 noch möglich. Hierfür muss man lediglich auf das Icon „Dieser PC“ klicken und einen Rechtsklick auf die externe Festplatte vollziehen. Dann erscheint umgehend ein Dialogfenster mit den zuvor genannten Einstellungsmöglichkeiten.
Windows 8 bietet zudem eine App-Sektion (Druck auf die Windows-Taste und auf „Apps“ klicken), aber leider ist in dieser nicht direkt die Datenträgerverwaltung gelistet. Hier muss man den Weg über die Systemsteuerung gehen, dann auf Verwaltung navigieren und schließlich Computerverwaltung auswählen. Im Reiter „Datenträgerverwaltung“ verbirgt sich die Formatierungs-Funktion.
Weitere Optionen beim Formatieren
Die externe Festplatte können Sie beim Formatieren auch umbenennen. So wird schnell klar, wofür das Laufwerk genutzt wird. Außerdem können die vom Betriebssystem empfohlenen Standards wiederhergestellt werden. Dafür muss man nur den Button oberhalb der Volumenbezeichnung anklicken. Falls die SSD / HDD eine Größe über 32 GB hat und explizit für FAT 32 genutzt werden soll, kann man das mit einem speziellen Tool erreichen.