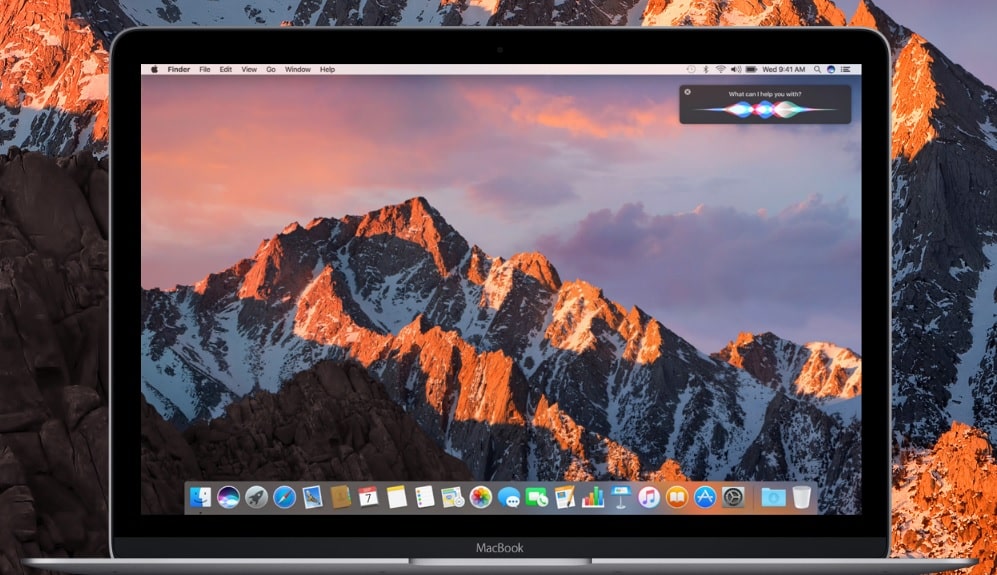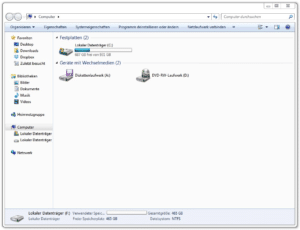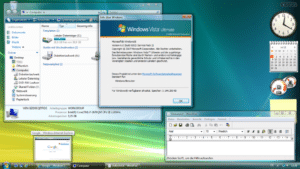Hintergründe zu macOS
Das Betriebssystem macOS wird vom kalifornischen Unternehmen Apple entwickelt und ist ausschließlich für den Einsatz auf Computern dieses Herstellers vorgesehen. Das Portfolio beinhaltet aktuell stationäre Rechner (iMac / Mac Pro), transportable Rechner (iMac Mini) und Notebooks (MacBook / MacBook Air / MacBook Pro).
Es gibt jedoch auch fragliche Angebote von Händlern, die gängige Desktop-Computer mit vorinstalliertem macOS anbieten. Diese Produkte befinden sich in einer legalen Grauzone, weshalb wir weder zum Kauf eines solchen Artikels raten noch eine Unterstützung beim Umgang mit externen Festplatten solcher Systeme liefern.
Unterstützte Iterationen von macOS in dieser Anleitung
Es gibt seit 2001 etliche Softwareversionen von macOS, weshalb wir bei unserem Tutorial leider nicht alle Varianten berücksichtigen können. Wir befassen uns in diesem Bericht mit der Formatierung externer Festplatten unter OS X El Capitan (10.11), das am 30. September 2015 veröffentlicht wurde und der aktuellen Ausgabe macOS Sierra (10.12), die seit 20. September 2016 zur Verfügung steht.
Die richtige Formatierung wählen
Bei den derzeitigen macOS-Betriebssystemen gibt es folgende Formatierungsmöglichkeiten:
- OS X Extended (Journaled)
- OS X Extended (Groß-/Kleinschreibung und Journaled)
- OS X Extended (Journaled und Verschlüsselt)
- MS-DOS-Dateisystem (FAT)
- ExFAT
Die ersten drei Optionen sind klar für den reinen Einsatz der externen Festplatte auf Apple-Computern ausgelegt. Falls das Laufwerk jedoch auch an anderen Rechnern mit Windows oder Linux verwendet werden soll, muss eine der beiden letztgenannten Möglichkeiten gewählt werden.
Das angestaubte Dateisystem FAT weist viele Einschränkungen, unter anderem bei der Dateigröße und beim Dateisystem auf. Jedoch lässt sich eine externe Festplatte mit dieser Formatierung ergänzend auch an Windows- und Linux-Rechnern betreiben.
Falls hingegen Linux überhaupt keine Rolle für Sie spielt, und Sie die HDD oder SSD lediglich bei macOS- und Windows-Computern brauchen, bietet sich exFAT an. Dieses Dateisystem weist kaum Einschränkungen auf und kann auch mit besonders großen Dateien umgehen.
Partitionsschemen von macOS
Diese Auswahl spielt bei externen Festplatten eher eine untergeordnete Rolle, da das Laufwerk in den meisten Fällen nicht zum Booten des Betriebssystems verwendet wird. Es stehen folgende Optionen bereit:
- GUID-Partitionstabelle
- Apple-Partitionstabelle
- Master Boot Record
Standardmäßig wird der Einsatz einer GUID-Partitionstabelle empfohlen. Diese wird bei der Verwendung eines Intel-basierenden Mac-Computers oder als nicht bootendes Laufwerk, bei jeder Software ab OS X 10.4 genutzt. Die Apple-Partitionstabelle kann ebenfalls ab Computern mit OS X 10.4 aufwärts eingesetzt werden und ist für die PowerPC-Architektur gedacht. Wenn die externe Festplatte ein Windows-Betriebssystem auf dem Mac starten soll, dann ist die Option Master Boot Record die richtige Wahl. Außerdem lässt sich eine zweite Partition für Windows-Rechner erstellen.
Die Formatierung der externen Festplatte über macOS
Wenn Sie Windows-Umsteiger sind, suchen Sie wahrscheinlich vergeblich das Kontextmenü zum Formatieren nach einem Rechtsklick auf die externe Festplatte. Über diesem Weg kann eine SSD / HDD nicht bei macOS formatiert werden, sondern über das sogenannte Festplattendienstprogramm. Dieses erreicht man, je nach Betriebssystemversion, folgendermaßen:
- Launchpad / Andere / Festplattendienstprogramm
- Programme / Dienstprogramme / Festplattendienstprogramm
Bedenken Sie: Wie auch bei der Formatierung unter Windows gehen sämtliche Daten verloren. Fertigen Sie bei Bedarf also ein Backup an. Nach dem Starten der Anwendung muss die externe Festplatte ausgewählt werden. Nun folgt ein Klick auf den oben integrierten Reiter „Löschen“. Anschließend öffnet sich ein Dialogfenster, das Sie auffordert, einen Namen, eine Formatierungsart und ein Schema für das Laufwerk auszusuchen.
Durch einen weiteren Klick auf den Button „Löschen“ gelangt man zur letzten Option. macOS fragt Sie, ob sie die Formatierung der externen Festplatte möglichst schnell oder möglichst sicher durchführen wollen. Wenn die HDD / die SSD besonders sensible Daten beherbergt, ist auf jeden Fall die Option „Am sichersten“ ratsam. Ansonsten kann es sein, dass andere Personen die Dateien wiederherstellen können.
Trennen Sie während des Formatierungsprozesses das Laufwerk nicht vom Computer und schalten Sie den Rechner nicht aus. Nach Abschluss der Formatierung kann die externe Festplatte sofort eingesetzt werden.