Las cosas mas importantes en breve
¿Cómo hago formato condicional en Excel?
Seleccione las celdas o rango de celdas que desea formatear, abra el menú Formato condicional en la barra de menú de Excel, seleccione una regla y defina las condiciones y el formato deseado. ¡Haga clic aquí!
¿Cómo aplicar formato condicional?
Seleccione la celda con el formato deseado, cópiela, seleccione el área de destino y péguela. Elija Formato en el menú contextual para aplicar el formato. ¡Lea más aquí para obtener más información!
¿Para qué sirve el formato condicional?
El formato condicional en Excel se utiliza para representar visualmente datos, detectar errores, resaltar información importante e identificar rápidamente tendencias o patrones en los datos. ¡Encuentra más sobre eso aquí!
Formato condicional en Excel – detrás de este término aparentemente discreto hay una poderosa herramienta que cambia la forma en que usted Interpretar y visualizar datos en tablas., cambiará para siempre. Se sorprenderá de lo fácil que puede ser descubrir patrones e información importantes en grandes cantidades de datos.
Independientemente de si ya domina Excel o recién está comenzando El mundo de las hojas de cálculo Si se sumerge, el formato condicional agregará una nueva dimensión a su experiencia con Excel. Sumerjámonos juntos y descubramos cómo funciona este. herramienta poderosa ¡Puede ayudarlo a interpretar datos en Excel de maneras fascinantes!
Visualización y análisis de datos.
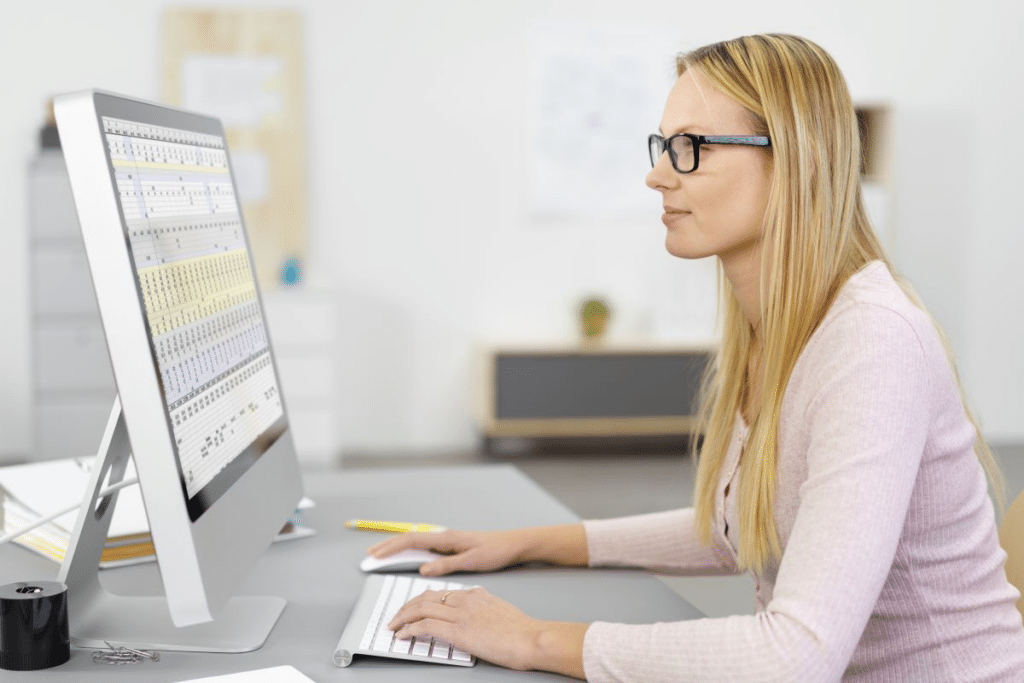
El formato condicional en Excel es una poderosa herramienta que le permite Analizar e interpretar datos visualmente poder. No importa si está buscando grandes conjuntos de datos o simplemente resaltar rápidamente información importante Si lo desea, el formato condicional es una parte indispensable de su caja de herramientas.
Conceptos básicos del formato condicional
Antes de entrar en detalles, primero dejemos de lado los conceptos básicos. El formato condicional le permite Formatear celdas automáticamente dependiendo de ciertas condiciones. Estas condiciones pueden basarse en valores, texto o fórmulas. Estos son los pasos para habilitar el formato condicional:
- Marque las celdas: Seleccione las celdas o el rango de celdas que desea formatear.
- Abra el menú Formato condicional: Haga clic en la pestaña Inicio, luego haga clic en Formato condicional en la barra de menú de Excel.
- Seleccione una regla: Puede elegir entre varias reglas predefinidas o crear una regla personalizada.
- Definir las condiciones: Especifique las condiciones que se aplican al formato.
- Establecer el formato: Haga clic en Formato y seleccione las opciones de formato que desea aplicar.
- Confirme la configuración: Haga clic en Aceptar para aplicar el formato condicional.
Información adicional: El formato condicional se introdujo por primera vez en Excel 2007 y desde entonces ha deleitado a muchos usuarios. Antes de esta versión, los usuarios tenían que utilizar macros y fórmulas más complicadas para lograr resultados similares. La introducción del formato condicional ha facilitado mucho el análisis de datos en Excel.
Crear reglas personalizadas
A veces las reglas predefinidas no son suficientes para cumplir con los requisitos específicos. Aquí es donde entra en juego la regla personalizada. puedes tener uno Cree una regla personalizada para configurar el formato según sus propios criterios. Seleccione las celdas que desea formatear, haga clic en Formato condicional y elija Nueva regla.
Ahora elige el Opciones de fórmula personalizadas. Entrega tu Fórmula en el campo "Fórmula de formato" a. Por ejemplo, para formatear celdas con valores mayores a 100, puedes usar la fórmula =A1>100. Haga clic en "Formato" y configure el formato deseado. Ahora confirme su configuración con "Aceptar".
Sicherheitsvorkehrungen
Antes de un trabajo extenso de formateo, uno debe Se debe realizar una copia de seguridad del libro de trabajo.para evitar la pérdida de datos. También preste atención a no sobreformatear datos críticos, ya que esto puede afectar la legibilidad. También asegúrese de que su Reglas de formato aplicadas consistentemente para evitar malentendidos al interpretar los datos.
Refinar el formato condicional
Puede refinar aún más el formato condicional si combinar varias reglas juntas. De esta manera puede crear efectos de formato complejos. Simplemente seleccione las celdas y haga clic en "Formato condicional" y seleccione "Administrar regla".
Haga clic ahora "Agregar nueva regla" y repita los pasos para cada regla. Las reglas se aplican en el orden en que aparecen en la lista. Usted puede hacer eso para cambiar el ordenusando el Reglas con las teclas de flecha arriba o abajo posponer.
Transferido a otras líneas

El formato condicional en Excel es una herramienta poderosa para resaltar datos visualmente e identificar rápidamente patrones o tendencias. Pero, ¿qué sucede si desea aplicar formato a otras líneas sin tener que volver a crearlas manualmente? No te preocupes, te mostraremos cómo hacerlo paso a paso.
Paso 1: crear la regla fuente
Antes de poder aplicar el formato condicional a otras líneas, debe Primero cree la regla de formato original.. Si no está seguro de cómo hacer esto, consulte la sección anterior sobre formato condicional.
Paso 2: utilice el método de copiar celdas
Una de las formas más sencillas de aplicar formato condicional a otras líneas:
- Seleccione la celda formateada: Vaya a la celda con el formato condicional que desea copiar.
- Copia la celda: Presione Ctrl + C en su teclado o haga clic derecho y elija Copiar en el menú contextual.
- Marcar el área objetivo: Vaya a las celdas o filas a las que desea aplicar el formato.
- Haga clic derecho y seleccione: Haga clic derecho en el área de destino y elija "Pegado especial" en el menú contextual.
- Seleccione "Formatos": Asegúrese de que la opción Formatos esté seleccionada y haga clic en Aceptar.
Consejo: Si desea aplicar formato condicional a filas enteras, puede aplicar el formato a la primera celda de la fila y luego copiarlo a otras filas utilizando el método descrito anteriormente. Esto es particularmente útil cuando organiza registros en una tabla y desea formatear filas enteras según las condiciones.
Paso 3: ajustar y aplicar a otras filas
Después de aplicar el formato condicional a otras filas, se puede personalizar para satisfacer las necesidades específicas de la hoja de trabajo. Clickea en el Celda con el formato transferido, ve a la pestaña "Comenzar" y haga clic en "Formato condicional".
Aquí puedes Ajustar condiciones y formato. Si desea aplicar el formato a filas adicionales, simplemente arrastre hacia abajo la esquina pequeña de la celda formateada o cópiela y péguela nuevamente en el área deseada.
El poder del formato condicional
El formato condicional en Excel es una herramienta increíblemente útil que te ayuda... Analice datos de manera más efectiva, identifique patrones y resalte información importante. En esta sección explicaremos en detalle para qué es bueno el formato condicional y cómo utilizarlo mejor.
¿Por qué es importante el formato condicional?
El formato condicional en Excel le permite formatear automáticamente celdas y registros según condiciones predefinidas o reglas personalizadas. Esto tiene varias ventajas importantes:
- Visualización de datos: Le facilita mostrar datos visualmente resaltando celdas con color o formato. Esto significa que las tendencias y patrones se pueden reconocer de un vistazo, incluso en grandes conjuntos de datos.
- Solución de problemas: El formato condicional le permite identificar rápidamente errores o excepciones en sus datos. Por ejemplo, puede colorear los valores negativos de rojo para ver inmediatamente qué valores son negativos.
- Resalte información importante: Puede resaltar información importante en sus tablas poniéndola en negrita, mostrándola en un color diferente o marcándola con un ícono. Esto hace que los informes y presentaciones sean más comprensibles y convincentes.
- Formato dinámico: El formato condicional es dinámico, lo que significa que se ajusta automáticamente a medida que cambian los datos. Esto ahorra tiempo porque no es necesario actualizar el formato manualmente.
Usos del formato condicional
El formato condicional puede resultar útil en diversos escenarios:
- Control de rendimiento: Realice un seguimiento del desempeño de los empleados/productos resaltando automáticamente los resultados positivos o negativos.
- Control de presupuesto: Vigile su presupuesto resaltando en color los valores por encima o por debajo del presupuesto.
- gestión del tiempo: Priorice las tareas resaltando las fechas de vencimiento o monitoreando los plazos.
- Control de calidad de los datos: Identifique y corrija datos incorrectos o incompletos codificándolos por colores.
Consejo: Los colores pueden influir en los sentimientos y reacciones. El verde se asocia a menudo con la positividad y el éxito, mientras que el rojo evoca atención y advertencia. Utilice estos conocimientos para hacer que su formato sea más efectivo y que la información sea más comprensible de un vistazo.
Muchos beneficios con poco esfuerzo.
En Excel, el formato condicional está activado herramienta extremadamente útilpara visualizar datos de manera efectiva, reconocer patrones, resaltar información importante e identificar errores más rápidamente. Ella hace que analizar y presentar datos sea mucho más fácil y proporciona una forma dinámica de capturar información de un vistazo.
Mar de fondo
- https://support.microsoft.com/de-de/office/verwenden-einer-formel-zum-anwenden-einer-bedingten-formatierung-in-excel-für-mac-34093090-235b-4476-a7ce-1da7880c750f
- https://excelhero.de/bedingte-formatierung/bedingte-formatierung-ganz-einfach-erklaert/
- https://www.pcwelt.de/article/1424694/bedingte-formatierung-fur-ganze-zeile-in-excel.html









