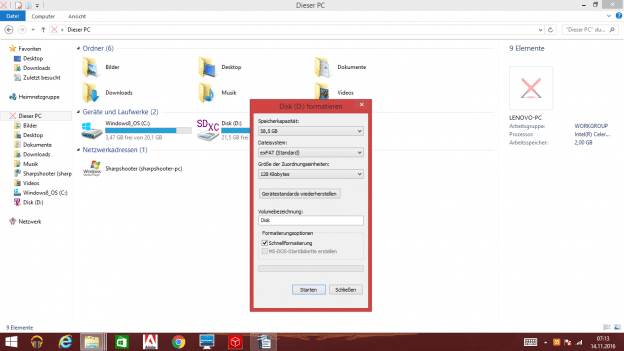Qué versiones de Windows 8 admite nuestra guía
Windows 8 está disponible en varias variantes, y la versión de Windows 8.1 a veces se usa en computadoras y portátiles más nuevos, además de Windows 10. Nuestras instrucciones se pueden llevar a cabo en todas las variantes comunes de este sistema operativo:
- Windows 8 (32 bits y 64 bits)
- Windows 8.1 (32 bits y 64 bits)
- Windows 8.1 con Bing (32 bits y 64 bits)
- Windows 8 Pro (32 bits o 64 bits)
- Windows 8 Enterprise (32 bits o 64 bits)
FAT 32 solo restringido como método de formateo
Ya en Windows Vista, el formateo con el sistema de archivos obsoleto FAT32 se realizaba de forma predeterminada unidades con una capacidad de hasta 32 GB. Eso tampoco ha cambiado en Windows 8. FAT32 se usa principalmente para permitir que los medios extraíbles se usen directamente en otros sistemas como Linux o MacOS sin modificaciones.
Sin embargo, dado que este sistema de archivos obsoleto tiene limitaciones severas, como el tamaño máximo de archivo de 4 GB, se recomienda utilizar exFAT. Este es el sucesor de FAT32, por así decirlo, y funciona de manera más eficiente, más segura y le permite almacenar archivos de tamaño casi ilimitado.
Formateo de disco duro externo en Windows 8

Debemos señalar que todos los datos guardados se perderán con el formateo. Por lo tanto, recomendamos hacer una copia de seguridad del contenido más importante en otro disco duro (externo), una memoria USB grande, otra computadora, un NAS o en la nube. Además, deberías drive No desconectar de la fuente de alimentación durante el proceso y dejar el ordenador encendido.
Windows 8 viene con la práctica función de búsqueda, con la ayuda de la cual se puede acceder rápidamente a la función de formateo. Para hacer esto, simplemente mueva el mouse hacia el borde derecho de la pantalla. Finalmente, se ingresa el término "formato" en la barra de búsqueda que aparece. Windows 8 luego se refiere al programa "Crear y formatear particiones de disco duro", en el que hace clic.
Se abre una vista general con todos los soportes de datos conectados. Haga clic derecho en el disco duro externo abre un menú contextual. Al hacer clic en "Formato" se abre una ventana de diálogo. El sistema de archivos (NTFS, exFAT o FAT32, este último hasta 32 GB) se puede seleccionar allí. El tamaño de las unidades de asignación también se puede seleccionar, pero aquí el valor de ubicación debe dejarse como está. Windows 8 es bueno para estimar qué tamaño es apropiado para la unidad que se utiliza.
El formateo rápido simplemente elimina todos los archivos y configura el sistema de archivos elegido. El formateo normal comprueba la SSD o disco duro sin embargo, todavía en sectores defectuosos. Entonces, si desea saber si su unidad aún está bien, debe anular la selección de la opción "Formato rápido".
Formatear desde Mi PC (“Esta PC”) y la sección de Aplicaciones
El formateo tradicional directamente desde el lugar de trabajo todavía es posible con Windows 8. Todo lo que tiene que hacer es hacer clic en el ícono "Esta PC" y hacer clic derecho en el disco duro externo. Inmediatamente aparecerá una ventana de diálogo con las opciones de configuración mencionadas anteriormente.
Windows 8 también ofrece una sección de aplicaciones (presione la tecla de Windows y haga clic en "Aplicaciones"), pero desafortunadamente Administración de discos no aparece directamente en esta sección. Aquí debe pasar por el Panel de control, luego navegar a Herramientas administrativas y finalmente seleccionar Administración de computadoras. La función de formateo está oculta en la pestaña "Administración de discos".
Más opciones de formato
También puede cambiar el nombre del disco duro externo al formatear. Por lo tanto, rápidamente queda claro para qué se utiliza la unidad. Además, se pueden restaurar los valores predeterminados recomendados por el sistema operativo. Todo lo que tiene que hacer es hacer clic en el botón que se encuentra sobre la designación del volumen. Si el SSD/HDD tiene más de 32 GB y se va a usar explícitamente para FAT 32, esto se puede lograr con una herramienta especial.