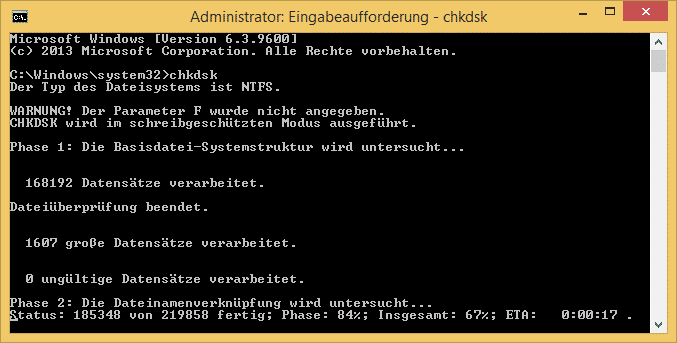Las razones de datos corruptos en un disco duro externo pueden ser muy diferentes y van desde ataques de virus hasta bloqueos inesperados del sistema y errores de aplicación, así como fuente de alimentación defectuosa, partición dañada o perdida o estructuras del sistema hasta eliminación o formateo accidental y daños mecánicos en el disco magnético (caída del cabezal) en HDD. Por lo tanto, el rescate de datos en un disco duro externo requiere una sensibilidad extrema y también depende de los desencadenantes particulares de la pérdida de datos.
recuperación de datos
En el caso de pérdida de datos basada en software, es fundamental asegurarse de que el disco duro externo ya no se utilice para evitar más daños y pérdidas.
A su vez, esto significa en lenguaje sencillo que, idealmente, el disco duro no debería estar conectado al sistema en ejecución. Porque el sistema operativo lee constantemente los datos independientemente del uso activo real del disco duro externo y reconocerá los datos eliminados como memoria libre y los sobrescribirá, lo que reduce drásticamente la posibilidad de una recuperación exitosa dependiendo del error de acceso.
¡Tus propios intentos de recuperación siempre conllevan un riesgo! En caso de duda, se debe buscar ayuda profesional para recuperar los datos en el disco duro externo.
Recuperación paso a paso
Nota: Si los datos en el disco duro externo han sido dañados por un virus u otro software malicioso, es esencial limpiar el sistema operativo de antemano. En determinadas circunstancias, puede ser necesario configurar todo el sistema desde cero. De lo contrario, no se puede garantizar la recuperación de datos del sistema infectado.
1. Disco duro externo no reconocido
En principio, primero debe asegurarse si el disco duro externo recibe suficiente energía a través de los puertos USB. Para hacer esto, puede usar fácilmente las conexiones respectivas en el externo drive y se puede comprobar el ordenador así como los cables de conexión. Si el sistema operativo no reconoce el disco duro externo en absoluto, primero se debe descartar un problema con el controlador.
Bajo Windows, la funcionalidad del soporte de datos externo se puede analizar y restablecer en la gestión de soportes de datos sin software de terceros. Lo que se puede hacer cuando no se reconoce el disco duro se puede leer en el siguiente artículo: Disco duro externo no reconocido.
La herramienta gratuita "USB-Deview" también brinda la opción de desinstalar los controladores de los dispositivos reservados del respectivo puerto USB para eliminar cualquier conflicto de controladores entre diferentes dispositivos USB cuando se usa la misma ranura.
Enlace a la herramienta: Vista USB
El disco duro externo debe retirarse del puerto USB antes de la desinstalación y luego volver a conectarse para la instalación del controlador independiente.
Si aún no se reconoce el dispositivo, no se puede descartar que el firmware o incluso componentes completos del disco duro estén dañados. Si este es el caso y es necesario recuperar datos importantes, lo más recomendable es acudir a un especialista.
2. Clonación
En el caso de datos confidenciales, se debe realizar una clonación del disco duro externo dañado antes de cualquier intento de recuperación con software de terceros, si no hay una imagen disponible a la que recurrir.
Con un clon, todo el contenido del disco duro se copia como un único duplicado para migrar un disco a otro; además de los archivos, las tablas de partición y el registro de arranque maestro (MBR) también se copian en el nuevo disco. Para ello se pueden utilizar los siguientes programas: Imagen de unidad, Clonezilla y Rescate de datos 4
¿Qué se necesita?
Además del disco duro externo afectado, por supuesto, también se requiere un segundo disco duro nuevo para la clonación. Idealmente, los datos existentes se transfieren directamente a un disco duro más grande, pero esto no es absolutamente necesario dependiendo del volumen de datos.
A continuación, se utiliza un software para clonar los datos; manejar esto siempre requiere la máxima precaución.
CloneZilla
Sobre todo, se recomienda encarecidamente el software de clonación gratuito y de código abierto. CloneZilla, que requiere un conocimiento de PC algo más básico. CloneZilla es un sistema en vivo multiplataforma y no se instala como software en la PC, sino que se descarga como una imagen ISO o un archivo ZIP y se graba en un CD, memoria USB o disco duro nuevo.
Luego, la PC debe reiniciarse utilizando el nuevo medio de datos respectivo; puede ser necesario permitir el arranque a través del CD o el dispositivo USB en el BIOS. Sin embargo, una vez que tenga la herramienta en funcionamiento, es relativamente fácil crear un clon o incluso restaurar archivos de copia de seguridad creados anteriormente utilizando la interfaz de diseño simple. Más instrucciones sobre esta herramienta están disponibles en un tutorial detallado con capturas de pantalla adicionales en el sitio web de CloneZilla. Enlace: Instrucciones de CloneZilla
EASEUS Todo copia de seguridad
El software independiente de la plataforma EASEUS para la clonación sector por sector de particiones en un disco duro externo es adecuado tanto para principiantes como para usuarios avanzados de PC gracias a su versatilidad. Al igual que CloneZilla, el software no se instala localmente, sino que se inicia a través de un soporte de datos de arranque. También hay instrucciones muy detalladas para la correcta ejecución y creación de un clon: Guía de copia de seguridad de EaseUS Todo
3. Recuperación
El clon creado en el nuevo disco duro ahora puede escanearse en busca de datos eliminados en el disco duro externo con el software de recuperación y luego guardarse. Los pasos más importantes los realiza el propio programa, por lo que es muy fácil de usar. Si aún faltan archivos, también puede ser recomendable escanear el medio de almacenamiento en busca de datos con varios programas de software.
Asistente de recuperación de datos de EaseUS (edición gratuita)
Para recuperar datos eliminados o dañados, EaseUS ofrece ayuda profesional, así como para crear clones en todos los sistemas de antemano.
En última instancia, todo lo que se requiere es iniciar el software de aplicación ejecutable descargado y especificar los tipos de archivos apropiados para escanear y recuperar. Finalmente, se selecciona el disco con el clon del disco duro externo dañado y el proceso de escaneo comienza con la posibilidad de obtener una vista previa de los datos recuperados una vez finalizado el proceso. Enlace a la herramienta: Asistente de recuperación de datos
recupera
La herramienta de recuperación Recueva es especialmente adecuada como software gratuito para una recuperación rápida y sencilla. Puedes descargarlo aquí: Sitio web de Recueva.
Sobre todo, el pequeño programa se explica por sí mismo y, además de los datos en discos duros externos, también puede guardar archivos de tarjetas de memoria, dispositivos USB y reproductores multimedia portátiles de hasta 3 terabytes. Además, Recueva también está disponible en versión portátil, lo que significa que no requiere instalación. Todas las versiones de Windows son compatibles con actualizaciones periódicas, incluidas las versiones del servidor de Windows. La posibilidad de un "análisis profundo" en Recueva también cubre todos los conceptos básicos de tecnología de la información para restaurar archivos, por lo que incluso los datos eliminados hace meses se pueden encontrar nuevamente. Después de ejecutar el programa, se puede seleccionar el tipo y la ubicación de la ruta de almacenamiento dañada de los datos que se recuperarán. Después de que Recueva haya completado con éxito el escaneo, la posibilidad de recuperación se muestra en color junto a los nombres de los archivos. Un punto verde promete excelentes posibilidades de recuperar datos del disco duro externo, mientras que la marca naranja significa aceptable y la roja un éxito improbable, pero eso no debería disuadirlo, porque incluso si las posibilidades de guardar los datos se muestran como malas, la recuperación exitosa no es tan improbable. Un modo para usuarios avanzados y el "modo asistente" se explican con más detalle en el sitio web algo confuso del proveedor. Enlace a instrucciones detalladas: Recuva instrucciones.
Recuperación de suposición cero
Otra buena alternativa es Zero Assumption Recovery, también disponible como versión de demostración, en la que la recuperación se limita a un máximo de cuatro carpetas en el disco duro externo. Las versiones se pueden encontrar en el Sitio web de recuperación de suposición cero.
La recuperación de imágenes es básicamente gratuita y sin limitaciones funcionales. La herramienta se instala regularmente y luego ofrece la opción de "Recuperación de imagen", "Recuperación de datos para Windows y Linux" y "Recuperación RAID". La estructura y el flujo de procesos del programa no difieren mucho de las herramientas presentadas anteriormente. ZAR también proporciona una vista previa de los archivos que se recuperarán después de ejecutar el análisis y, finalmente, copia los datos en una carpeta de destino seleccionada. Aquí están las instrucciones: Guía de recuperación de suposición cero